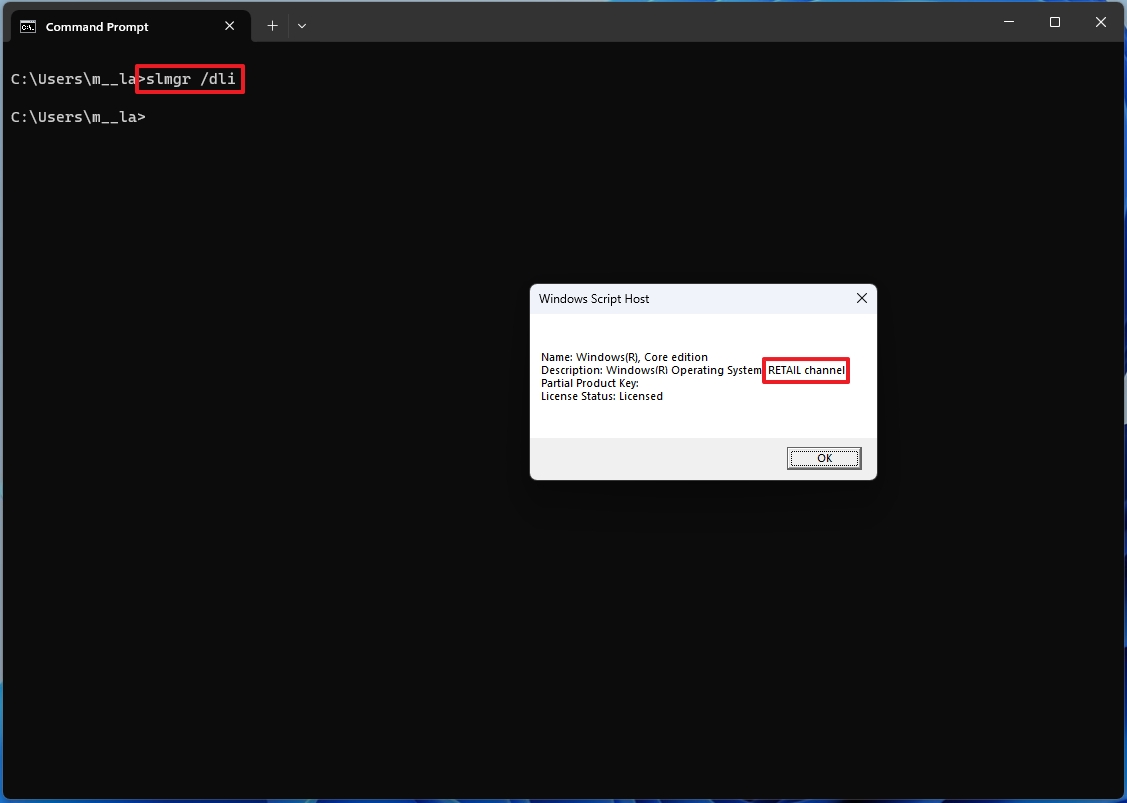How to determine if your Windows 11 (or 10) license type is OEM, Retail, or Volume
You can quickly check the type of Windows license installed on your device, and in this guide, I will teach you how.
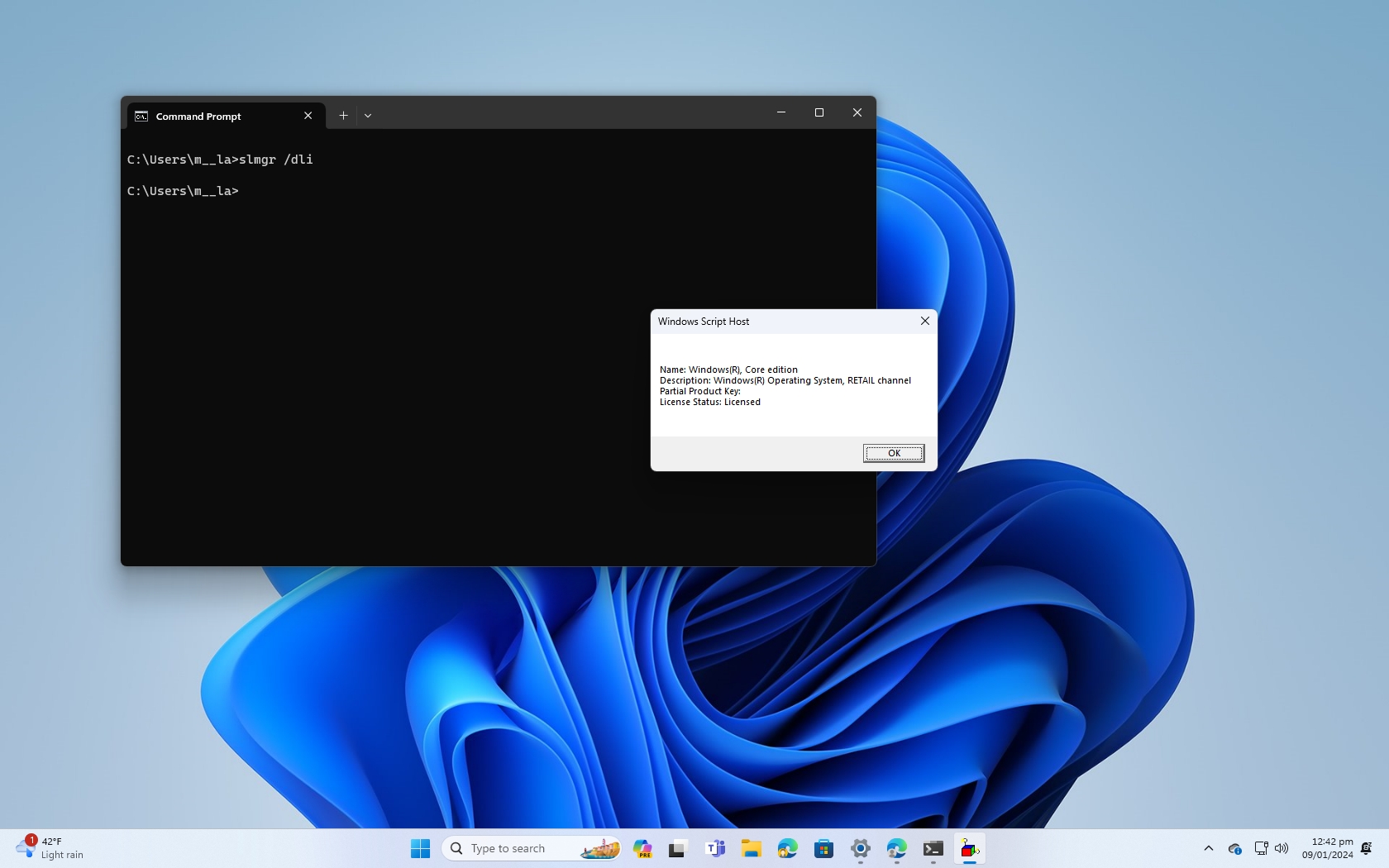
Microsoft offers Windows 11 (as well as Windows 10) licenses through different channels governed by different rules, but for most consumers, it's only possible to acquire a license through the Retail or Original Equipment Manufacturer (OEM) channel.
An "OEM" license refers to the license that a manufacturer installs on new devices. If this is your case, the product key isn't transferable, and you can't use it to activate another installation. (Unless you're re-activating a new installation on the same computer.)
A "Retail" license refers to the one you acquire when purchasing a copy of Windows 11 (or 10) from your local store or an online retailer. If you have a Windows Retail license, you can transfer the product key to another computer as long as you deactivate the old device. (In other words, you don't connect the old computer to the internet.)
A "Volume" license is designed for large businesses, education, and government entities. Usually, a volume license allows organizations to use one master product key to activate any installation of Windows 10 (or 11). Although you can use this license multiple times on different computers, you can't transfer it with the device when the system changes ownership, and you're not allowed to activate computers that aren't part of the organization.
If you want to reuse the same product key on another computer, or you're just wondering about the type of license installed on your device, you can use the Windows Server License Manager Script (slmgr) command tool to find out.
In this how-to guide, we detail the steps required to find out if the license installed on your device is OEM, Retail, or Volume.
How to check product key type installed on Windows 11 or 10
To find out whether your Windows license is OEM, Retail, or Volume, use these steps:
All the latest news, reviews, and guides for Windows and Xbox diehards.
- Open Start.
- Search for Command Prompt, right-click the top result, and select the Run as administrator option.
- Type the following command to determine the license type and press Enter: slmgr /dli
- Quick tip: You can also use the same command syntax in PowerShell.
- Confirm the license type with the information available in the Windows Script Host dialog.
Once you complete these steps, you'll know the type of product key that you're using on Windows 10, which will also determine if you can transfer the license to another computer.
More resources
For more helpful articles, coverage, and answers to common questions about Windows 10 and Windows 11, visit the following resources:
- Windows 11 on Windows Central — All you need to know
- Windows 10 on Windows Central — All you need to know

Mauro Huculak has been a Windows How-To Expert contributor for WindowsCentral.com for nearly a decade and has over 22 years of combined experience in IT and technical writing. He holds various professional certifications from Microsoft, Cisco, VMware, and CompTIA and has been recognized as a Microsoft MVP for many years.