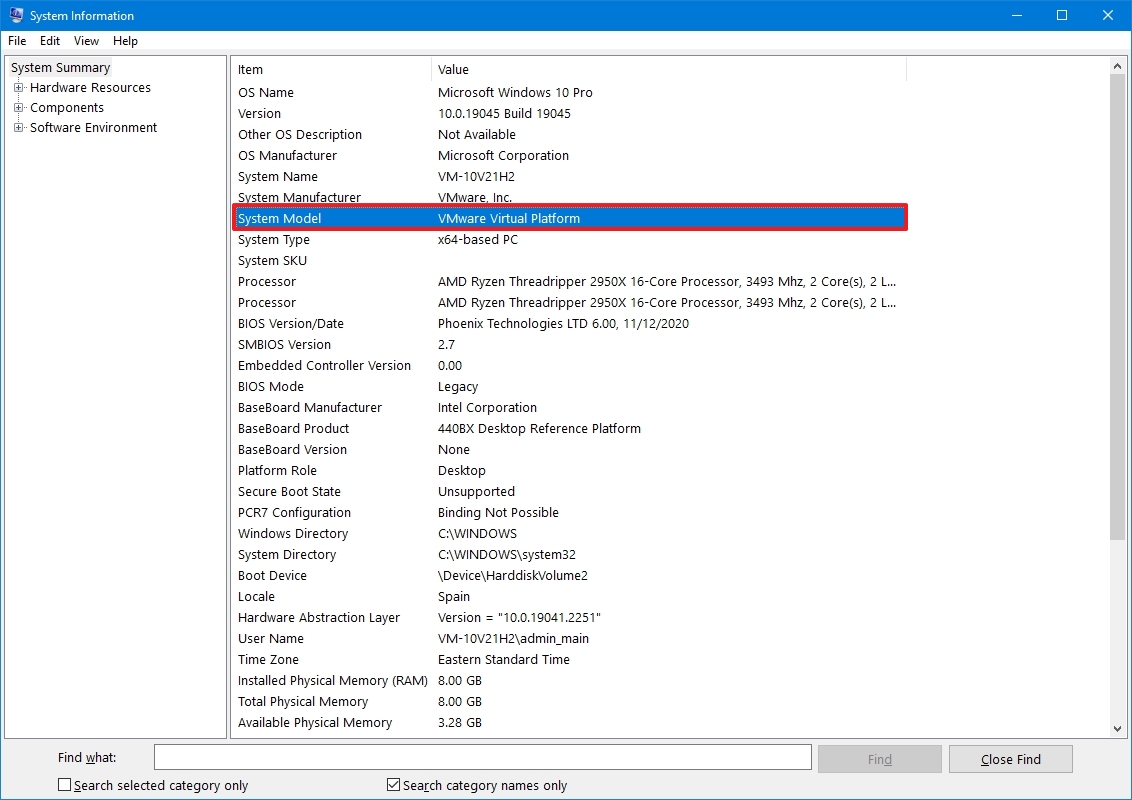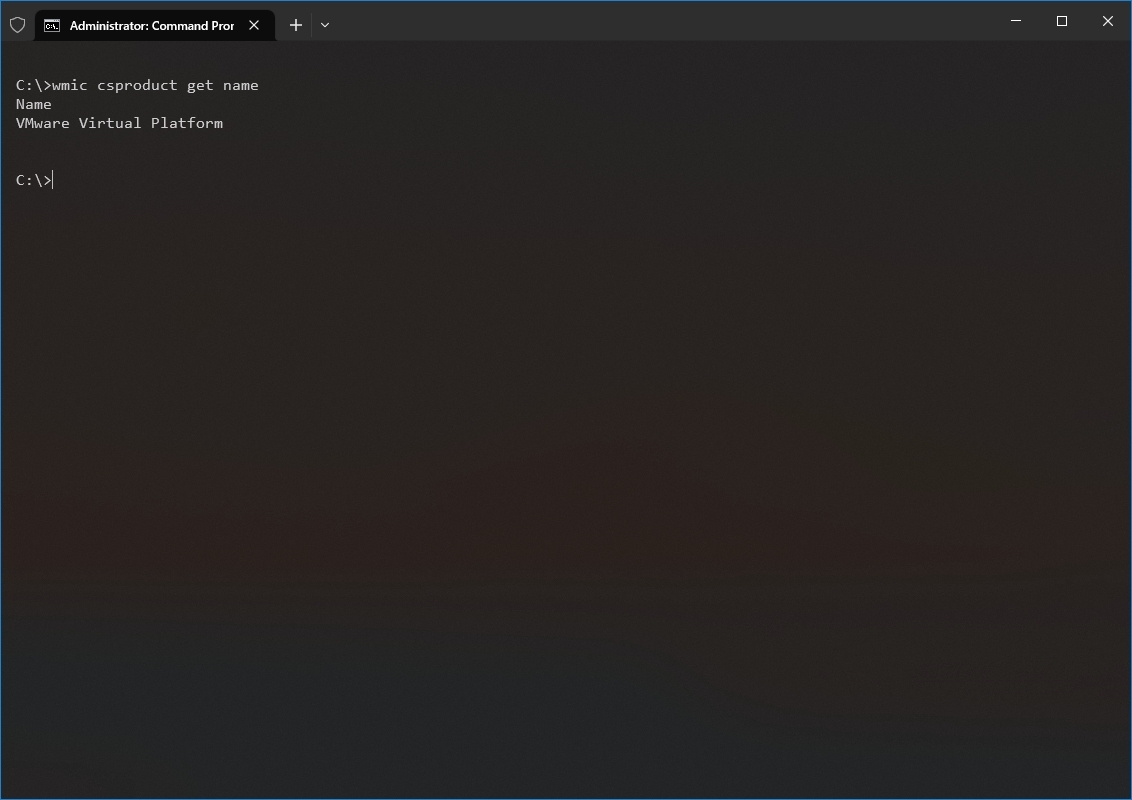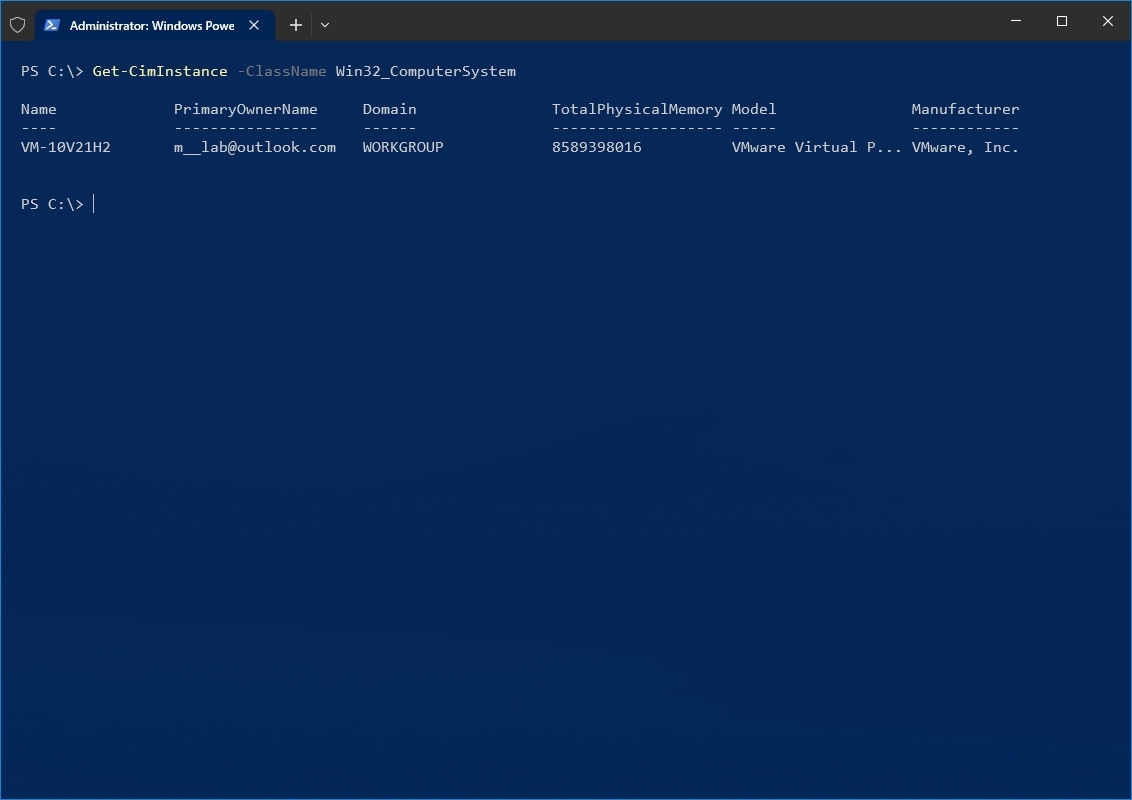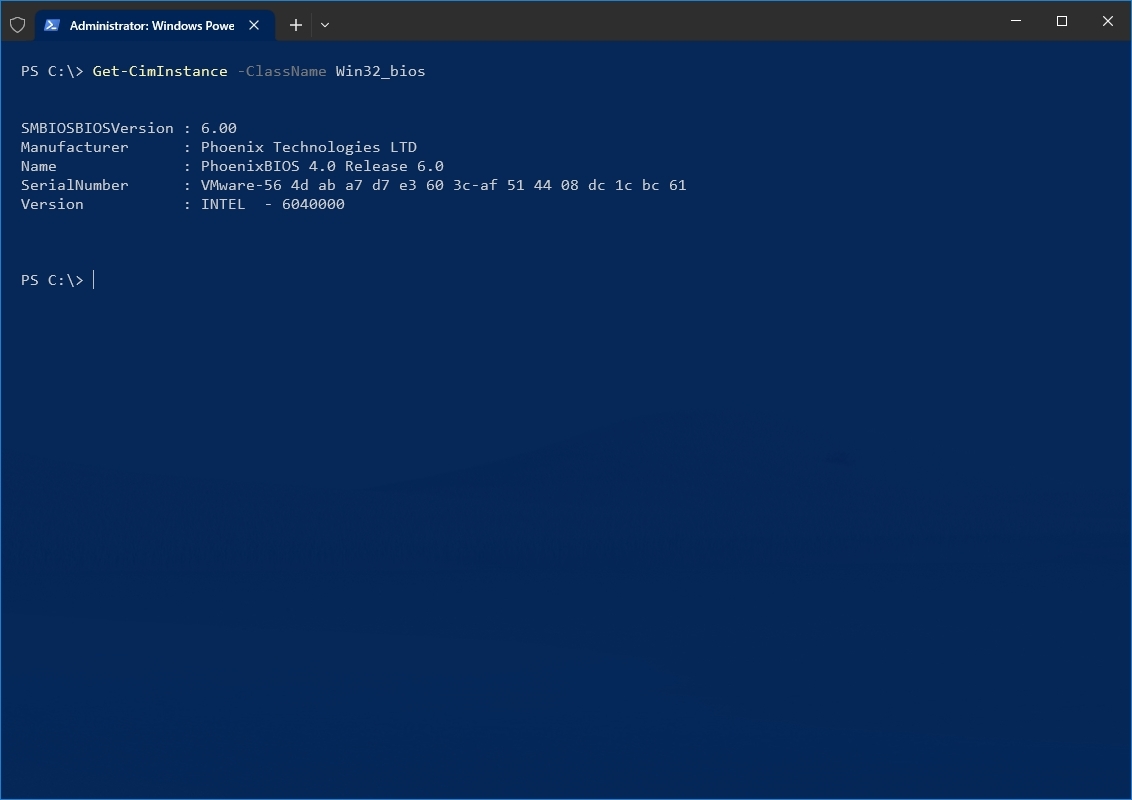How to find your PC's model number on Windows 10
Can't find the PC's model number sticker? No worries. You can find the info quickly in several ways — here's how on Windows 10.
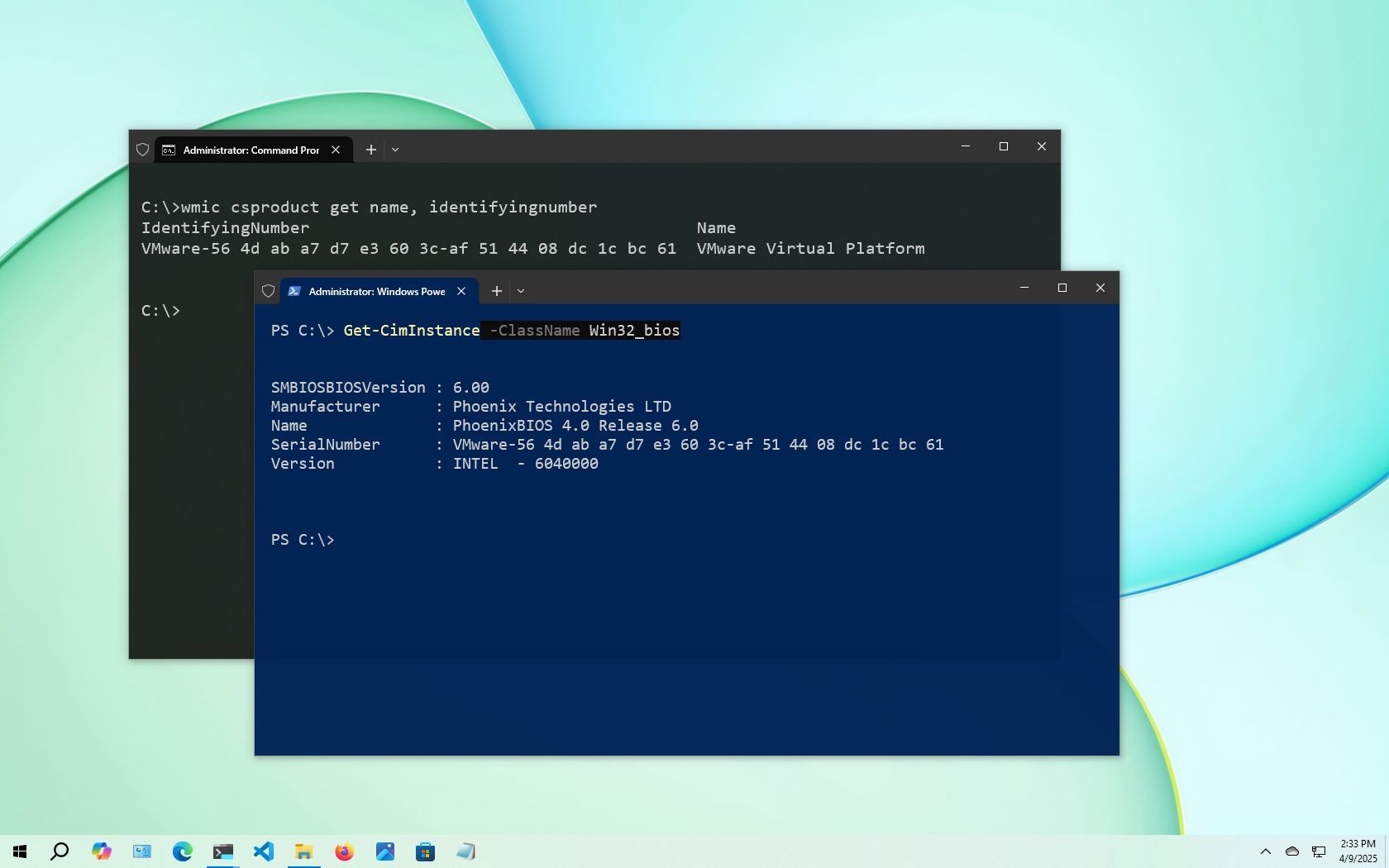
On Windows 10, knowing your computer’s model number can come in handy in many scenarios. Whether you're upgrading hardware components (like memory, a storage drive, a monitor, or a power supply) or troubleshooting issues, having this information readily available simplifies the process. It’s also useful when contacting technical support or keeping track of your device in an inventory.
While manufacturers often place a sticker or print the model number directly on the chassis of a laptop or desktop, Windows 10 also provides some tools to retrieve this information. You can check your PC’s model number and serial number (also known as the service tag) using the System Information app, Command Prompt, or PowerShell. You don't need to open the case or hunt for labels.
In this how-to guide l'll the steps to check the model number of your computer, whether it's from Dell, HP, Acer, Lenovo, or another manufacturer.
These instructions has been updated to ensure accuracy and reflect changes to the process in the operating system.
How to determine PC model from System Information
To find the computer model number with System Information on Windows 10, use these steps:
- Open Start.
- Search for System Information and click the top result to open the app.
- Click on System Summary.
- Confirm the model number of your device under the "System Model" field.
Once you complete the steps, you will clearly see the computer model.
How to determine PC model from Command Prompt
To figure out your computer model number with Command Prompt on Windows 10, use these steps:
- Open Start.
- Search for Command Prompt and click the top result to open the app.
- Type the following command to find out the computer model and press Enter: wmic csproduct get name
- Confirm the device model number.
- (Optional) Type the following command to view the model and serial number and press Enter: wmic csproduct get name, identifyingnumber
- Confirm the device model and serial number.
After you complete the steps, the commands will display the model number and the serial number of the desktop or laptop running Windows 10.
All the latest news, reviews, and guides for Windows and Xbox diehards.
How to determine PC model from PowerShell
To determine a laptop or desktop model number with PowerShell commands, use these steps:
- Open Start.
- Search for PowerShell and click the top result to open the console.
- Type the following command to check the model and the serial number of the device and press Enter: Get-CimInstance -ClassName Win32_ComputerSystem
- Confirm the computer model number.
- (Optional) Type the following command to check the serial number and press Enter: Get-CimInstance -ClassName Win32_bios
- Confirm the model as well as serial number of your laptop or desktop PC.
Once you complete the steps, PowerShell will reveal the model and the computer's serial number.
More resources
For more helpful articles, coverage, and answers to common questions about Windows 10 and Windows 11, visit the following resources:

Mauro Huculak has been a Windows How-To Expert contributor for WindowsCentral.com for nearly a decade and has over 22 years of combined experience in IT and technical writing. He holds various professional certifications from Microsoft, Cisco, VMware, and CompTIA and has been recognized as a Microsoft MVP for many years.
You must confirm your public display name before commenting
Please logout and then login again, you will then be prompted to enter your display name.