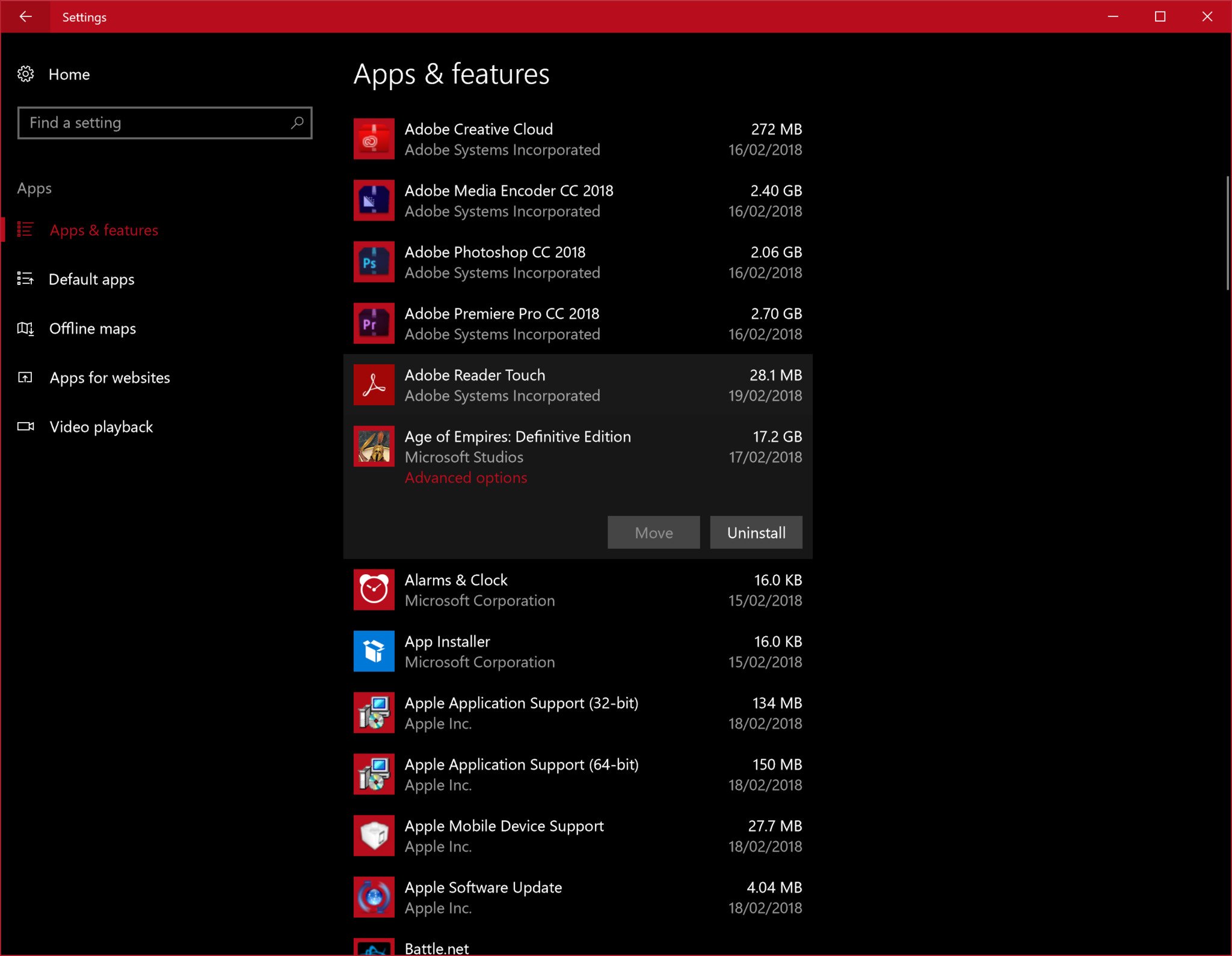How to fix launch issues with Age of Empires: Definitive Edition on Windows 10 (with Candy Crush?!)
Another high-profile UWP PC release is once again suffering bugs on Windows 10, any surprises?

I probably should have seen this coming, but the Windows 10 Microsoft Store is once again in the spotlight for its inability to distribute PC games adequately. Microsoft seemingly hasn't learned from the launches of Forza Motorsport 7, Gears of War 4, and beyond, because now it's Age of Empires Definitive Edition that seems to be struggling with its UWP launch on the Microsoft Store.
Users are reporting issues with the game failing to launch, simply disappearing once you have clicked the play button. There are a couple of things you can try to get the game running properly while we wait (probably in vain) for Microsoft to make the Windows 10 app store anything less than a truly painful experience. It's a shame, because the game is truly awesome.
Things to check
- First of all, make sure you have set up your Microsoft Account for use with Xbox Live. You can do this by opening the Xbox app, by searching "Xbox" in the Start Menu.
- Make sure the game is fully downloaded from the Microsoft Store.
- Make sure your antivirus software isn't blocking the program (or better yet, just uninstall it and use Windows Defender.)
- VPN software reportedly can also interfere with the game launching.
- The game might also fail to launch on Windows Insider builds.
Download Candy Crush Saga (wait, what?)
Seriously, downloading Candy Crush or any free game on the Microsoft Store reminds the Account system that you do, in fact, have entitlement to download games on the store. It's an odd issue affecting certain builds of Windows, but it does seem to work for some. Use the link below to give it a try. If it doesn't work, try some of the other methods further down.
Download Candy Crush on Windows 10
Start (or restart) the Windows Store services
According to some reports, forcibly starting or restarting the Windows Store services can also help with some issues pertaining to the Windows Store, such as a greyed out install button.
- Type Services into the Start Menu.
- Click on the Services app.
- Scroll down to Windows PushToInstall Service.
- Click Start the service or Restart the service if it's already running.
- Scroll down to Windows Store Install Service.
- Click Start the service or Restart the service if it's already running.
Reset Age of Empires DE game data
If the game is installed but failing to launch, resetting the game data might help.
- Open the settings menu by typing Settings into the Start Menu.
- Click on apps.
- Click on Age of Empires Definitive Edition.
- Click on Advanced Options.
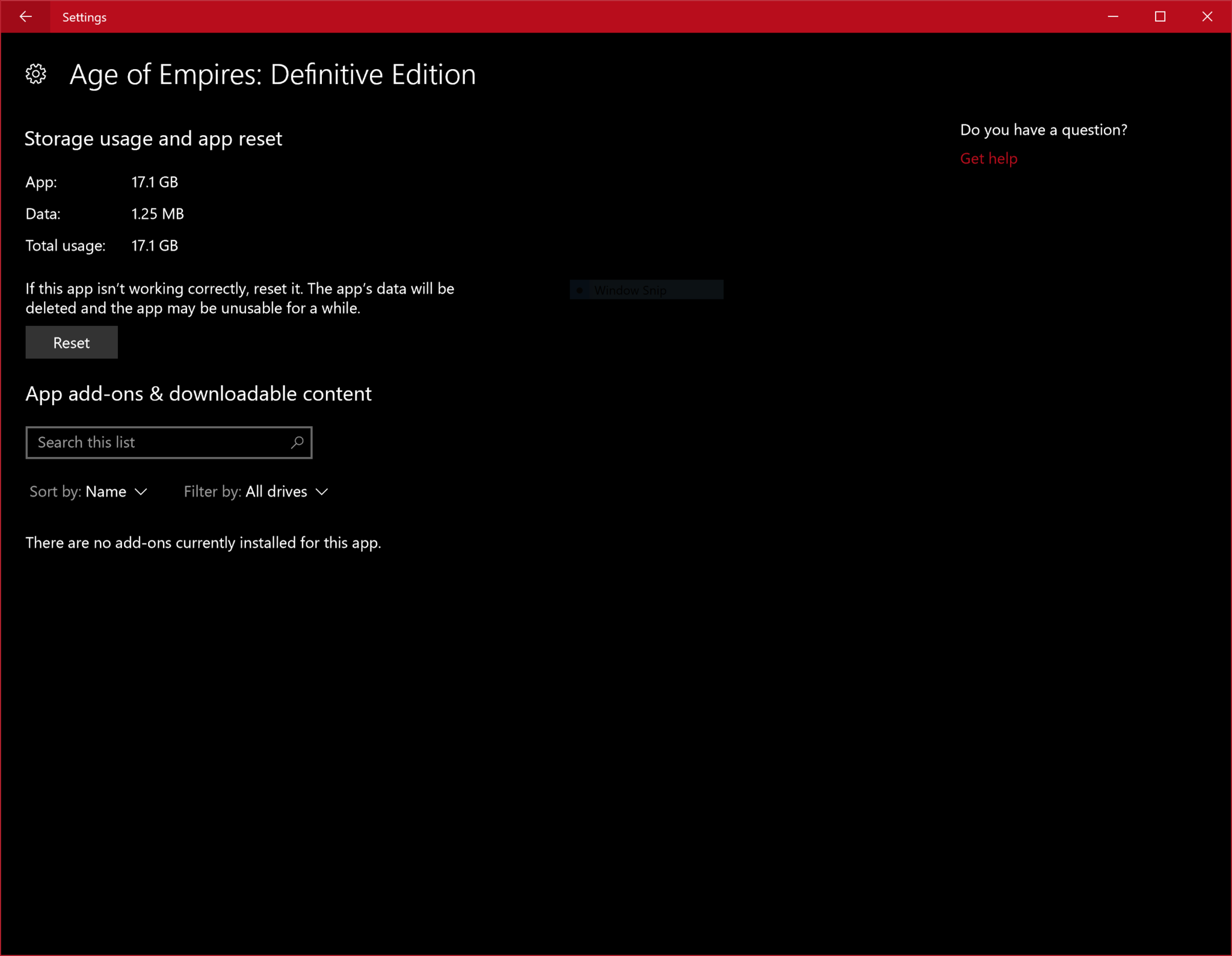
- Click on Reset. This will reset Age of Empires' cache data, potentially fixing issues preventing launch.
Reinstall Age of Empires DE
This is the nuclear option, particularly if you suffer from data caps, but reinstalling the game in addition to resetting the game data seems to have fixed the issues for some.
All the latest news, reviews, and guides for Windows and Xbox diehards.
- Open the settings menu by typing Settings into the Start Menu.
- Click on apps.
- Click on Age of Empires Definitive Edition.
- Click on Uninstall.
- When it's done, use this link to download and reinstall the game.
While we wait for Microsoft to solve the teething problems with games on the Windows 10 Microsoft Store, these methods will have to do. Microsoft has at least acknowledged that there are problems running Age of Empires DE in certain situations, so hopefully more robust fixes are in the pipeline.
Thankfully, we ran into no issues running the game when we conducted our review, and found it to be a truly remarkable exercise in remastering a classic. The issues with the game's distribution reflect more on the Windows Store and UWP than anything else, which is still, sadly, far from being a stable, pleasant experience for PC gamers.
Age of Empires: Definitive Edition is available now exclusively on the Windows 10 Microsoft Store for $19.99.
Buy at Microsoft Store (Digital)
Updated February 21, 2018: Included new methods as per email tips! Thanks everyone!

Jez Corden is the Executive Editor at Windows Central, focusing primarily on all things Xbox and gaming. Jez is known for breaking exclusive news and analysis as relates to the Microsoft ecosystem while being powered by tea. Follow on Twitter (X) and tune in to the XB2 Podcast, all about, you guessed it, Xbox!