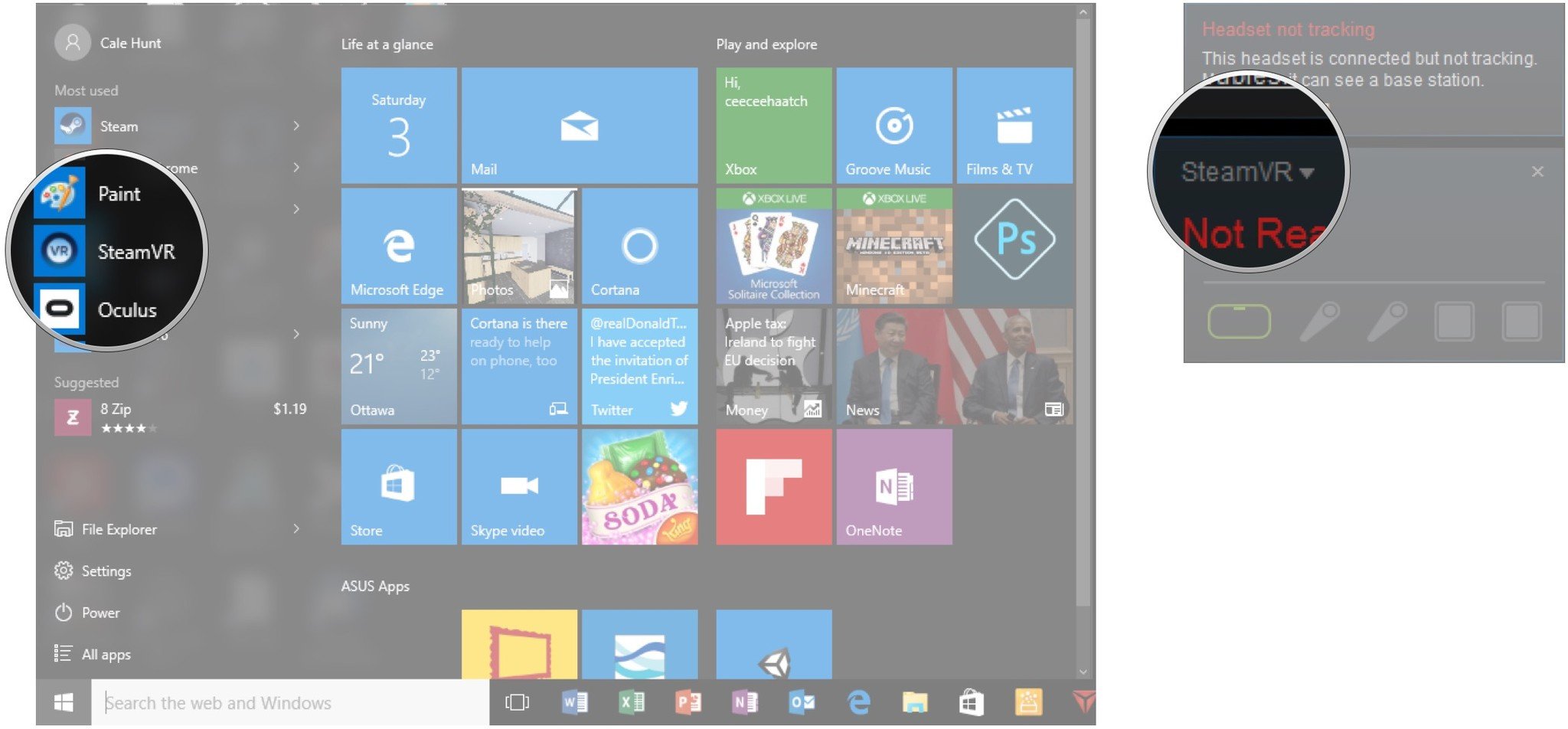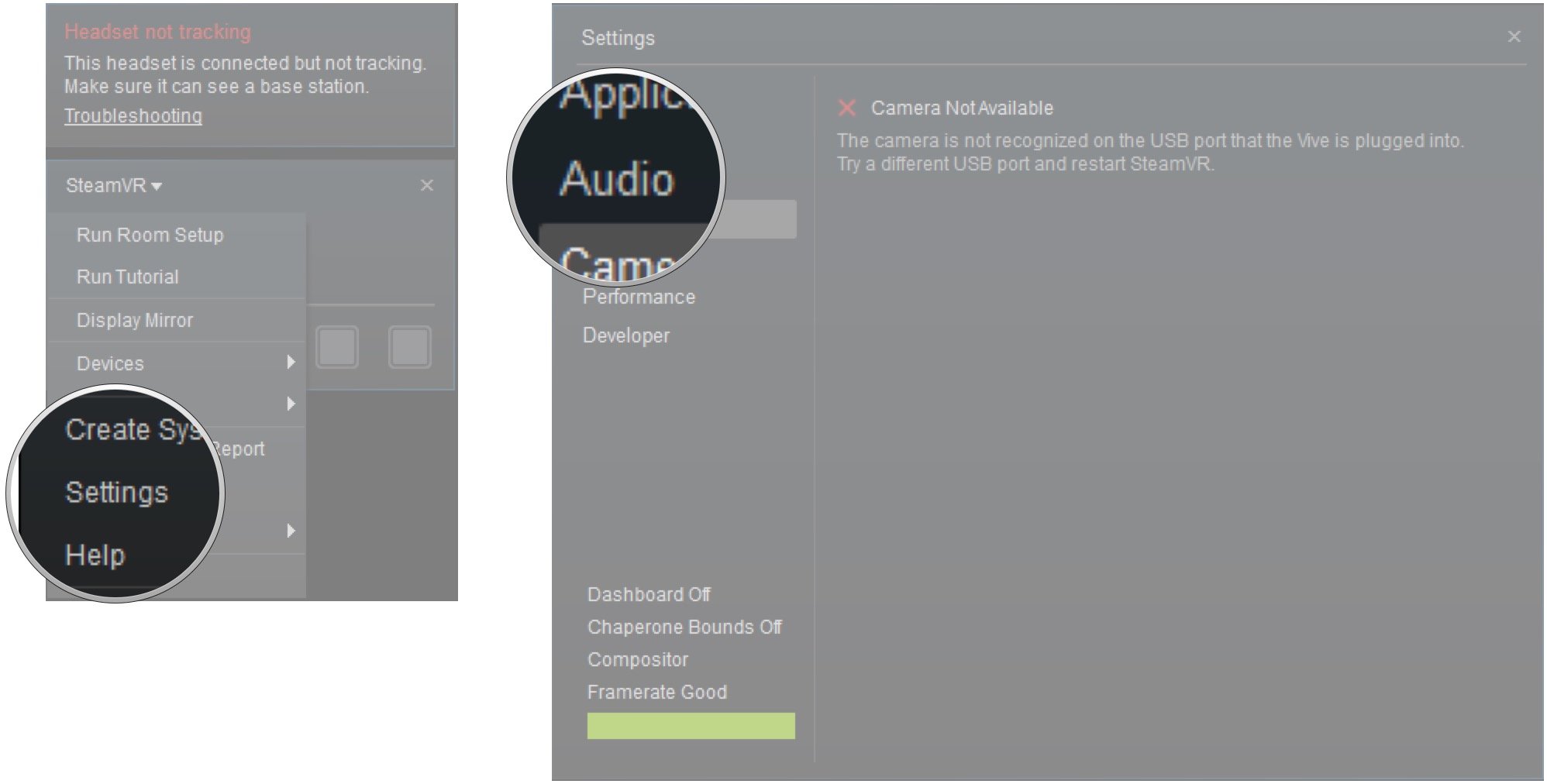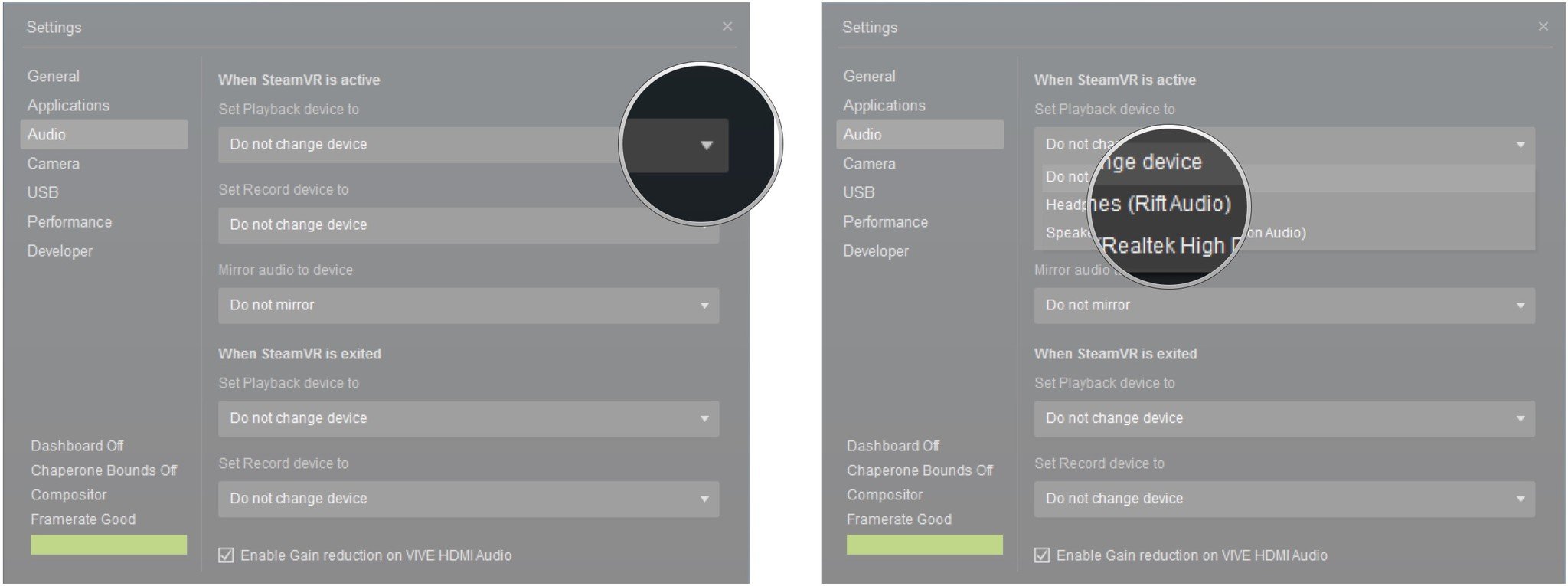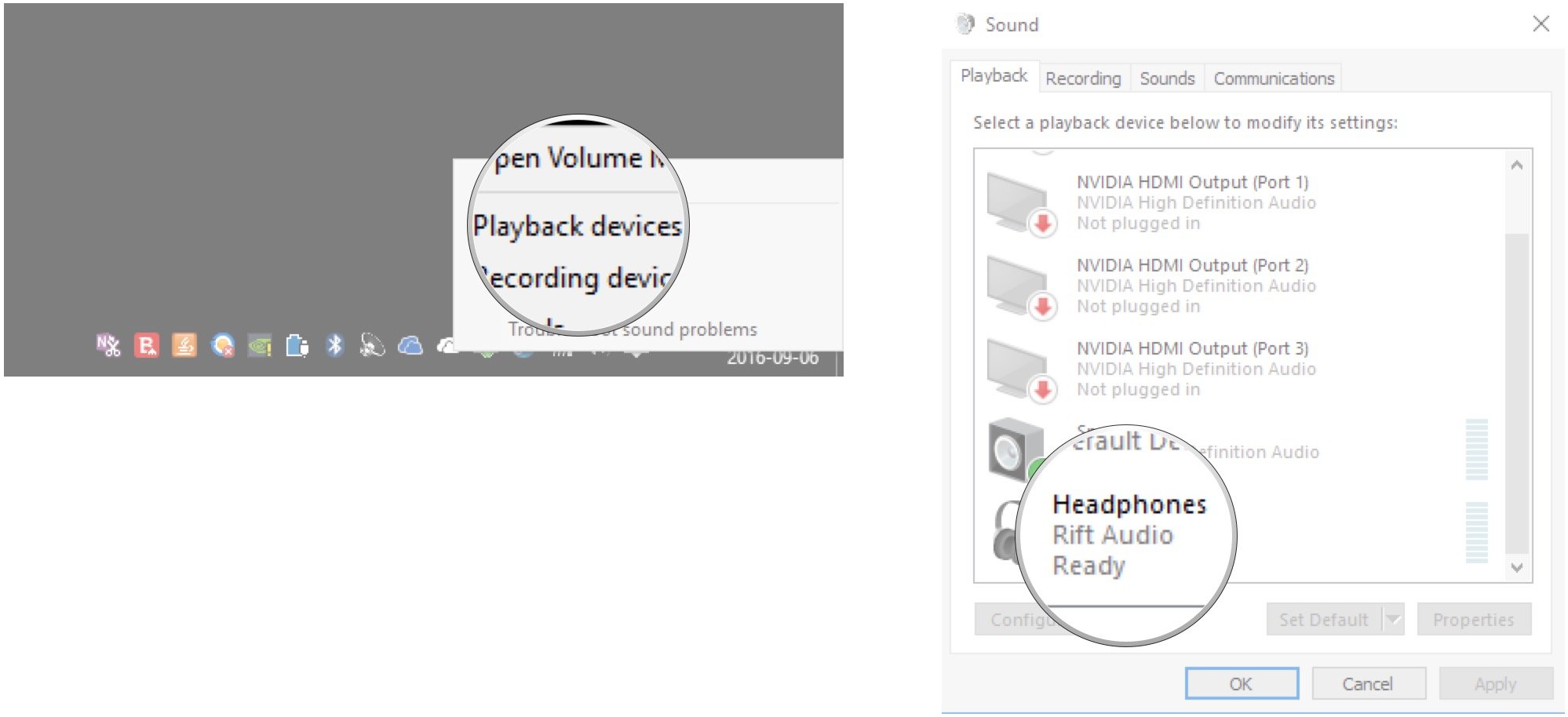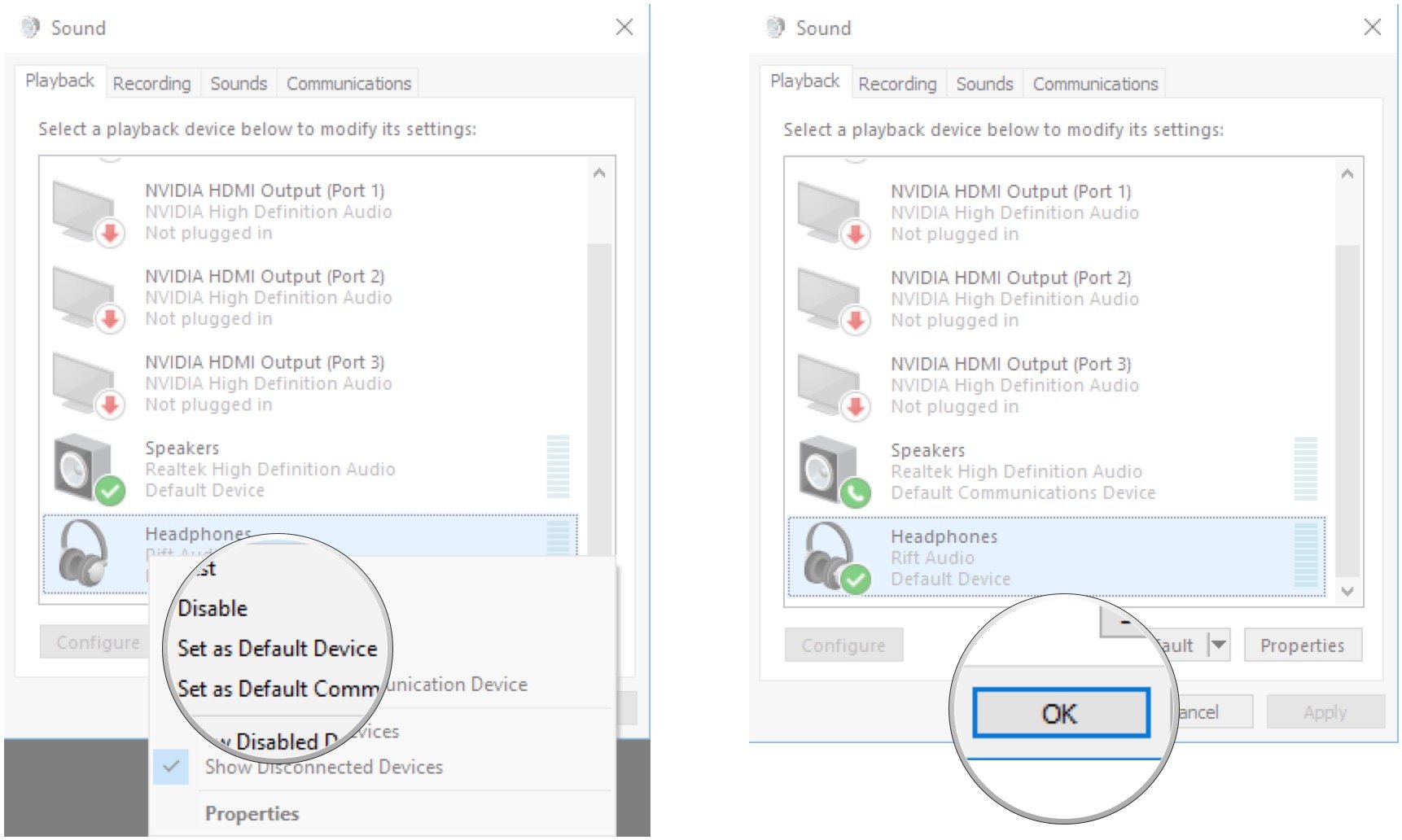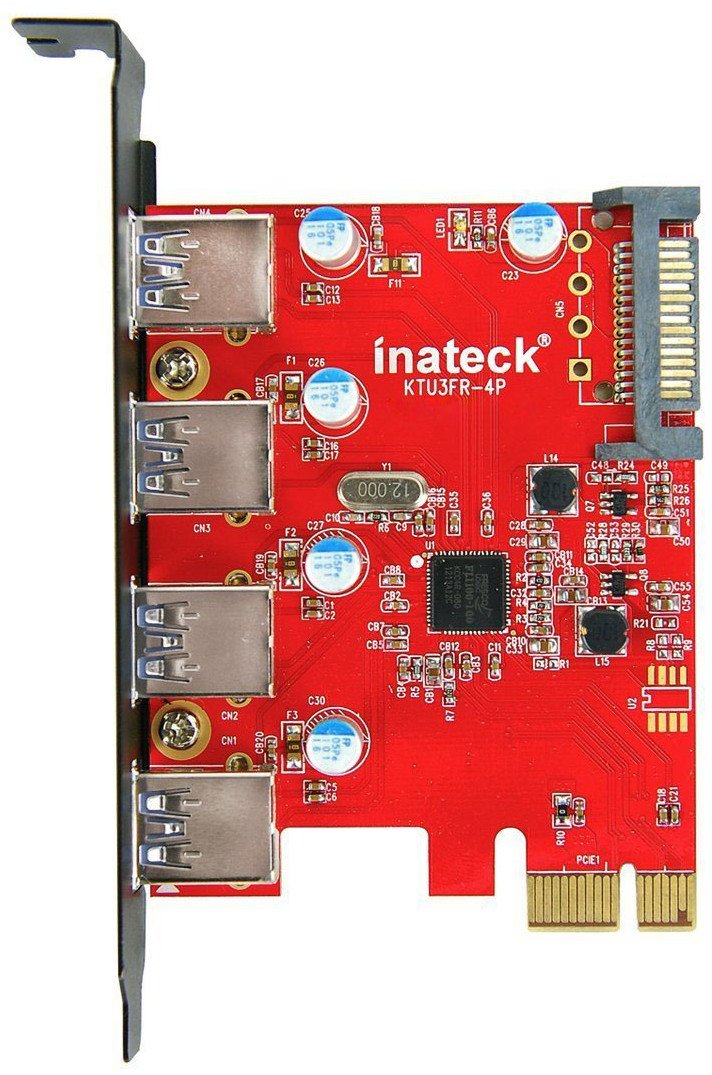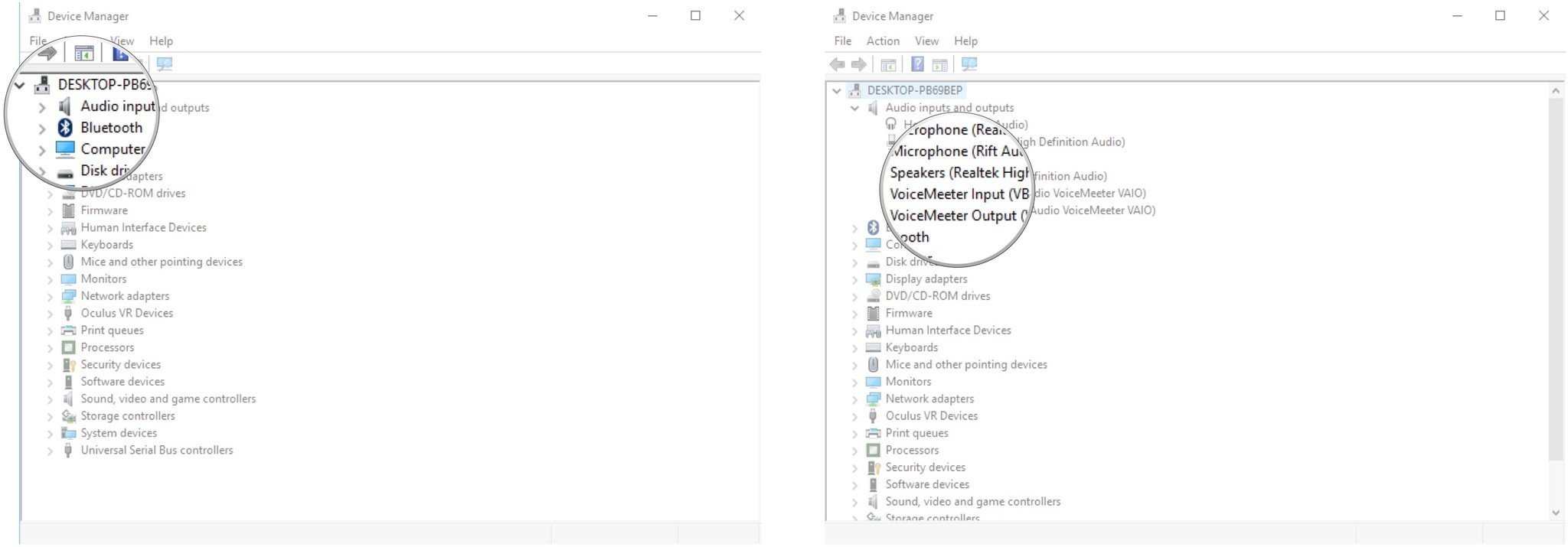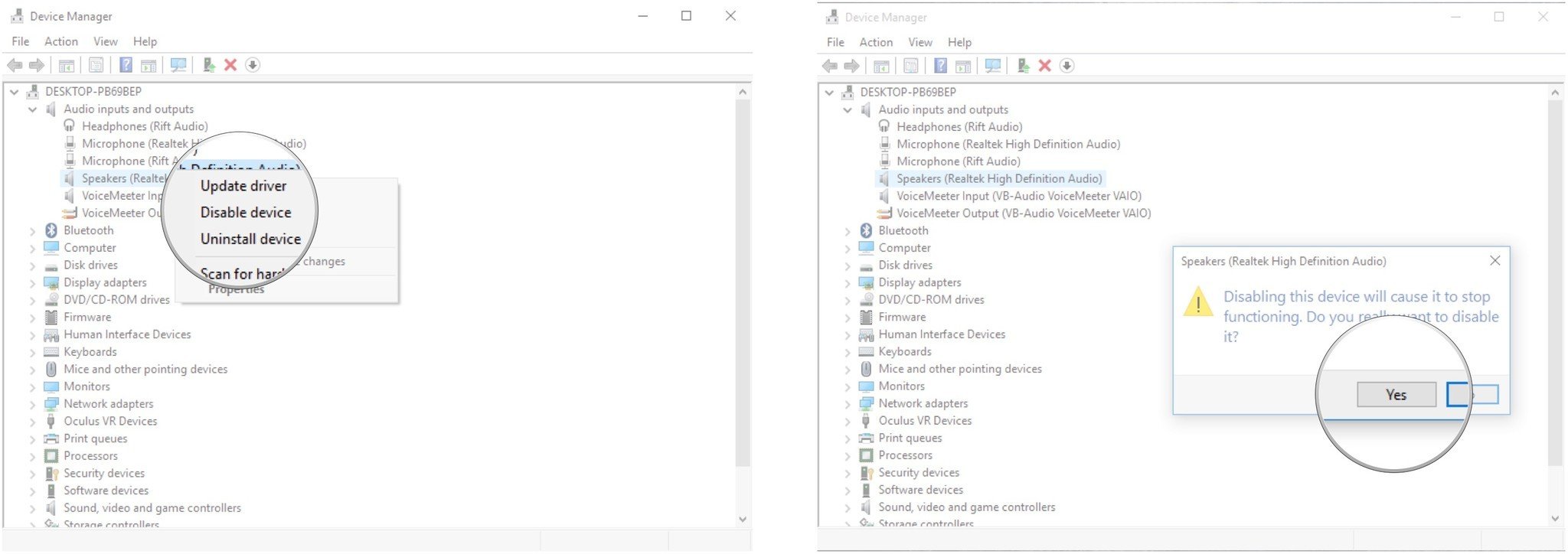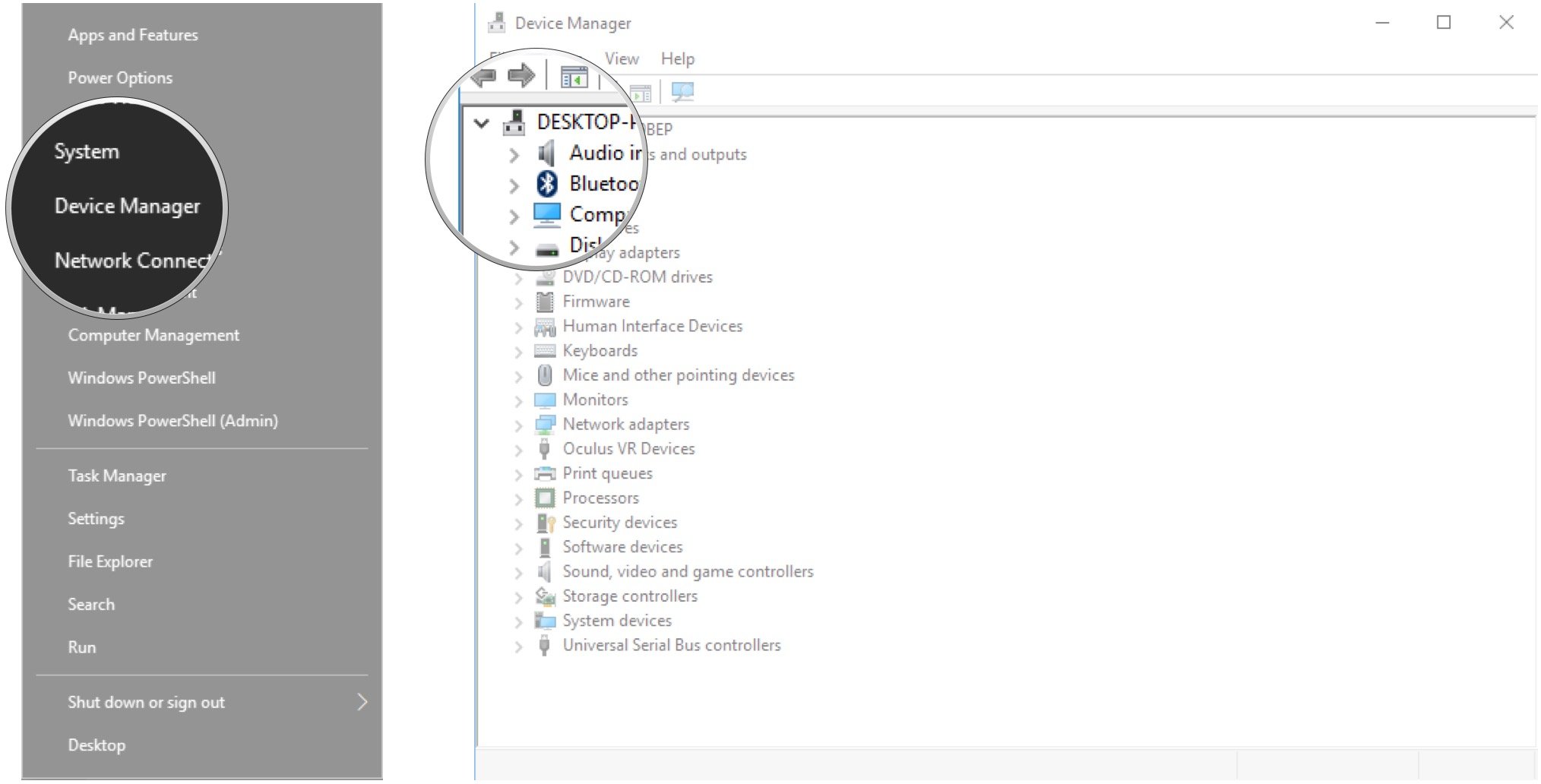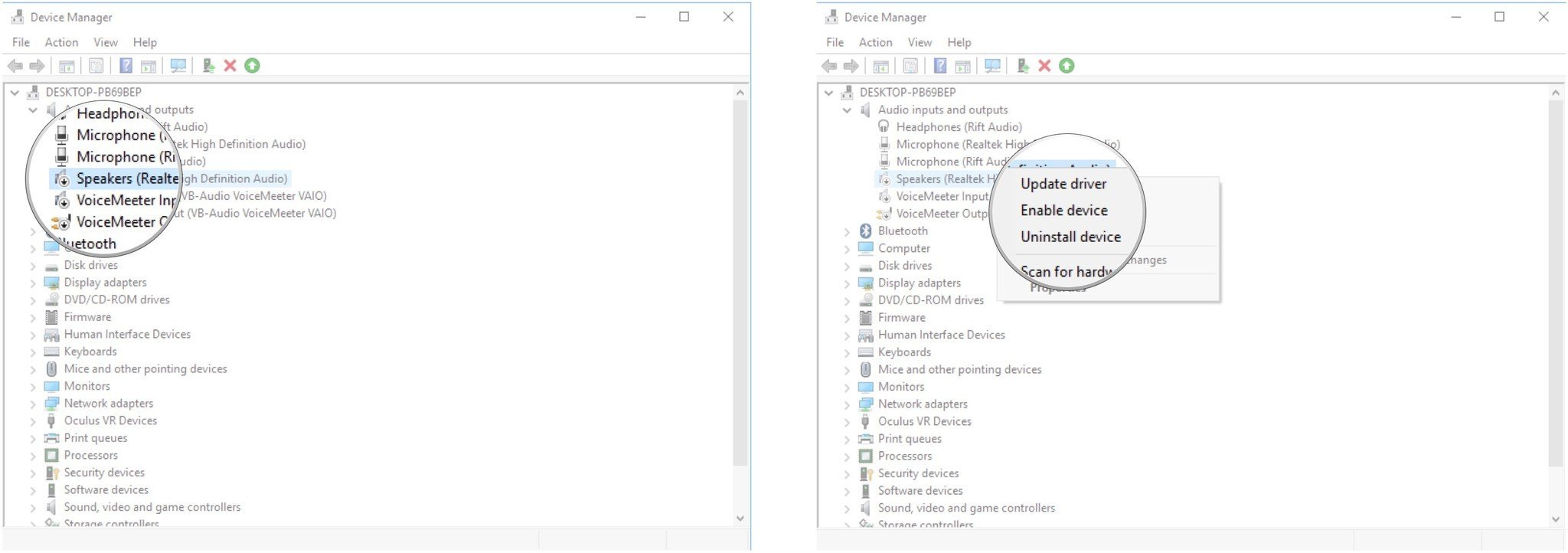How to fix Oculus Rift audio problems

The audio coming from your Oculus Rift's headphones works fine most of the time, but when it cuts out or loses quality, your experience is significantly affected. There are a few reasons you might be getting poor quality sound or no sound at all through your headphones, and we've put together a list of potential fixes to help get you back on track.
- How to get Oculus Rift audio working with SteamVR
- How to fix one Oculus Rift headphone not working
- How to fix popping audio in Oculus Rift headphones
- How to fix Oculus Rift audio failing while in a game
How to get Oculus Rift audio working with SteamVR
SteamVR does usually play pretty well with the Rift, but sometimes you need to change a setting here or there to optimize the experience. One such example is when audio from SteamVR games doesn't play through your Rift's built-in headphones.
Here's how to set SteamVR up so that audio changes automatically to the Rift's built-in headphones when playing games, then back to your regular speakers once you exit SteamVR:
- Launch SteamVR from your desktop, Start menu, or taskbar.
- Click the dropdown arrow next to SteamVR.
- Click Settings.
- Click Audio.
- Click the dropdown arrow in the When SteamVR is active, set playback device to field.
- Click Headphones (Rift Audio).
- Click the dropdown arrow next to the When SteamVR is exited, set playback device to field.
- Click your standard speakers you use when not in VR.
That's all there is to it. Now you won't have to go in and manually change your Rift's headphones to the default device anytime you use SteamVR to play games on your Rift.
How to fix one Oculus Rift headphone not working
Some Rift users have claimed that one or the other built-in Rift headphones will stop working. While some people recommend getting new hardware, the answer to the problem is sometimes much easier.
One of the first things you want to do if one built-in Rift headphone stops working is swap the built-in headphones to see if it's a mechanical failure.
If, say, the right headphone works on the left side, you'll know it's something to do with your PC rather than your headset. In this case, your Rift probably isn't set as the default audio playback device. Here's how to change your audio settings to get that one headphone working again:
All the latest news, reviews, and guides for Windows and Xbox diehards.
- Right-click the speaker button in your system tray.
- Click Playback devices.
- Right-click Headphone - Rift Audio.
- Click Set as Default Device.
- Click OK.
That should take care of the PC side of one headphone not working. If the problem persists, you will probably want to contact Oculus support after all, since it is likely a hardware problem.
How to fix popping audio in Oculus Rift headphones
A few users have encountered a really annoying problem: popping audio while they game. Because VR's immersiveness is what makes it great, you don't want poor audio to pull you out of a different world.
The general consensus regarding the cause of this problem is incompatibilities with your motherboard and the Oculus Rift. Inateck has a PCI-E to USB 3.0 expansion card available on Amazon for about $30 that has solved the popping audio problem for Rift users.
The idea is to plug the USB cable from your Rift into this expansion card rather than directly into your motherboard. It comes with all necessary cables to hook it up, and it is fairly easy to install if you're at all familiar with PC building. If not, there is an included instruction manual that will guide you through the process.
How to fix Oculus Rift audio failing while in game
Another problem with Rift audio has recently crept up, and it involves sound cutting out completely while gaming. The audio will not return until your PC is restarted, which is a big pain. You can try plugging your head-mounted display's USB cable into a different port, but there's really no definitive fix.
Some users have, however, found a solution involving Device Manager and disabling audio drivers for other devices other than Rift.
- Right-click the Start button.
- Click Device Manager.
- Click the dropdown arrow next to Audio inputs and outputs.
- Right-click an audio option that does not mention Oculus Rift.
- Click Disable device.
- Click Yes.
Repeat steps 4-6 for any audio devices other than those that say (Rift Audio). To get sound back on these devices later, you'll have to re-enable the drivers.
- Right-click the Start button.
- Click Device Manager.
- Click the dropdown arrow next to Audio inputs and outputs.
- Right-click a disabled device.
- Click Enable device.
Your Rift's audio
Did you get your audio working properly again with one of these tips? Let us know in the comments section below what other Rift audio problems you encountered and how you managed to fix them!
Updated June 5, 2017: We've refreshed this list with a new fix for failing audio while in a game.

Cale Hunt brings to Windows Central more than nine years of experience writing about laptops, PCs, accessories, games, and beyond. If it runs Windows or in some way complements the hardware, there’s a good chance he knows about it, has written about it, or is already busy testing it.