How to use StreamJar to add some serious style to your Mixer streams
If you're looking to get a bit more professional with your Mixer streams, StreamJar is the tool for you.
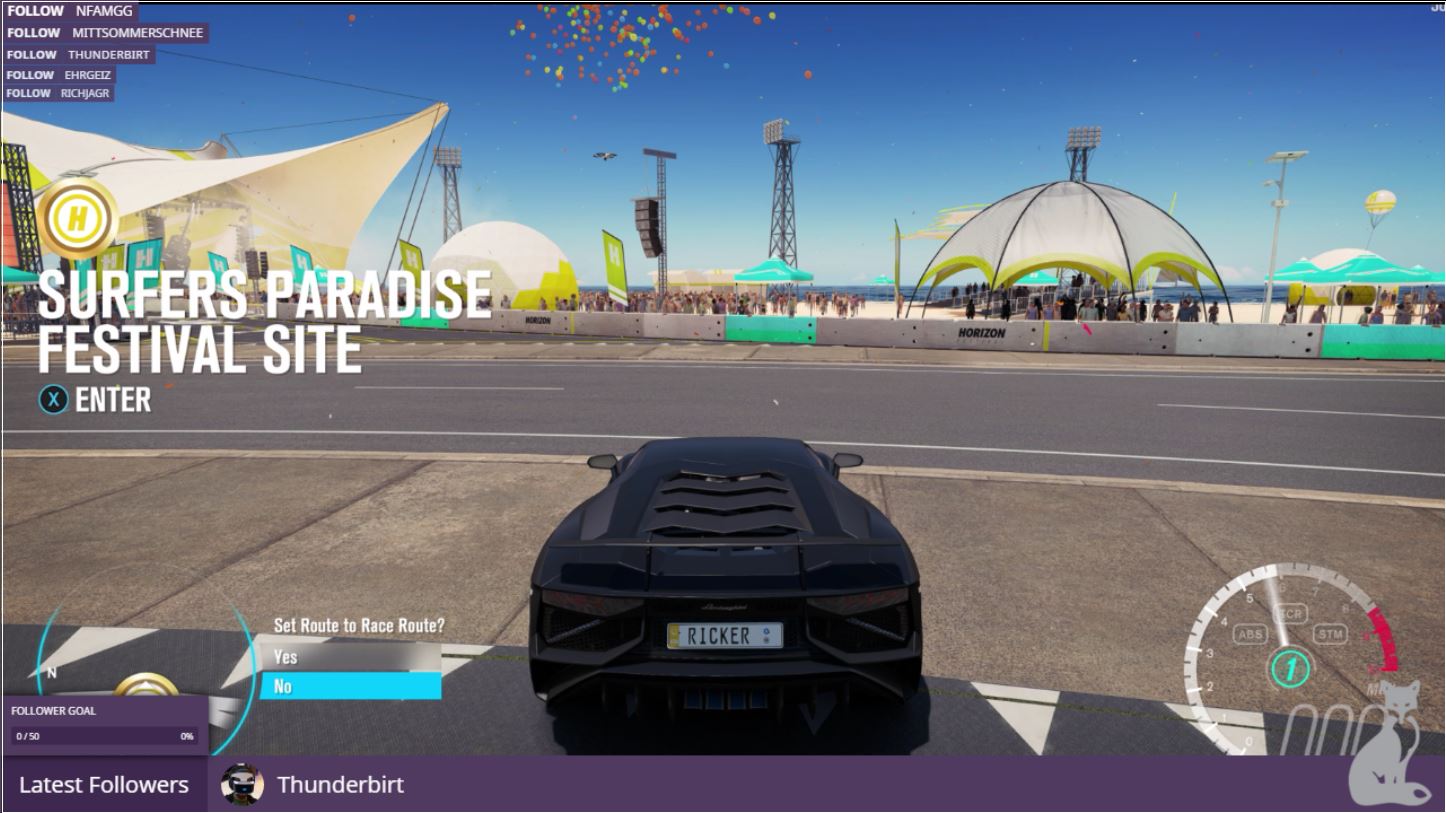
The easiest way to stream on Mixer is going to be directly from Windows 10 or the Xbox One once those features roll out to everyone. But you won't be able to add much in the way of customizations.
We've got a base guide already on how to stream on Mixer using your console, a capture card, and your PC, but this tutorial is designed to help you step up your game a little.
You've probably seen a number of streamers with fancy-looking overlays and might be wondering how they did it. Not everyone is a whizz with graphic design, and thanks to StreamJar, you don't have to be. There's a web client and a Windows app, but both do the same thing.
Here's a quick intro to StreamJar and some details on how you can make your Mixer streams extra fancy.
What is StreamJar?
In a similar fashion to how most chatbots work, StreamJar is an online tool that allows you to easily design custom options for your Mixer stream. It can handle a number of things, such as overlays with follower notifications and donation notifications. All you have to do is link StreamJar to your Mixer account at login. The rest is easy. For this guide, we're focusing on how to get started with overlays.
StreamJar and overlays
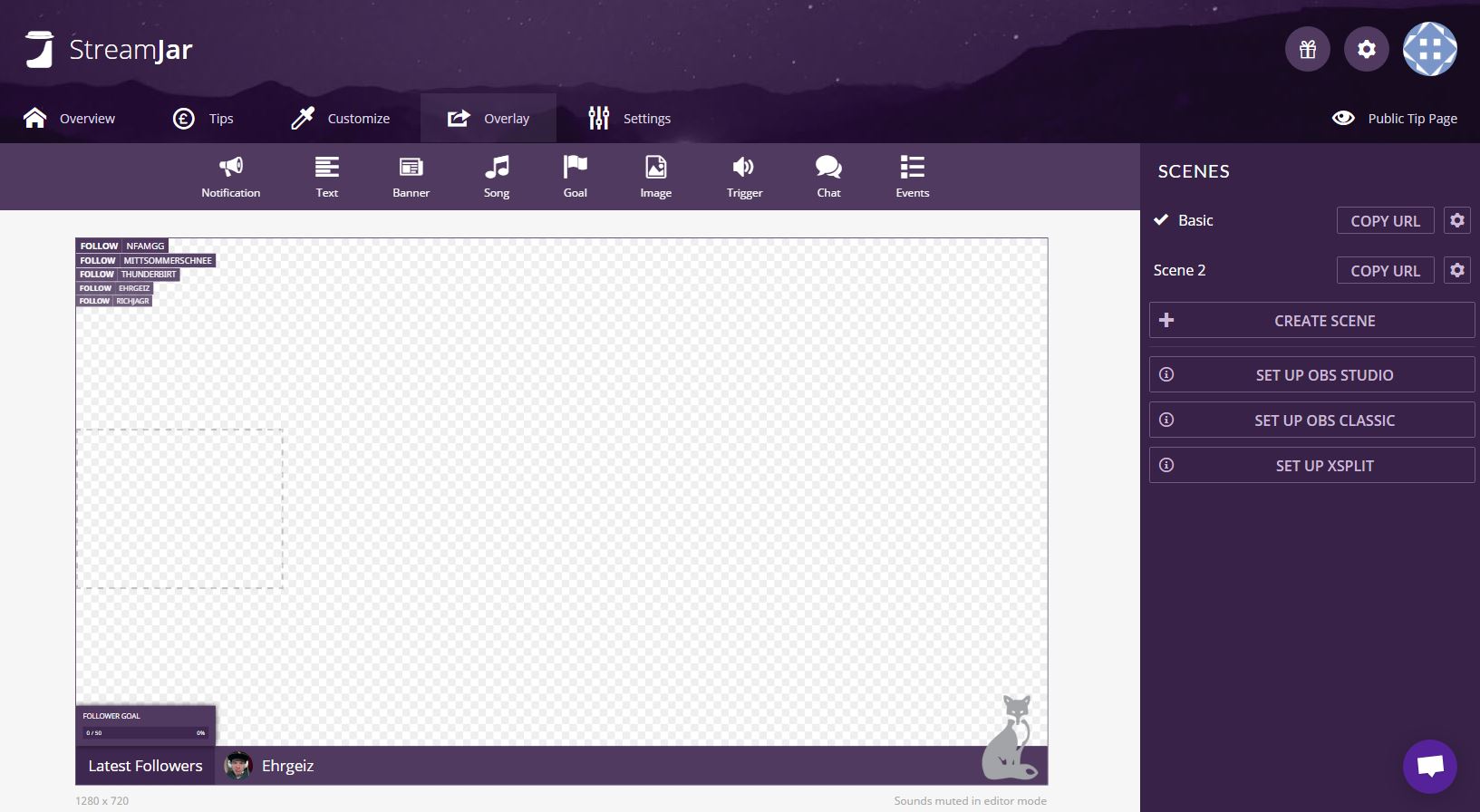
If you want to create a professional-looking overlay for Mixer, StreamJar will have you up running in no time. Clicking on the overlay tab will bring you to what you see above, and this is where you'll arrange all the different visual elements of your stream. It's a simple drag-and-drop affair to perfect your layout once you've selected it. Here's what you can add:
- Notifications - A box will pop up on your stream celebrating new followers, tips, donations, subscribers and when someone else hosts you. All you need to do is decide what you want to show in the settings.
- Text - Add a permanent text string to your overlay.
- Banners - Add a banner anywhere you want on the screen to show new followers, tips or donations.
- Song - If you use both Spotify and the Streamjar desktop app you can display your currently playing song on screen throughout your streams. Support for other services is supposed to be coming soon.
- Goal - show an onscreen meter charting your progress towards a designated goal for followers, subscribers or a tip amount.
- Image - Add a permanent image to your stream.
- Trigger - Viewers can use a command to spend their in-chat points, which will make an image appear or make a sound play. Point costs require BlipBot in the channel linked in your chat settings. This feature is still in beta.
- Chat - Adds your Mixer chat to the window.
- Events - A different way to showoff recent followers, subscribers, tips and more.

Configuring each element to look and behave how you want is no more than a right-click away. You'll get a menu that can help you remove it altogether, move in front or behind another element or access the settings. The settings are fairly straightforward, with dropdowns and checkboxes taking care of most things. To change colors, though, you will need to know a little code, or at least how to search the web for the code for the color you want. The default is purple, and you don't want to look the same as everyone else using StreamJar.
All the latest news, reviews, and guides for Windows and Xbox diehards.
How to add your overlay to your stream
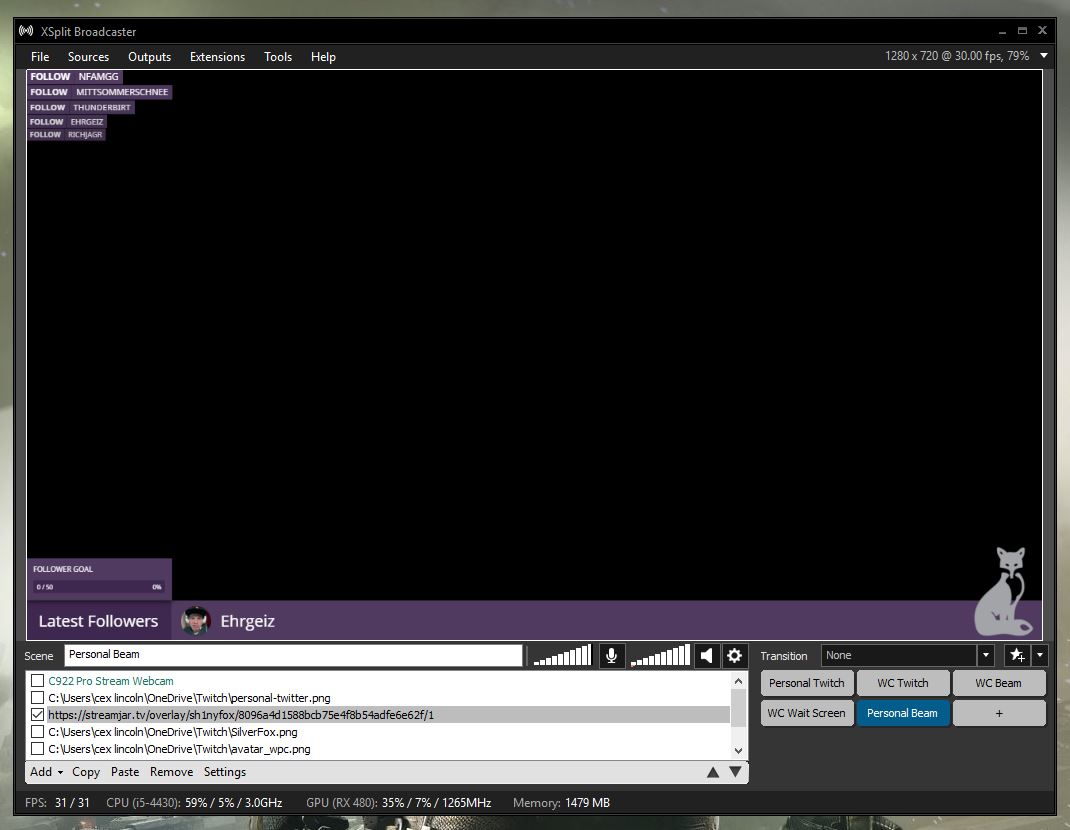
The beauty of StreamJar is that everything is hosted online, meaning all you have to do is literally add a web address to your streaming software and you'll see it magically appear in front of you.
On the right-hand side of the screen in StreamJar, once you're happy with the overlay scene you've created, hit copy url. StreamJar will generate a unique web address for you and will keep your overlay updated with any changes you make in the app or on the site.
In XSplit you simply go to add, then other and select webpage URL. Paste the URL you copied, and your overlay will appear in your XSplit window.
In OBS Studio/Tachyon simply click the + button under sources, then select BrowserSource. Paste the URL and set the dimensions and click OK.
StreamJar is a really easy, Mixer-friendly tool that can help you start to take your streams to the next level. Head on over to StreamJar.tv to get started. And be sure to drop us a follow the next time you're on Mixer.

Richard Devine is a Managing Editor at Windows Central with over a decade of experience. A former Project Manager and long-term tech addict, he joined Mobile Nations in 2011 and has been found on Android Central and iMore as well as Windows Central. Currently, you'll find him steering the site's coverage of all manner of PC hardware and reviews. Find him on Mastodon at mstdn.social/@richdevine
