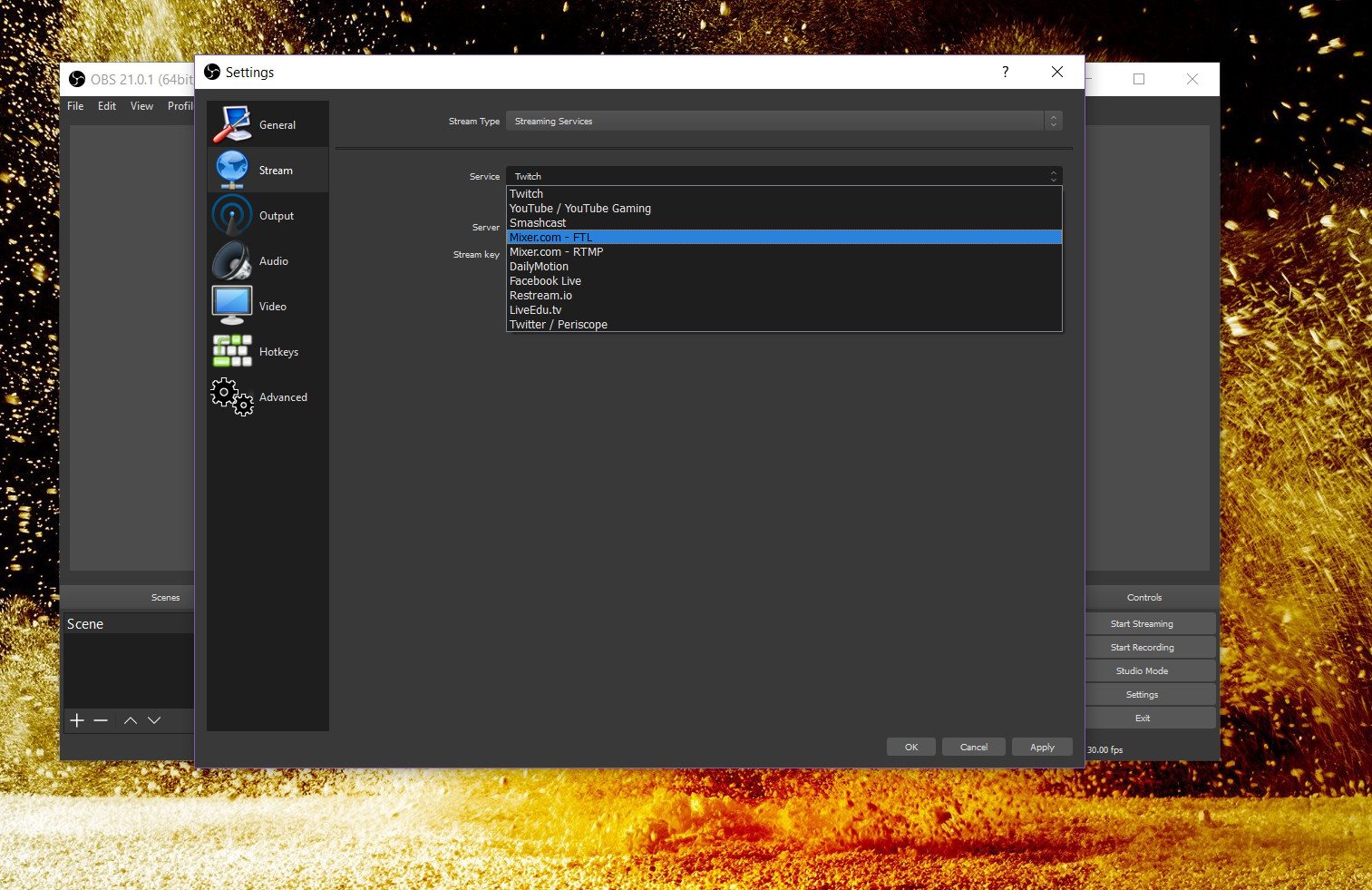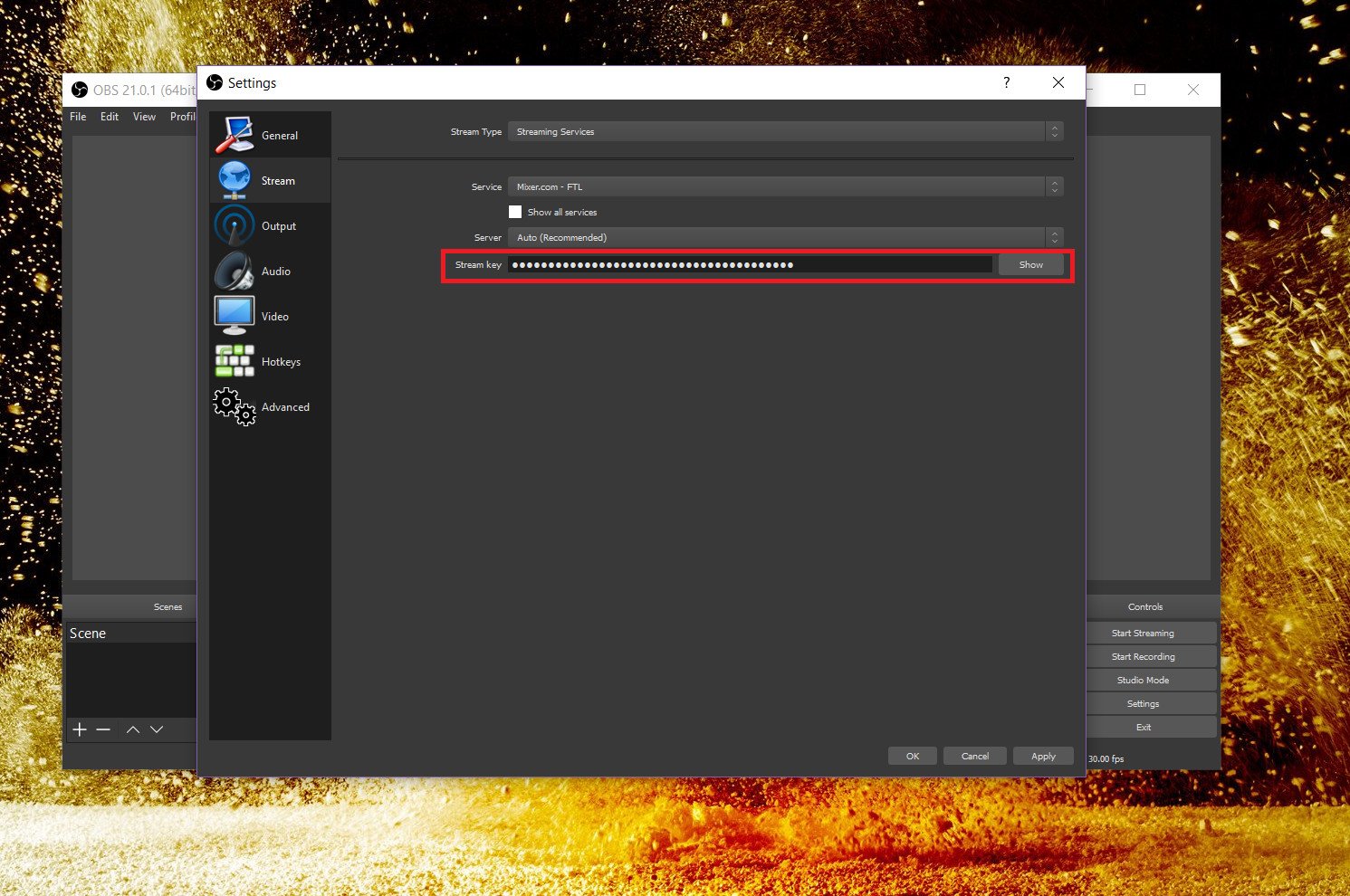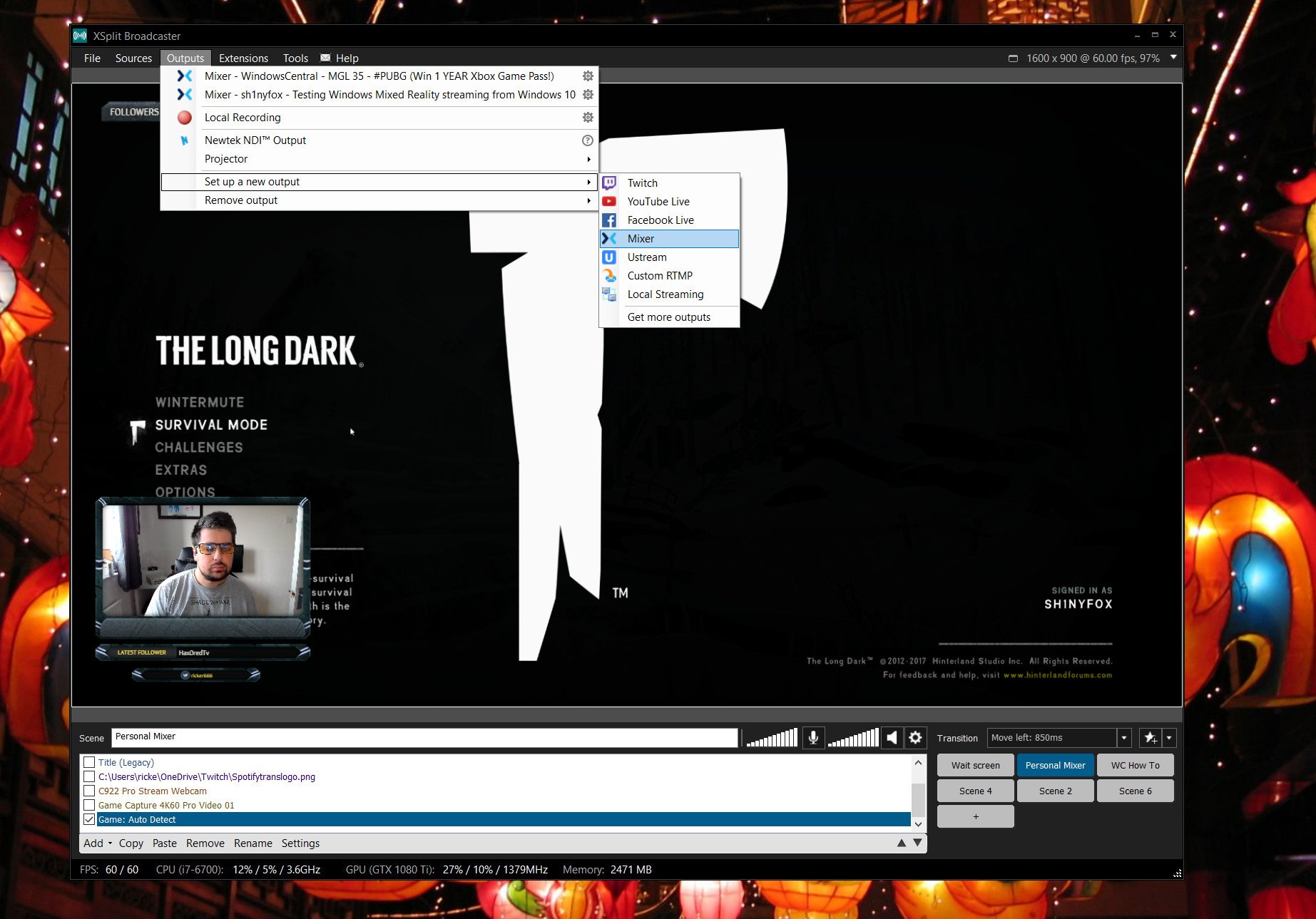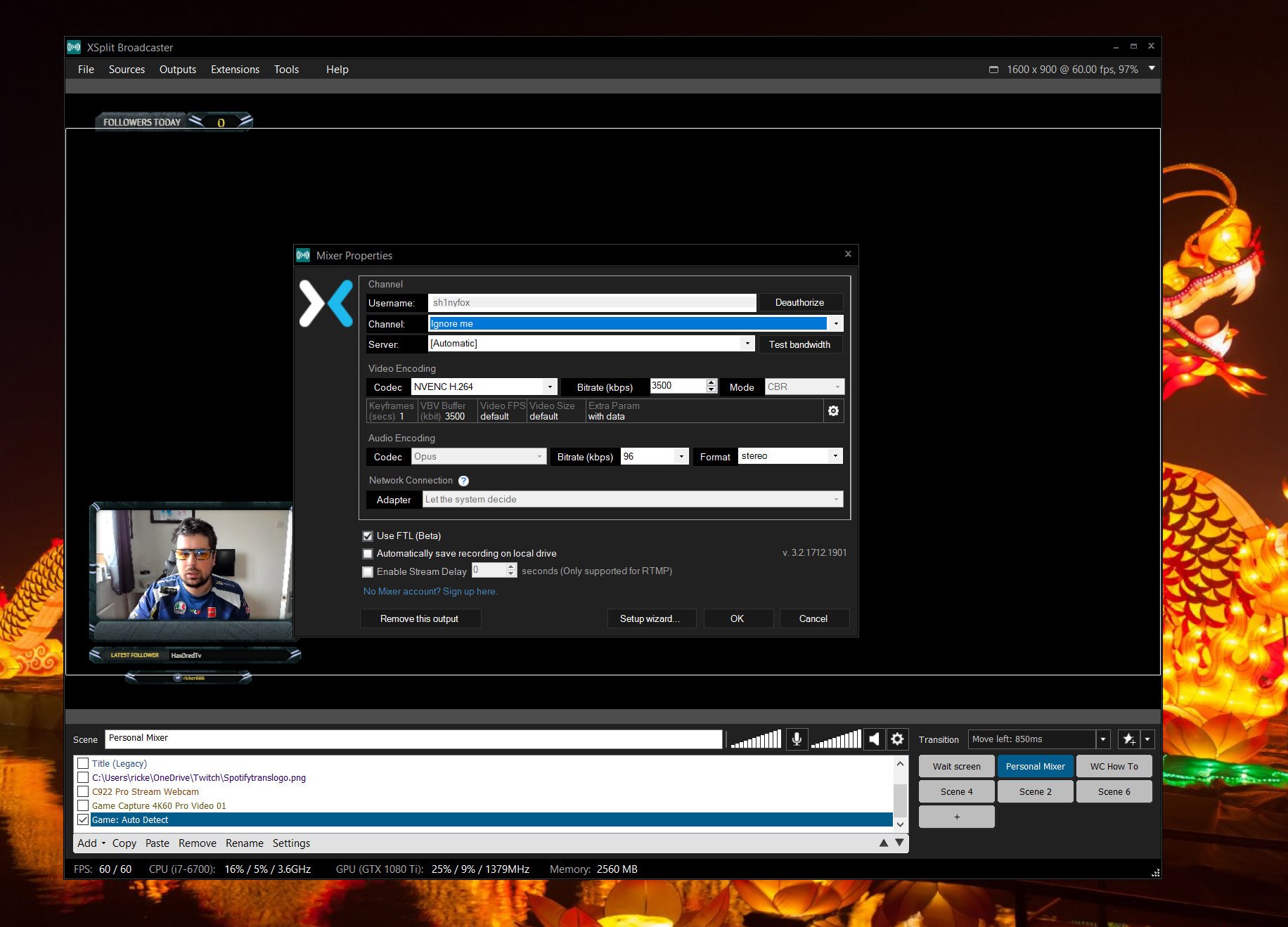How to use Mixer to stream Xbox One games
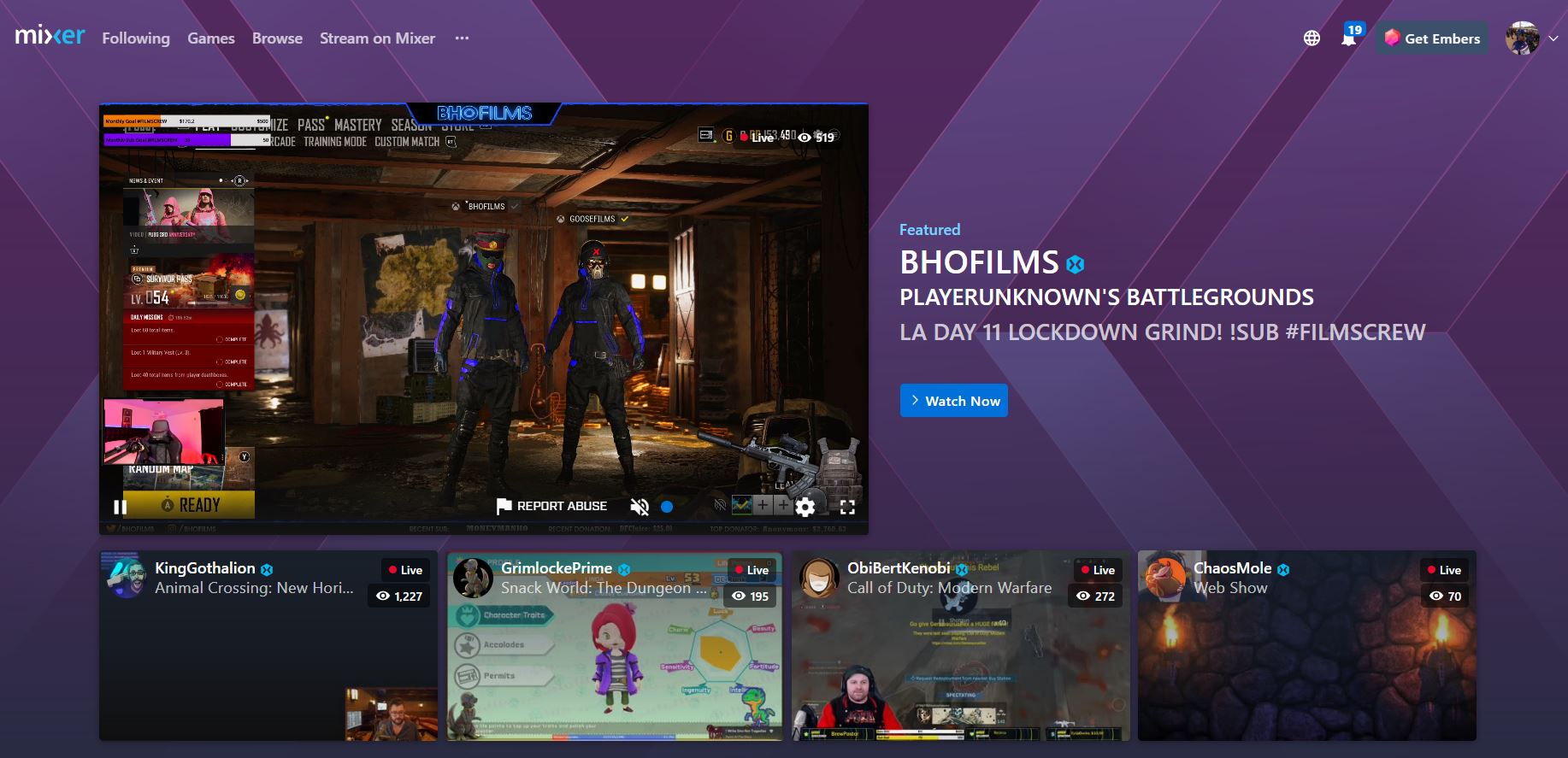
If you want to stream your Xbox One games on Microsoft's Mixer platform, there are plenty of different ways at your disposal. Whether you're looking to go straight from the console to the world or use your PC for a more advanced broadcast, we're here to walk you through every step of the way.
Products used in this guide
- Console: Xbox One X ($329 at Walmart)
- Capture card: AVerMedia Live Gamer Ultra ($256 at Walmart)
- Great software: OBS Studio (Free at OBS Project)
- More great software: XSplit (From $25 at XSplit)
How to stream on Mixer directly from the Xbox One

This one's easy, but you have to have your Microsoft Account and your Mixer account linked if you signed up in the old days of Beam.
While you're inside any game on your console, follow these steps.
- Press the Xbox button on your controller to open the guide.
- Scroll across to the broadcast tab and select broadcast your game.
You have some simple options to deal with first, such as naming your stream and setting up your audio and camera if you're using a Kinect or a USB webcam. Hit start broadcast when you're ready, and off you go.
How to stream on Mixer using OBS
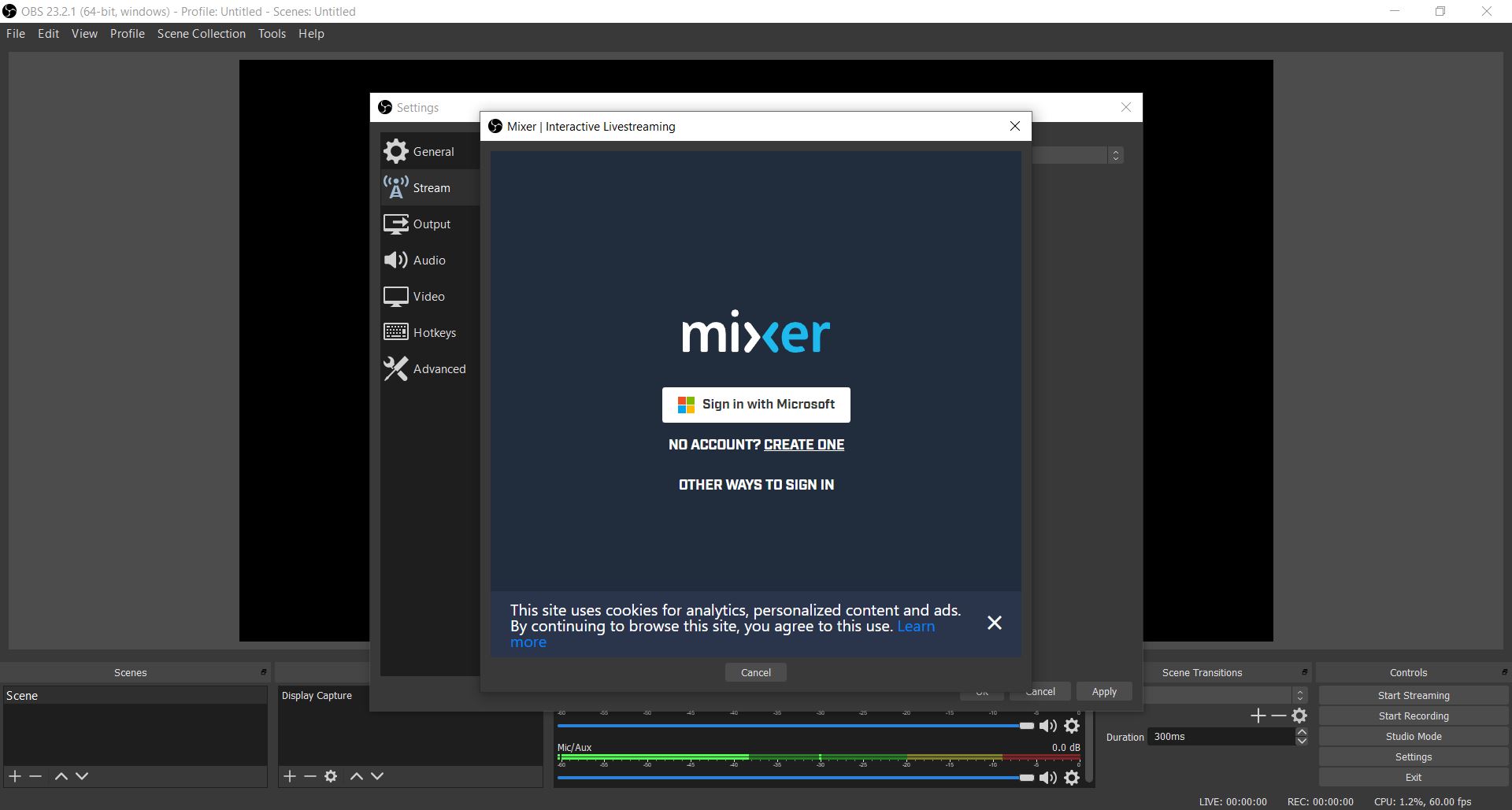
OBS is a free, open-source piece of broadcast software that's as powerful as it is popular. If you're planning to go the extra mile with your stream and have a capture card to pull the feed from your console, here's how to get your Mixer account linked up in OBS.
The easiest way is to simply link your account, a feature added to more recent builds of OBS Studio in the past year or so. On the stream tab in settings you just need to select Mixer (FTL or RTMP whichever you prefer) and click the connect account button. However, if you'd rather use your stream key for whatever reason, find it and apply it by following these steps.
- Login to your account at mixer.com
- Click on your avatar.
- Click manage channel.
- Click the copy button next to the blurred box that houses the stream key.
That's what you need to do on the Mixer website. Next, you should fire up your broadcasting software, in this case, OBS Studio.
All the latest news, reviews, and guides for Windows and Xbox diehards.
- Select Settings in OBS Studio.
- Select the Stream tab on the left sidebar.
- Select Mixer from the drop-down box for desired streaming service.
- In the box below paste the stream key you copied from your Mixer dashboard.
Our full guide to streaming with OBS will help you with more specifics and advanced features. Additionally, there's Streamlabs OBS, which is a similar program, but it's integrated with the Streamlabs platform.
How to stream on Mixer using XSplit
XSplit is another popular piece of broadcasting software, though unlike OBS, it isn't free. It's very powerful, though, and very easy to use for newcomers and experienced streamers alike.
The first thing to do is to ensure you have the Mixer extensions added to XSplit.
- In XSplit Broadcaster select Extensions.
- Scroll down and select Get more extensions.
- In the Plugin Store, click on the Show Outputs button.
- Select Mixer.
- To add Mixer chat, select Show Sources in the Plugin Store.
- Select Mixer Chat Viewer.
You now have native support for streaming to Mixer added to XSplit. From here it's straightforward to set up your stream:
- In XSplit Broadcaster, go to the Outputs menu.
- Scroll down to Set up a new output, and then select Mixer.
- In the window that appears, click Authorize.
- You'll now be taken to Mixer to log in with your account information.
- Once you're all logged in, go to the Outputs menu again.
- Click on the settings cog next to your account.
- The settings menu will now open allowing you to customize your output, including audio and video bitrate, as well as name your stream.
That's all there is to it. These basic steps will help you set up your Mixer account for streaming, but there are other things to consider, such as bitrate. You might have the fastest broadband on earth, but your viewers may not, so you need to strike a balance.
XSplit does allow you to test your bandwidth against your stream settings before going live, which is handy. Our full guide can help you work through getting the best from your XSplit powered streams.
How to 'co-stream' on Mixer

"Co-streaming" is one of the best features to arrive along with the relaunch of Beam as Mixer. It means you and up to three other people can stream at the same time and broadcast through one channel. For example, if you're all playing on the same team in a first-person shooter such as Battlefield 1 or Destiny, you can all show a different point of view while also broadcasting your party chats. It's insane!
The set up can be a bit involved, but we have a comprehensive guide with everything you need to know.
Our favorite gear
Streaming is a lot of fun, and it's important to remember that you and your enjoyment is more important than the gear you use. But good gear makes some elements easier, and these are some of our favorite products for streaming Xbox One games on Mixer.

Xbox One X ($329 at Walmart)
The best Xbox console ever made. Nay, the best console ever made. Period.

AVerMedia Live Gamer Ultra ($256 at Walmart)
Capable of up to 4K capturing and streaming, this is the external capture card to get for the Xbox One X.
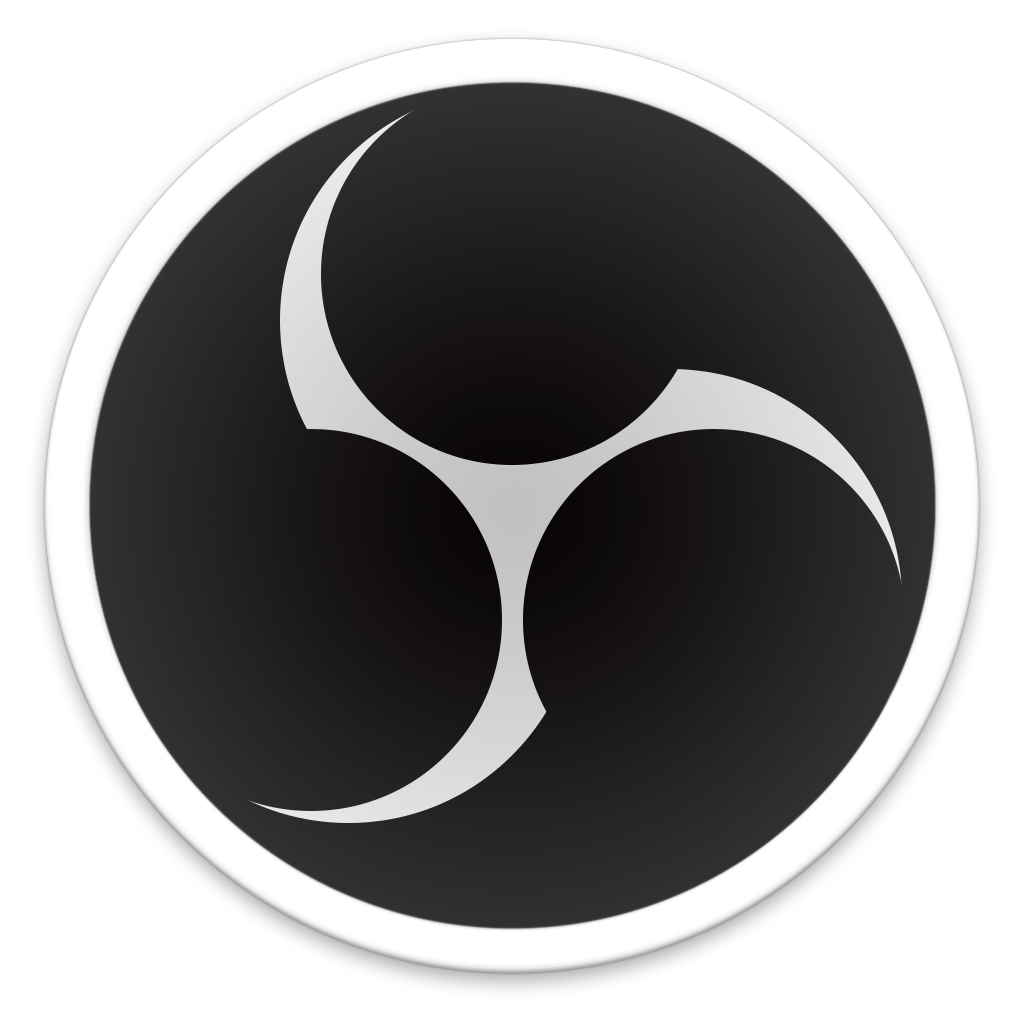
OBS Studio (Free at OBS Project)
A powerful and free piece of software to broadcast with, and the latest version has some serious performance improvements for NVIDIA users.

XSplit Broadcaster (From $25 at XSplit)
XSplit requires a subscription, but it's very easy to use, has a bunch of plugins, and supports Mixer Chat overlays as well.

Richard Devine is a Managing Editor at Windows Central with over a decade of experience. A former Project Manager and long-term tech addict, he joined Mobile Nations in 2011 and has been found on Android Central and iMore as well as Windows Central. Currently, you'll find him steering the site's coverage of all manner of PC hardware and reviews. Find him on Mastodon at mstdn.social/@richdevine