How to start a Mixer co-stream on Xbox One and PC
You can go live with up to four friends using Mixer co-streaming on Xbox One or PC. Here's how.

Microsoft's Mixer live streaming site is a platform built around interactivity, and it continues to push a range of unique social features. Announced alongside the site's rebrand from its former name of "Beam," co-streaming is a major new evolution in creating live shows that fully capture gaming experiences.
New to Mixer? Here's what you should know about the service
What is co-streaming?
Co-streaming is a new feature that allows multiple content creators to host live video in a single location. When using the feature, up to four streamers can broadcast content to a page, to create a single production made of multiple video feeds. This is especially useful with multiplayer games because it provides access to several points of view at the same time.

When co-streaming, viewer chat for all four streamers is also condensed into a single feed, making a centralized chat for the streams. This prevents stream viewers from being split across multiple channels and rounds off the concept of a single interconnected live stream. However, in its current state, co-streaming isn't exactly simple. Here's how to start and configure a co-stream using the Mixer website.
How to host a Mixer co-stream
The steps for getting started with a co-stream are relatively intuitive, provided you have an understanding of the system behind it. Mixer has a dedicated system for inviting and pairing streamers together for a co-stream, similarly to a lobby in a multiplayer game. One streamer will host a co-stream, while other streamers can be invited to take part. Although the co-stream will be displayed on the channels of all associated participants, the host is in charge of sending invites and managing the co-stream layout.
At this point in time, it appears that the full co-streaming setup is limited to the Mixer website and Xbox One consoles. Each platform has its unique set up process, however, Xbox One and web users can co-stream despite being on differing platforms. While the Xbox One version is slightly more limited than the web version, both are valid ways of hosting a cooperative stream.
How to host a co-stream on Mixer.com
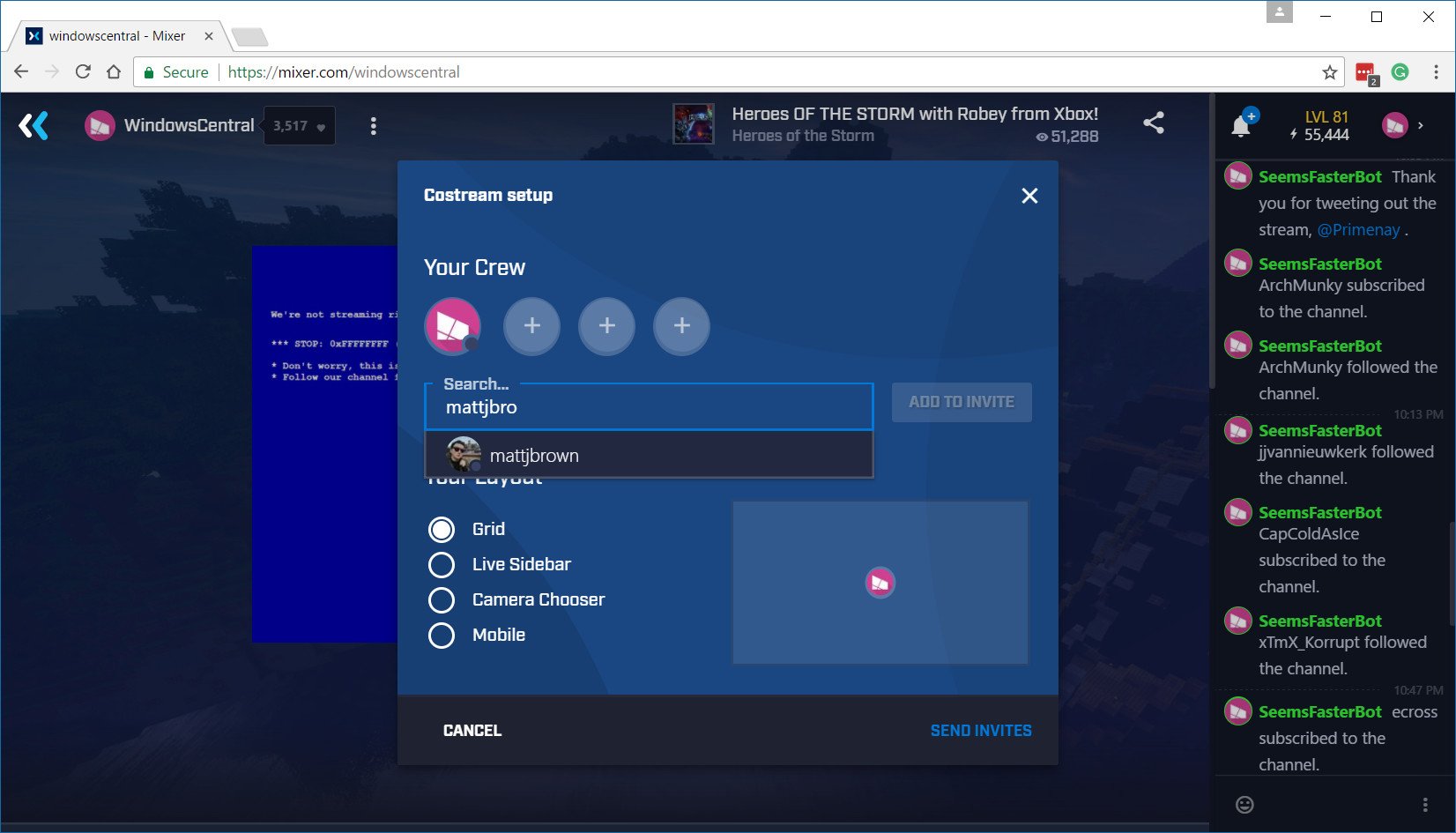
Whether you're going live through Windows 10's built-in broadcasting feature, a third-party application or even an Xbox One console, the Mixer site currently provides the best co-streaming experience. After going live on Mixer, follow the steps below to invite co-streaming participants:
All the latest news, reviews, and guides for Windows and Xbox diehards.
- Navigate to your Mixer channel.
- Open the overflow menu in the top left-hand side of the screen (represented by three dots).
- Select Start A Co-stream to open the co-stream setup page.
- Enter the Mixer username of a streamer you plan to co-stream with. (Repeat this step for the number of streamers you plan to add.)
- Click Send Invites to send co-stream requests to the chosen users.
A notification will be sent to the Mixer streamers you selected to request a co-stream. Users can accept these co-streaming invites via the Mixer website or an Xbox One console.
How to host a co-stream on Xbox One
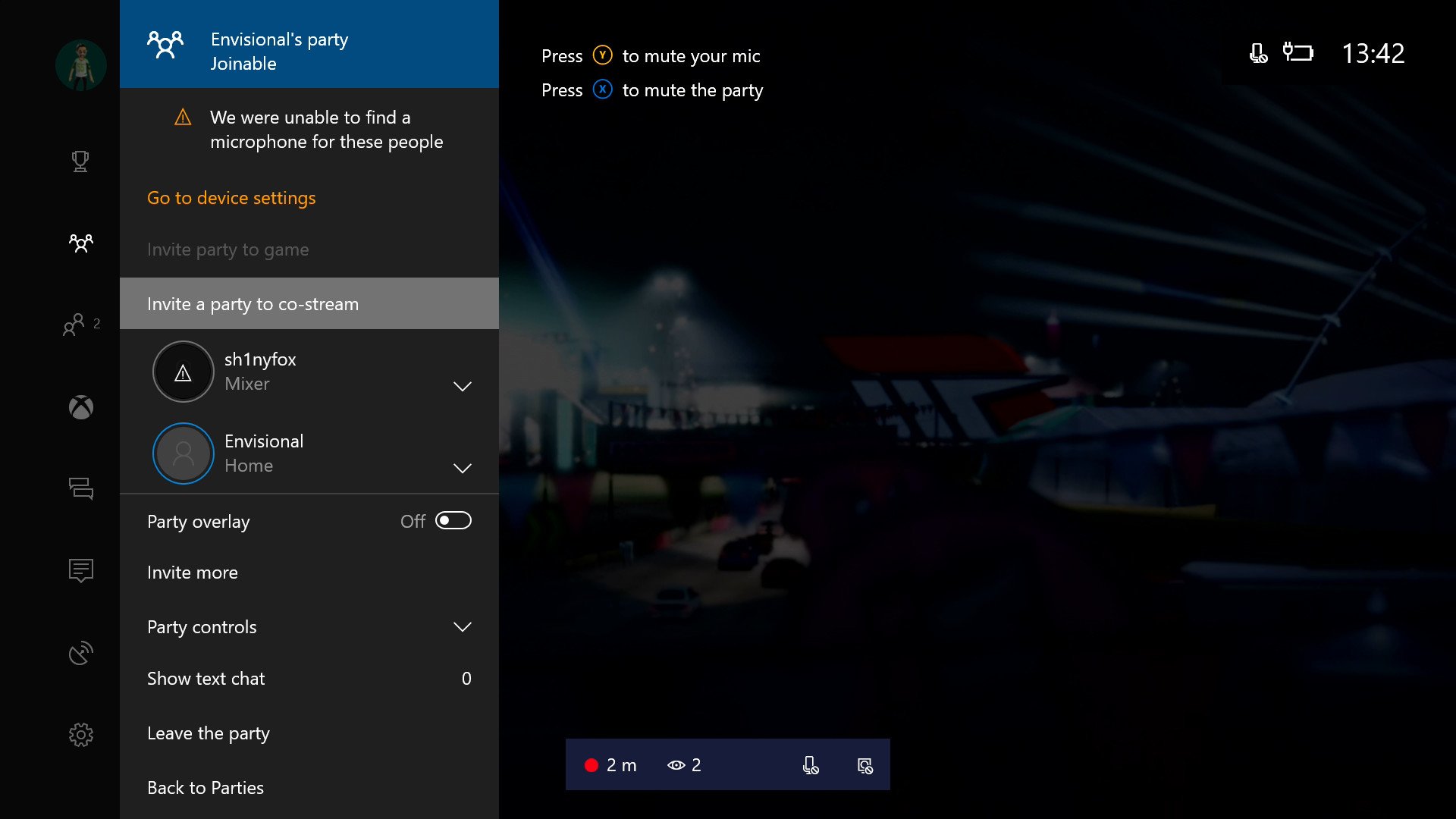
Mixer co-streams can also be initiated via an Xbox One console, via the Xbox Live Party chat system. Although co-streaming invites from an Xbox One console can be accepted on the web, all participants must first join the Xbox Live party to receive invites.
Here's how to get started:
- Start an Xbox One game of your choice.
- Press the Xbox button to open the Xbox One guide.
- Scroll down the Party tab, represented by an icon of three people.
- Invite the co-stream participants to an Xbox Live party.
After gathering all the planned co-stream participants in an Xbox Live party, invites can then be distributed to members. After sending invites, players can immediately begin broadcasting as a part of the co-stream. Here's how:
- Select Invite a party to a co-stream. (Co-stream invitations should now be sent to all party participants. Participants can also accept invites through the Mixer site, provided their Xbox Live and Mixer accounts have been linked.)
- Navigate down to the Broadcast tab of the Xbox Guide.
- Select Co-stream your game and follow the on-screen steps to broadcast alongside your party members.
A notification will be sent to the Mixer streamers you selected to request a co-stream. Users can accept these co-streaming invites via an Xbox One console or the Mixer website.
Accepting a co-streaming invitation
After co-stream invites have been sent by the host, the other streamers must accept to join. Co-stream notifications will appear near instantaneously on both platforms. The below steps should be followed by all invited streamers.
Accepting a Mixer co-streaming invitation on Mixer.com

All Mixer co-streaming invitations can be viewed through the site's notification center. Here's how to accept an invite:
- Click the bell-shaped Notifications icon in the top right-hand side of the screen. (A co-streaming invite should now be shown in your recent notifications.)
- On the invite, press the check mark to accept the co-stream.
After accepting an invite, you should be automatically added to the co-stream. Your video will be broadcasted alongside the other streamers in your group.
Accepting a Mixer co-streaming invitation on Xbox One
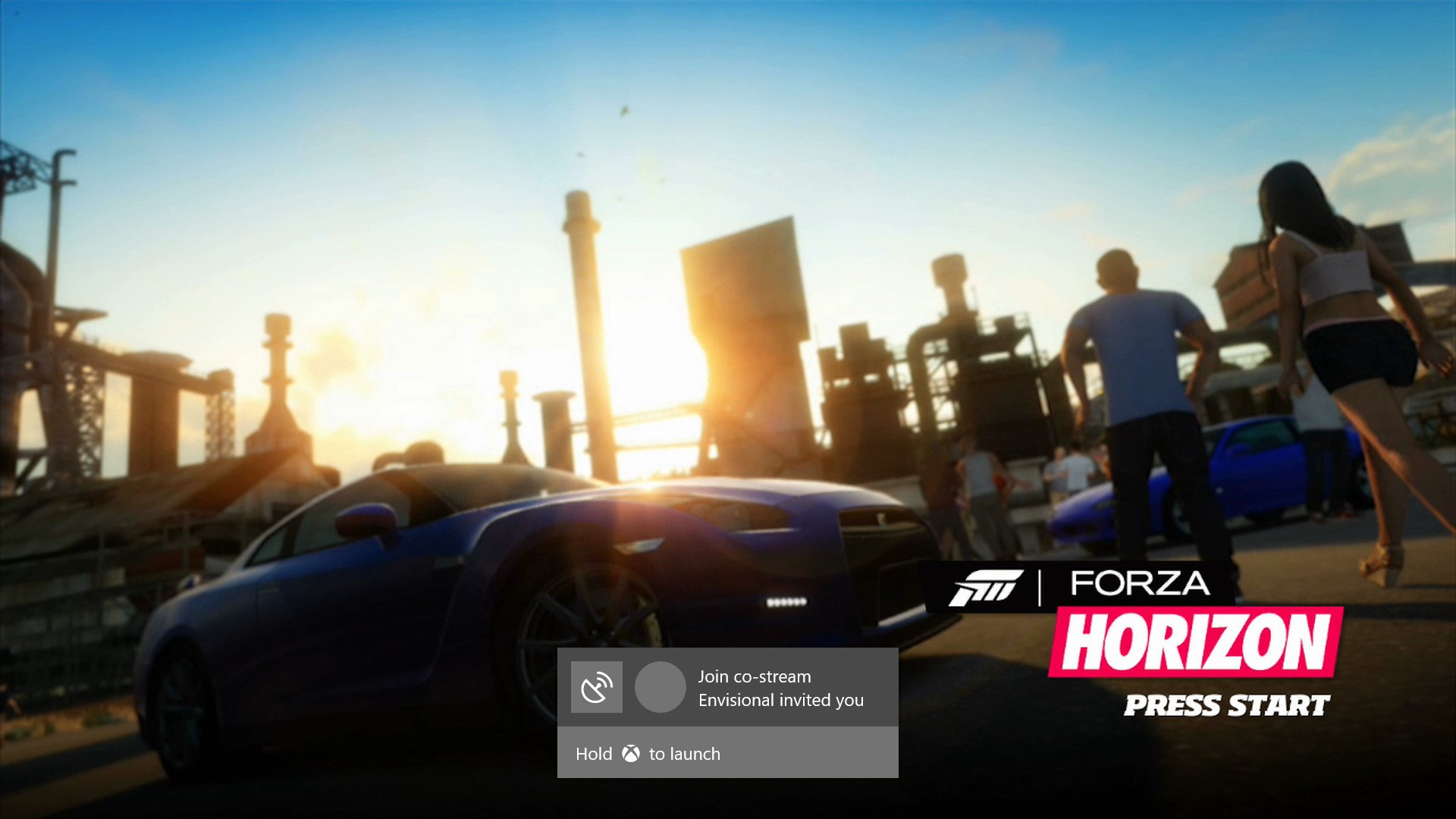
On Xbox One, Mixer co-streaming invitations appear as system toast notifications. Here's how to accept them through the console.
- Ensure the host of your co-stream has followed the steps to invite co-stream participants.
- Hold down the Xbox button when a co-streaming invitation appears. The Xbox Guide broadcasting tab will appear.
- Select Co-stream your game and follow the on-screen steps to broadcast alongside your party members.
After accepting an invite, you should be automatically added to the co-stream. Your video will be broadcasted alongside the other streamers once you broadcast via your console.
Customize your co-stream layout

You can also change the layout of a co-stream's video feeds around your personal preferences. Although there are only four different presets to choose from, there's a fair bit of flexibility in the available options. They can be swapped out on the fly by navigating to the Manage section while in a co-stream. For now, it appears that co-stream layouts are limited to the Mixer site.
- Grid: This the default layout automatically used when starting a co-stream. This layout places four outputs into a 2x2 grid structure or puts two outputs on top of each other.
- Live sidebar: This layout features one larger video feed, with other streams minimized on a sidebar on the left-hand side.
- Camera chooser: This is similar to the Live sidebar layout, with one featured stream and other outputs down the side. However, viewers can change the camera arrangement on the fly with this layout.
- Mobile: This layout places all video feeds side-by-side, making it an inefficient choice for widescreen video.
You should now be ready to start your first co-stream on Mixer. Have you used co-streaming as a viewer or a streamer? Make sure to let us know what you think of the feature in the comments.
Updated July 13, 2017: Mixer co-streaming is now available to all Xbox One owners!

Matt Brown was formerly a Windows Central's Senior Editor, Xbox & PC, at Future. Following over seven years of professional consumer technology and gaming coverage, he’s focused on the world of Microsoft's gaming efforts. You can follow him on Twitter @mattjbrown.
