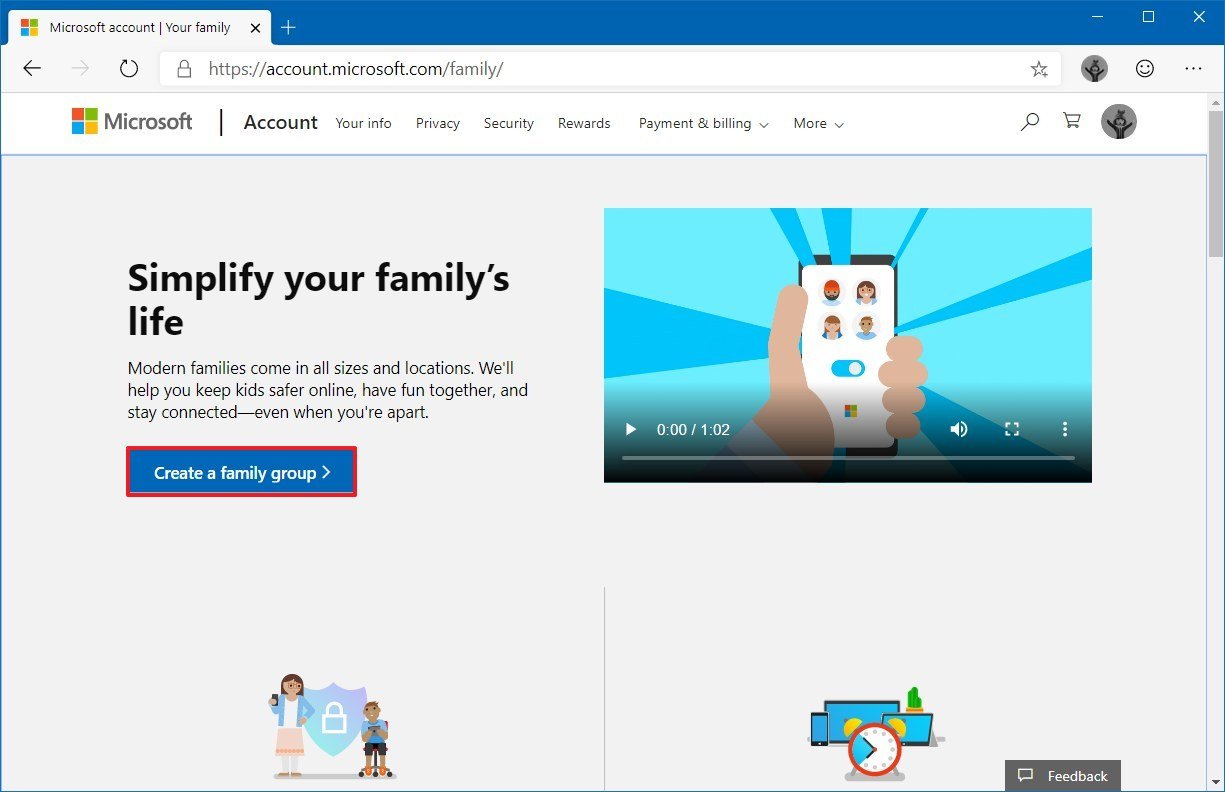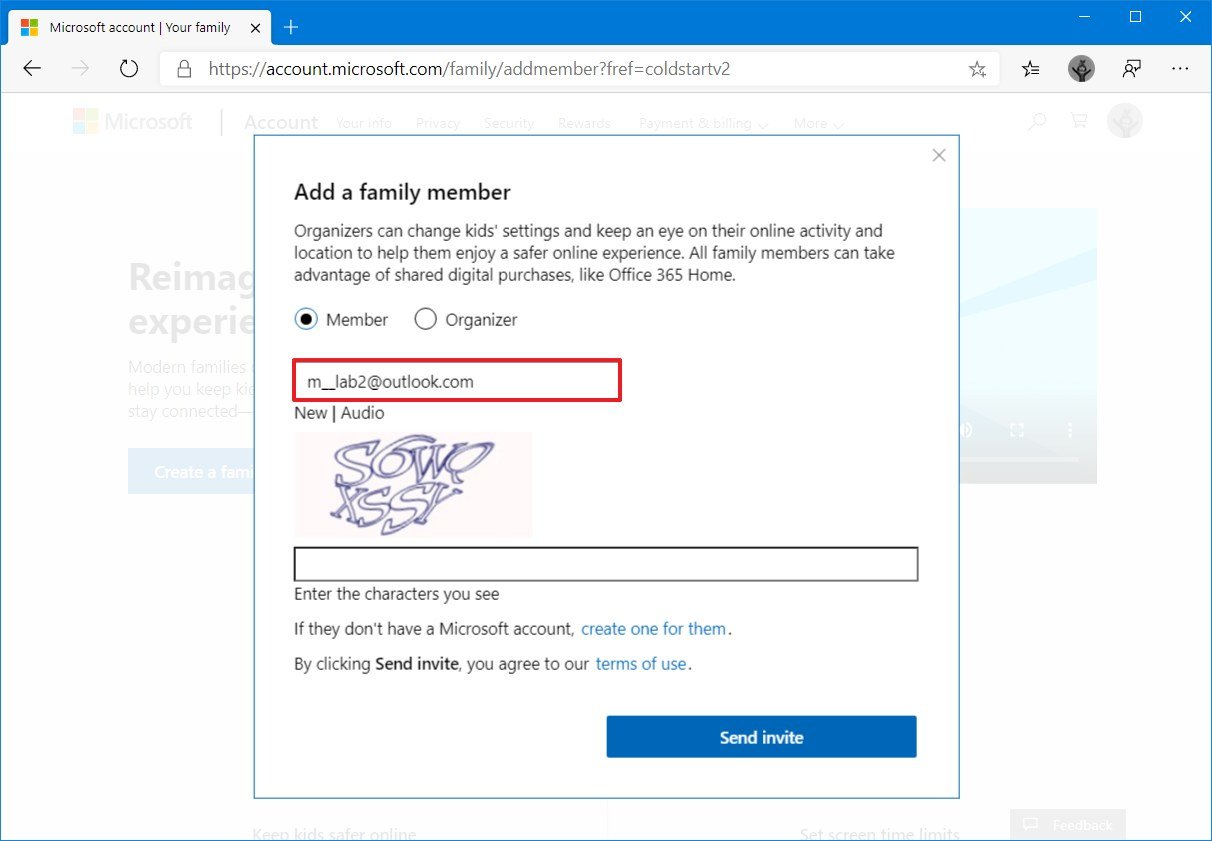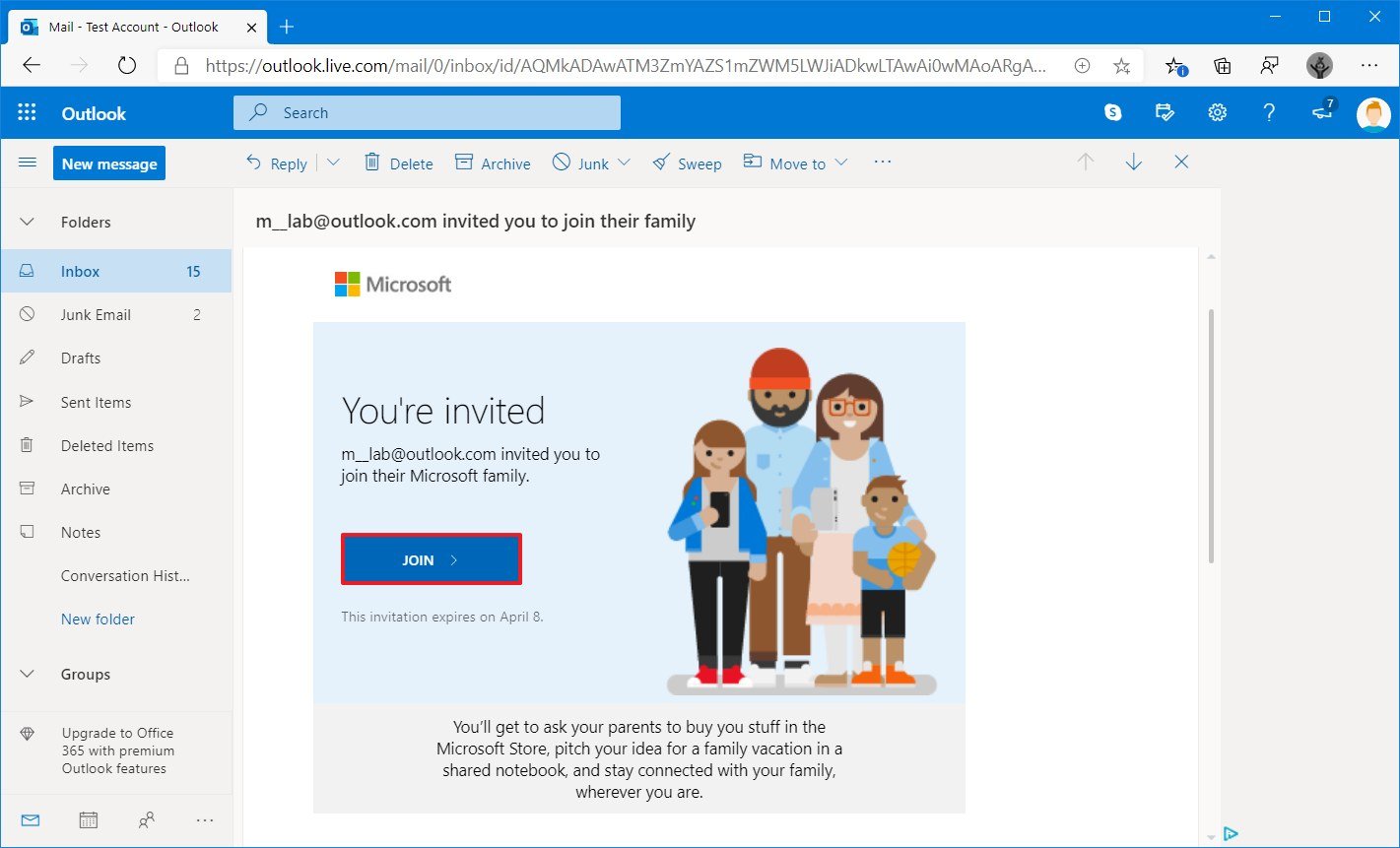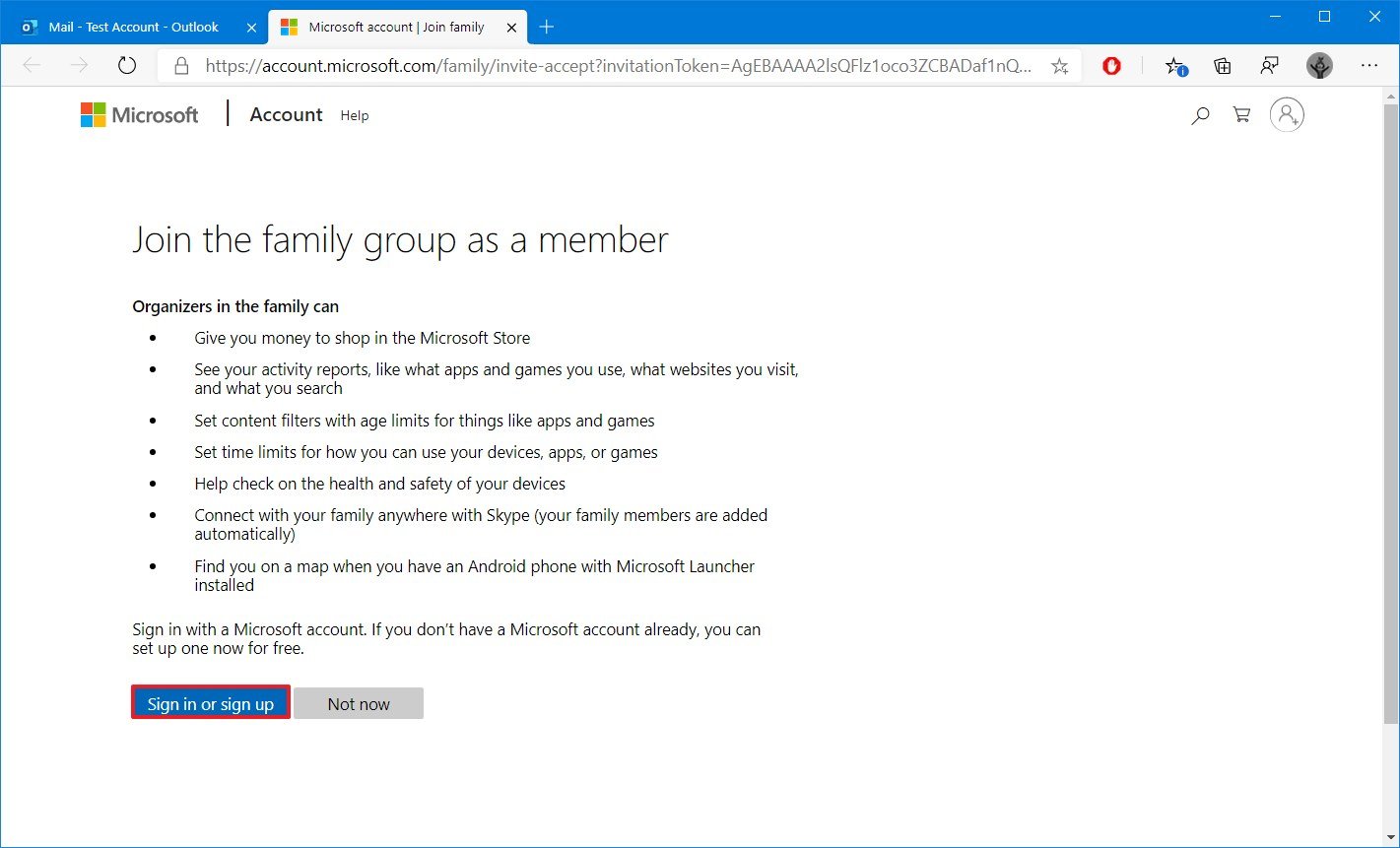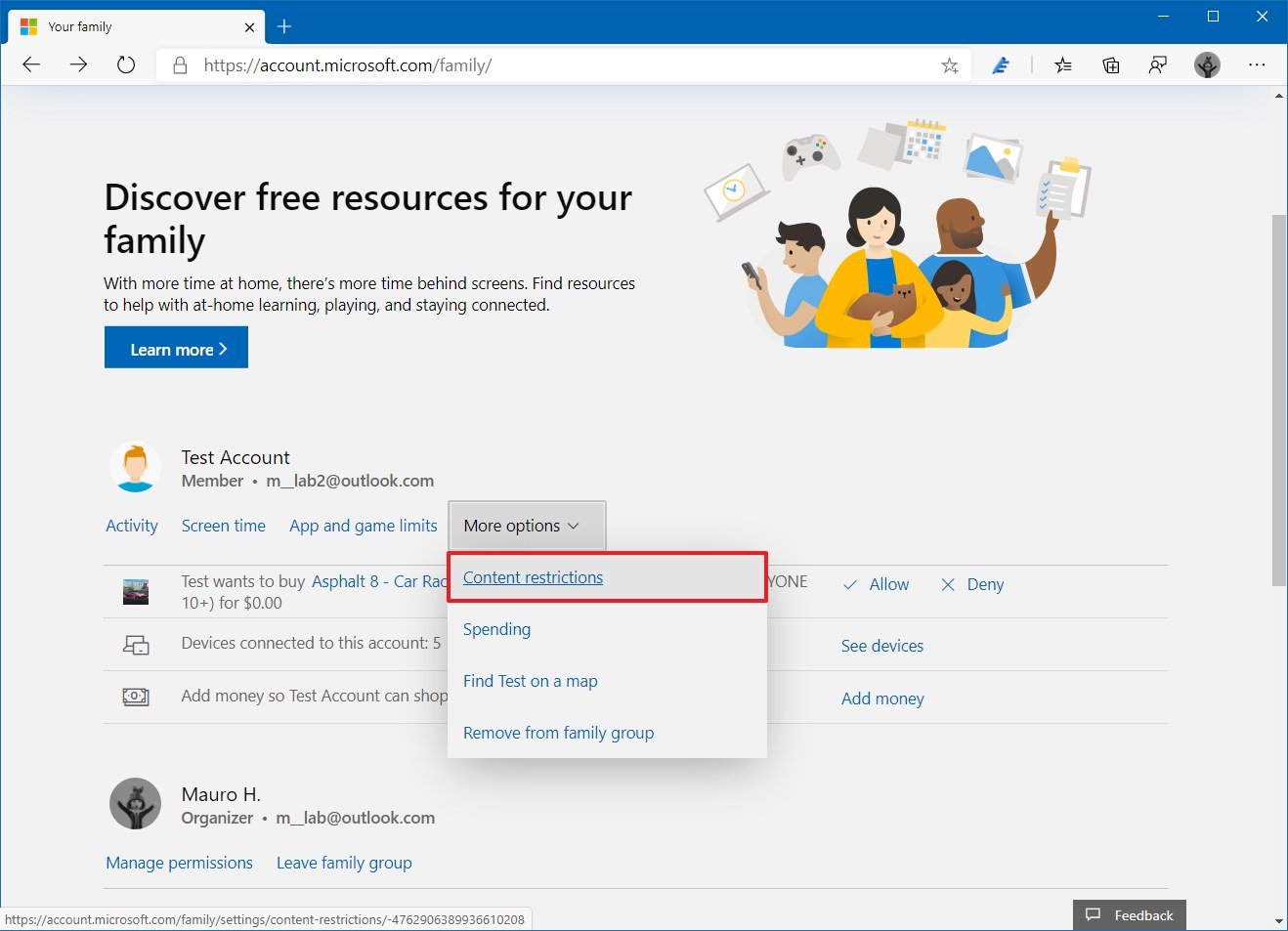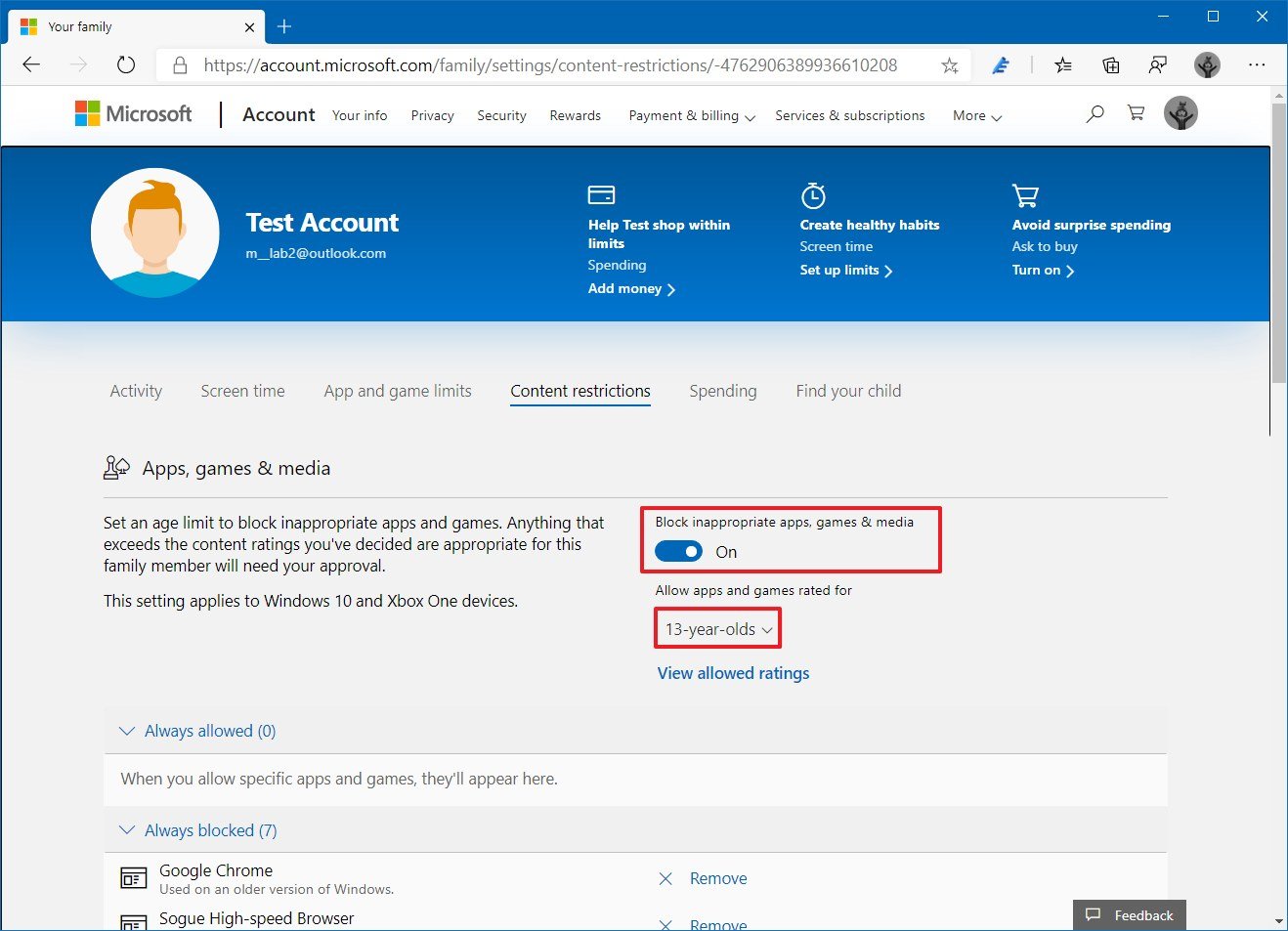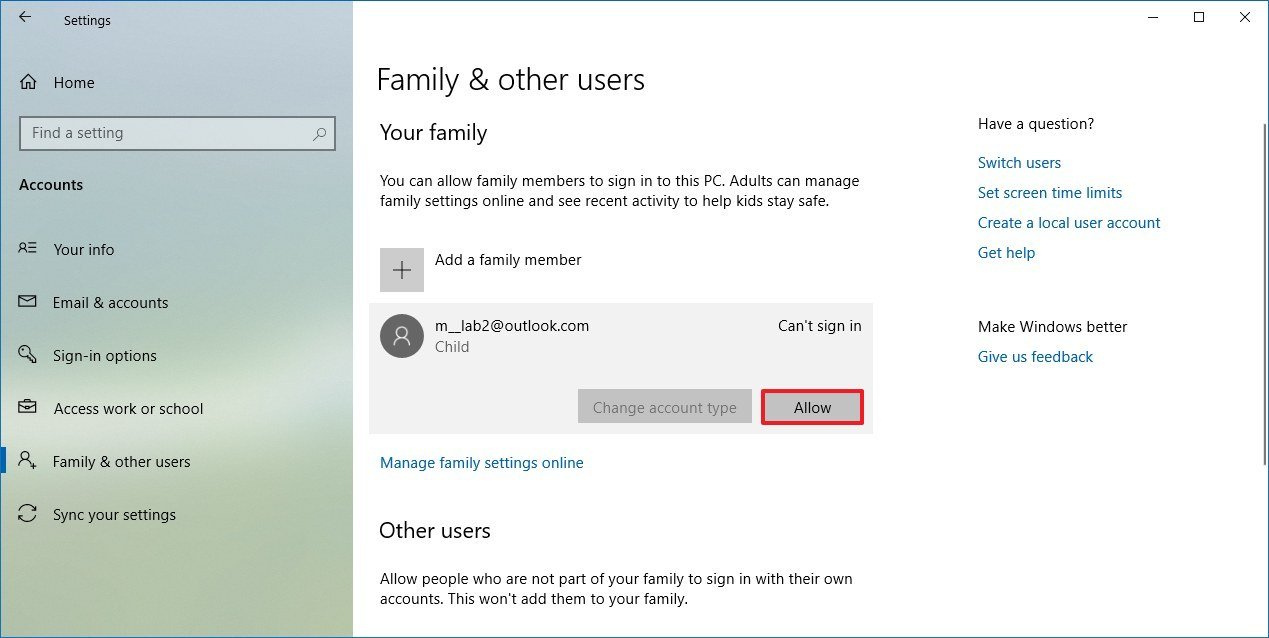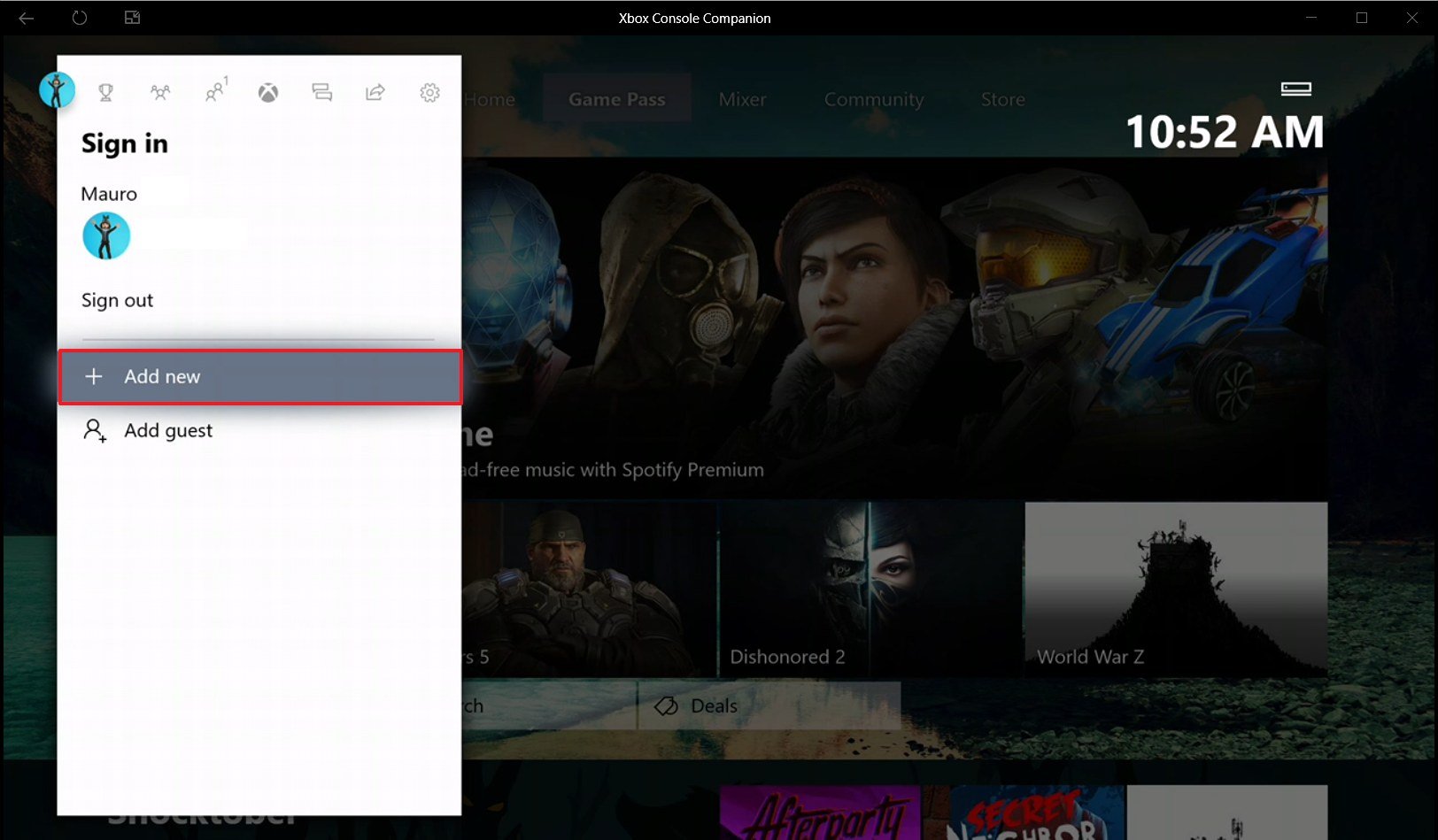How to set age limits for apps and games on Windows 10 and Xbox One
Yes, you can restrict kids access to apps and games on Windows 10 and Xbox One based on age rating, and in this guide, we'll show you how to complete this task.
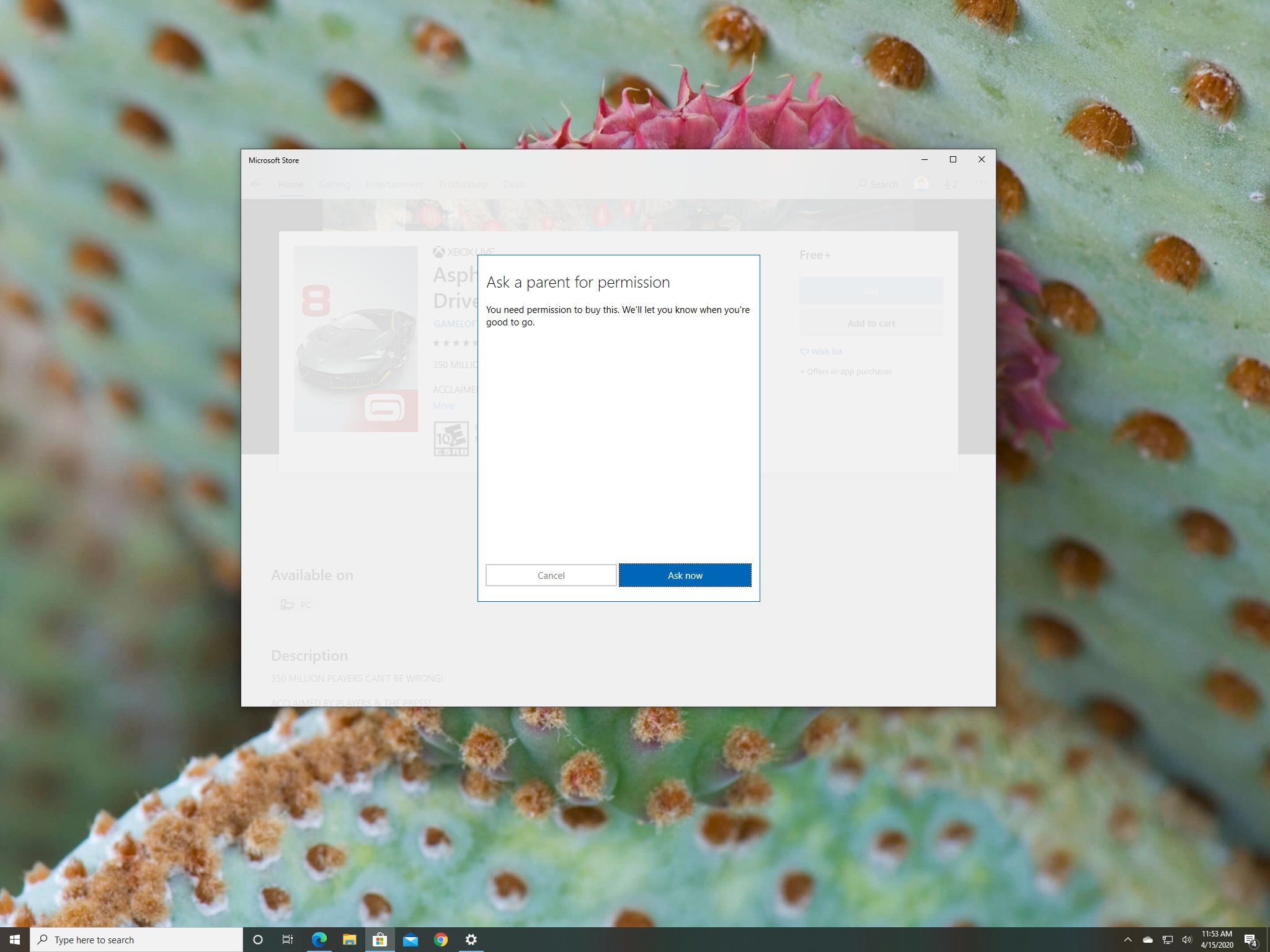
If you're concerned about the apps and games your kids use and play on their Windows 10 device and Xbox One console, you can use parental control settings to set age limits to ensure they only access family-friendly content.
The option is available through the family settings in your Microsoft account. Once you add new members to your account, you can access parental control settings to specify age limits to restrict inappropriate apps and games. After configuring the content restrictions, they will only be able to access apps and games based on the age rating that you selected. For anything that exceeds the content ratings, they'll need your approval to access it.
In this Windows 10 guide, we'll walk you through the steps to set limits for apps and games to make sure that your children view and play content that is suited for their age.
- How to create family group on Microsoft account
- How to set apps and games age limits on Microsoft account
- How to add devices to family group on Microsoft account
How to create a family group on Microsoft account
To control apps and games age limits for Windows 10 and Xbox One devices, you first need to create a family group using these steps:
Quick note: If you're already using the Microsoft family settings, you can skip to the set apps and games age limit steps.
- Open Microsoft account page.
- Sign in to your account credentials.
- Click the Family tab.Quick tip: If you don't see the tab, click the More menu and select the option, or use this link.
- Click the Create a family group button.
- Select the Member option.
- Specify the new member account address.
- Complete the challenge to verify that you're not a robot.
- Click the Send invite button.
- Click the Done button.
- Open the email invitation in the new family member account.
- Click the Join button.
- Click the Sign in or sign up button.
- Click the Join the family button.
Once you complete the steps, you can continue to set an age limit for the apps and games that you want young family members to access.
How to set apps and games age limits on Microsoft account
To set age limits to ensure that your kids have only access suitable content, use these steps:
All the latest news, reviews, and guides for Windows and Xbox diehards.
- Open Microsoft account page.
- Sign in to your account credentials.
- Click the Family tab.
- Click the Content restrictions tab.
- Under the "Apps, games & media" section, turn on the Block inappropriate apps, games & media toggle switch.
- Use the "Allow apps and game rated for" drop-down menu and select the age limit.
- (Optional) Click the Allowed content ratings option to understand the standard content rating for the age limit you specified on step No. 6.
After you complete the steps, the member will only be able to play games, use apps, and access entertainment based on the age limit that you specified. For example, if the family member tries to download an inappropriate game, app, video from the Microsoft Store, they'll be blocked from getting the content, and they will receive a message to ask for permission.
If they ask for permission, you'll receive an email, which you can use to allow the purchase of the content. Or you can also enable or deny access from the family settings page.
How to add devices to family group on Microsoft account
The age limit feature will work as long as the member has their account set up on the devices you want to control, and they have previously signed in.
If you're just starting up with the family settings on your Microsoft account, you can use the instructions below to add the Windows 10 PC and Xbox One that the child uses to the list of devices that you want to restrict content.
Set up a child account on Windows 10
To create a new child account on Windows 10, use these steps:
- Open Settings.
- Click on Accounts.
- Click on Family & other users.
- Under the "Your family" section, click the Allow button for the child account.Quick note: The child account will appear under the "Your family" section because you previously added the account to the family group on your Microsoft account.
Once you complete the steps, the next time the family member signs in, they won't be able to access content beyond the age restriction that you specified in the Microsoft account.
Also, remember that a child account uses a standard account type, which means that they won't be able to download and install any applications. If they ever need an app outside those offered by the Microsoft Store, they'll need someone with an administrator account (you) to install it.
Set up new account on Xbox One
To set up an Xbox One account to restrict games, use these steps:
- Press the Xbox button on the controller.
- Select the Sign in option.
- Select the Add new option.
- Sign in with kid's Microsoft account.
- Continue with the on-screen directions (if applicable).
After you complete the steps, the console will block apps and games based on the age limit that you specified.

Mauro Huculak has been a Windows How-To Expert contributor for WindowsCentral.com for nearly a decade and has over 22 years of combined experience in IT and technical writing. He holds various professional certifications from Microsoft, Cisco, VMware, and CompTIA and has been recognized as a Microsoft MVP for many years.