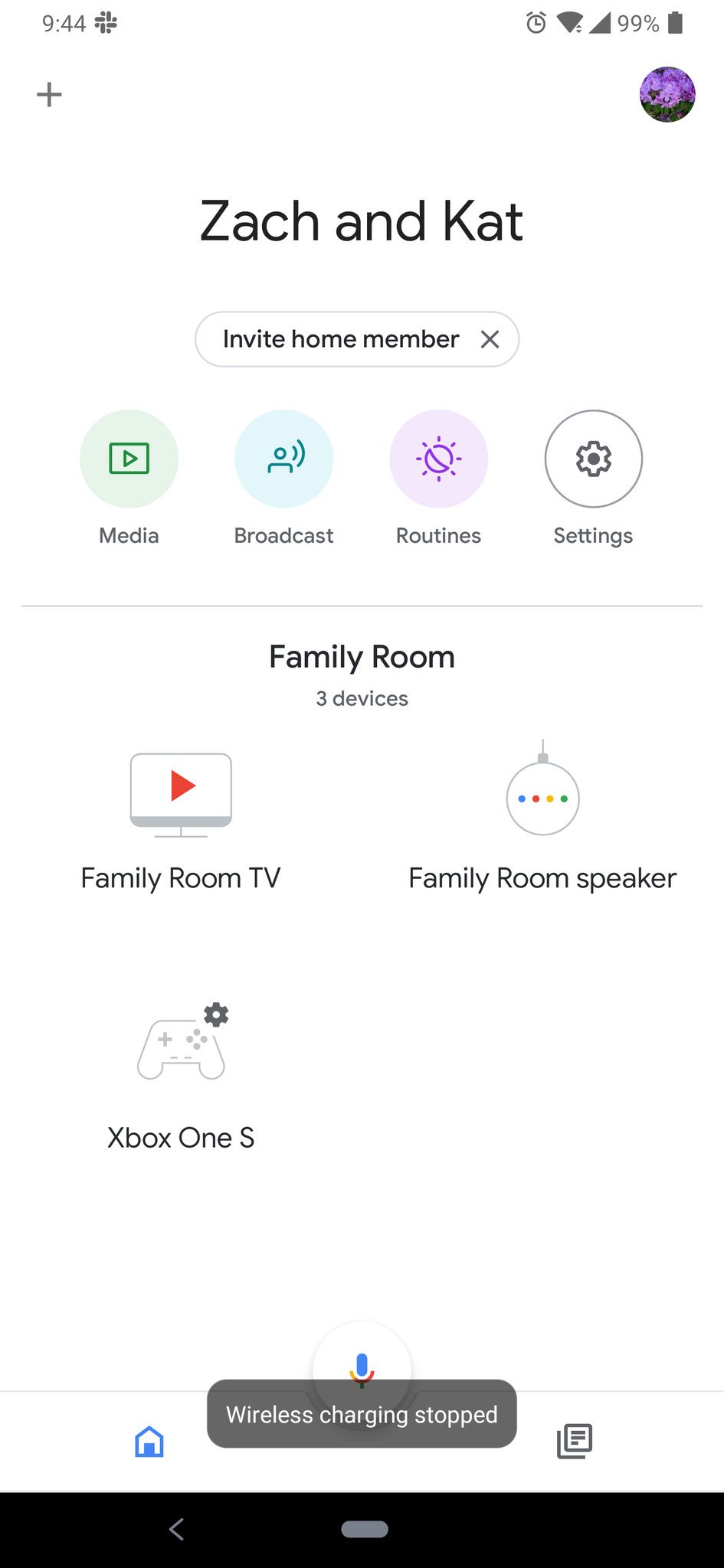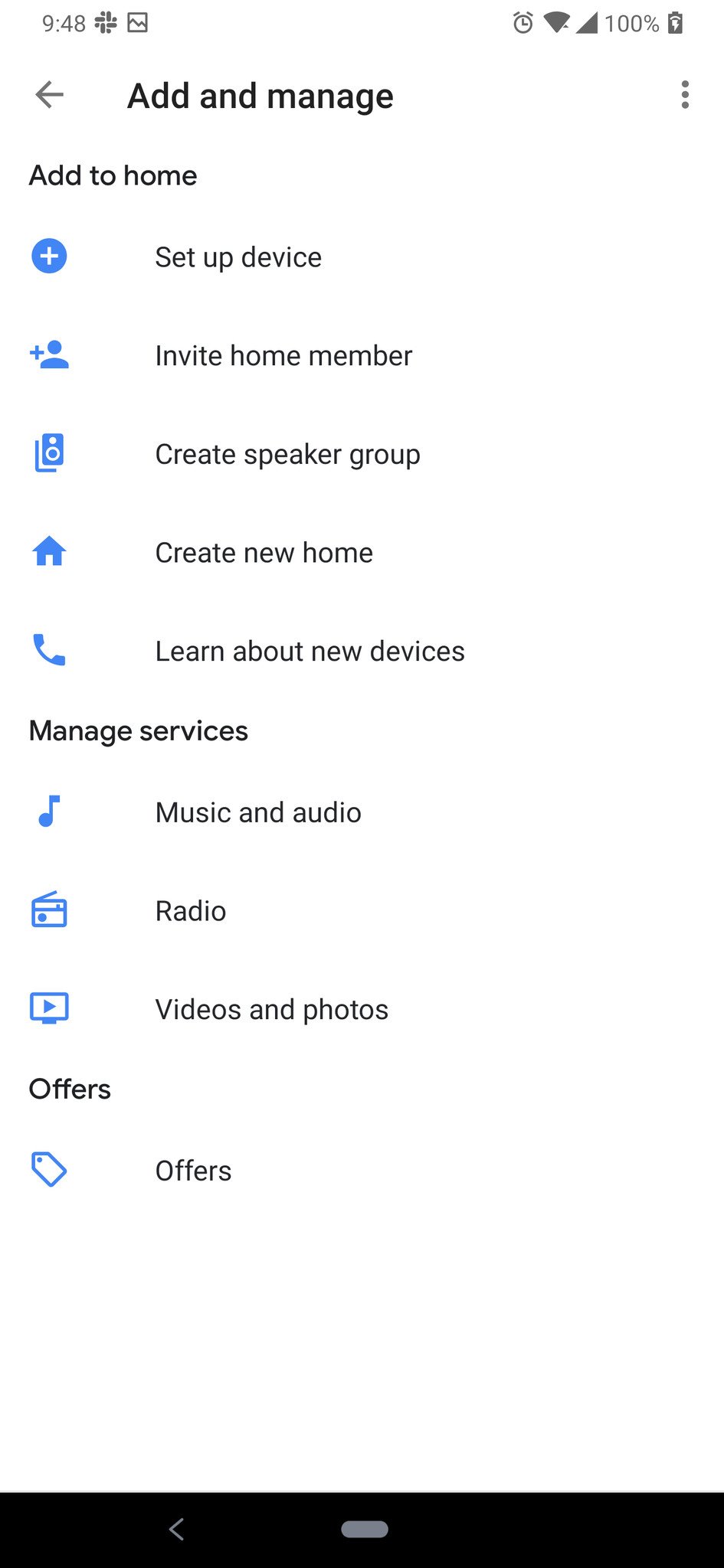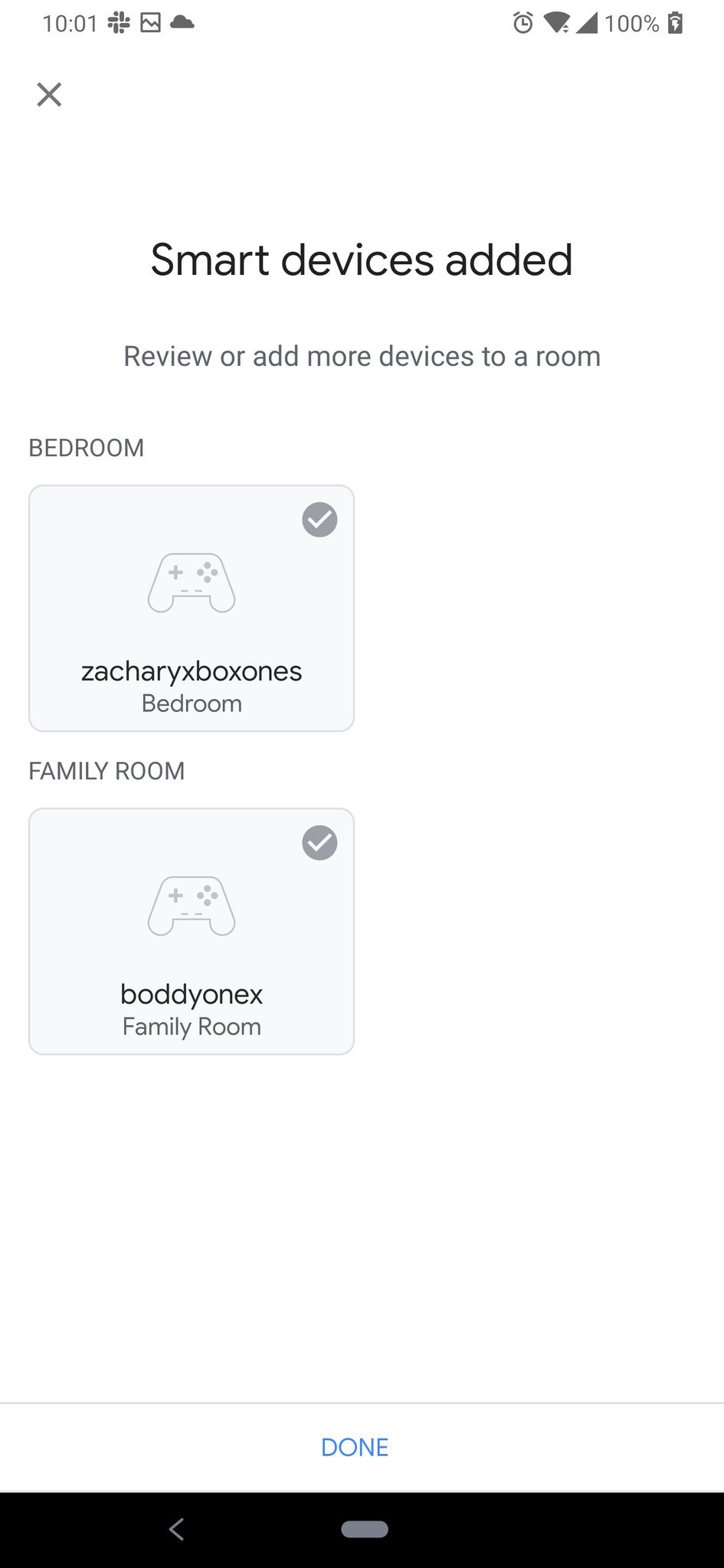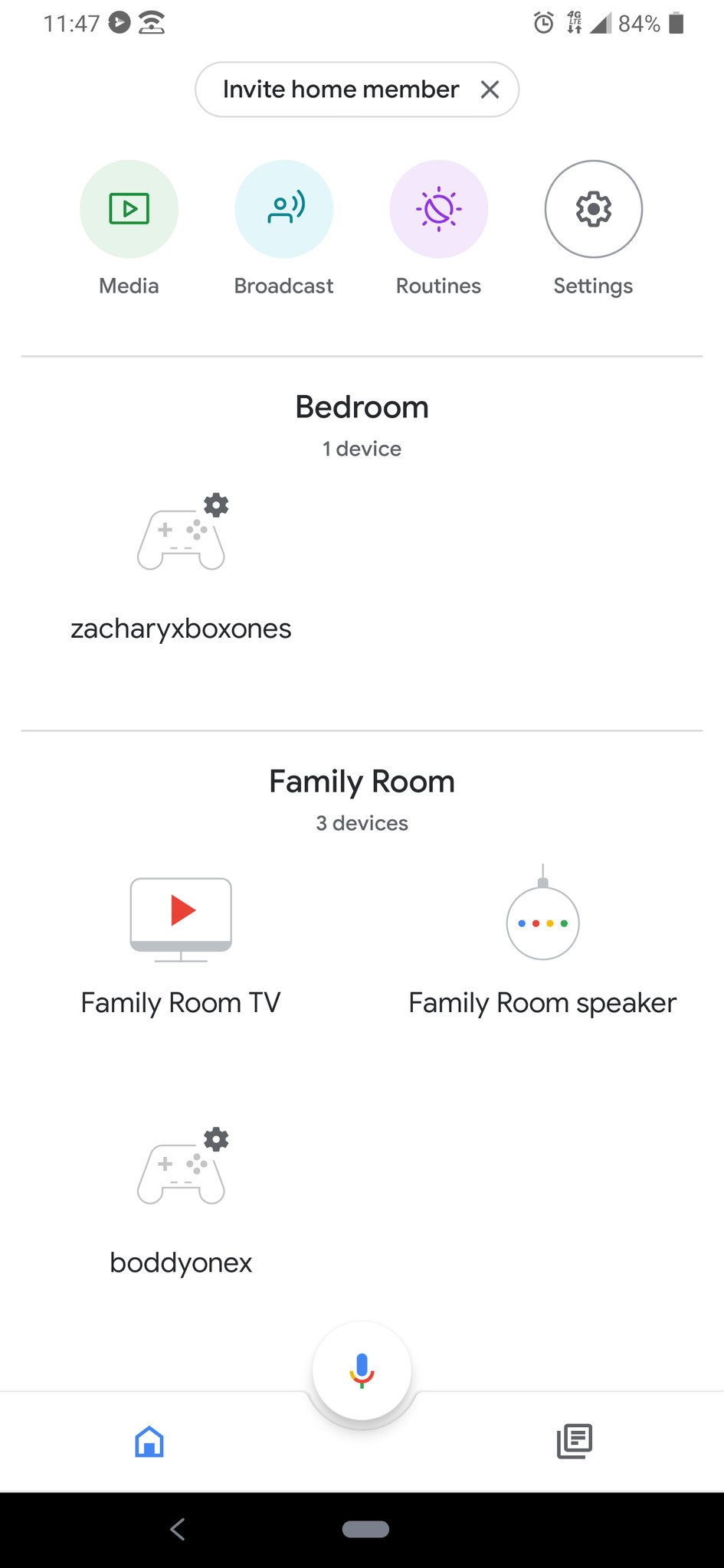How to set-up and use Google Assistant on Xbox One
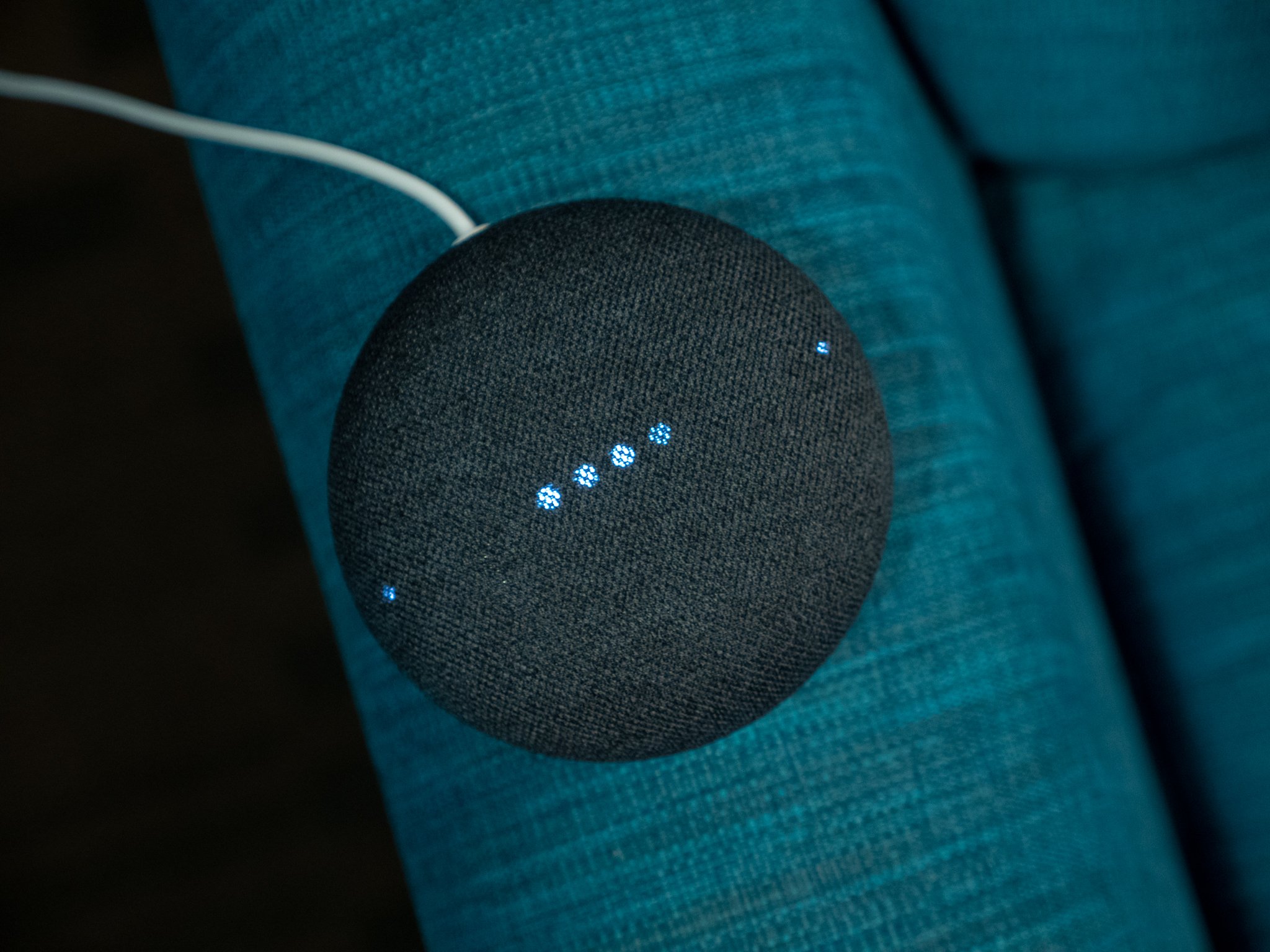

After thorough testing in beta, Microsoft has officially released support on Xbox One for Google Assistant to the public. Apart from adding a whole bunch of helpful commands, it's surprisingly easy to set-up!
How to set-up Google Assistant on Xbox One
- Sign-in to your Xbox One. Boot your trusty Xbox up and sign-in to your profile.Source: Windows Central
- Open the Google Home app on your phone. Android or iOS, you'll need to open the Google Home app.
- Tap on the "+" in the upper left-hand corner. Tapping that "+" is how you add a device to your Google family.Source: Windows Central
- Tap on "Set up device" towards the top of the screen. It'll be underneath "Add to home."
- Tap on "Have something already set up?" That option will be towards the bottom under "Works with Google."
- Find or search for "Xbox" in the list of services. You can scroll through the list if you want, but it'll probably be easier to use the search function in the top right corner.
- Sign-in with your Microsoft Account. Make sure it's the same Microsoft Account connected to your Xbox One. Google will automatically linkSource: Windows Central
- Select the consoles you want to control. The Google Home app will give you a list of all the consoles connected to your Microsoft Account.
- Choose the room you wish to move them to. One of the awesome things Google Assistant can do is know where devices are in your home. This will help you keep track of which Xbox you're controlling if you have multiple.
- Tap "Done" and enjoy! Once you've added all your consoles, you should be set to reap the benefits!
Now that everyone is working together and loving it, you're probably wondering what new abilities you just unlocked by doing this. I've detailed the list of available commands below.
How to use Google Assistant on Xbox One
- System controls: Google Assistant can remotely turn your console on and off, as well as restart your console with commands like "Hey Google, turn on Xbox" or "Hey Google, reboot Xbox."
- Game and app launching: You can also launch games or apps using just your voice with commands like "Hey Google, launch Gears 5" or "Hey Google, launch Netflix." You can also switch to specific TV channels if you route that through your Xbox.
- Volume controls: While you're launching games and apps from your Xbox, you can also control the sound with commands like "Hey Google, mute Xbox" or "Hey Google, turn the volume down on Xbox." This also works in the reverse direction.
- Media controls: In the same vein of thought, you can also control media on your Xbox if you're in an app with commands like "Hey Google, pause" or "Hey Google, next." Again, this also works the other way around.
- Screen capturing: One of the cooler features in my opinion, you can have Google Assistant take screenshots or record clips with commands like "Hey Google, take a screenshot on Xbox" or "Hey Google, record that on Xbox." Now you don't have to take yourself out of the game to grab that last awesome gaming moment.
Microsoft and Google may add more commands in the future, but for now, there's already a pretty decent suite for anyone who regularly uses Google Assistant in their life. Now you can have everything set-up just the way you like it before you even get home.
Gaming has never been this easy.

A smarter home and console
The Google Nest Mini is the latest iteration of Google's prolific Home Mini smart speakers, and features the same great design with better audio and is perfect for anyone interested in making their home more intelligent. And now it controls your Xbox too.
All the latest news, reviews, and guides for Windows and Xbox diehards.

Zachary Boddy (They / Them) is a Staff Writer for Windows Central, primarily focused on covering the latest news in tech and gaming, the best Xbox and PC games, and the most interesting Windows and Xbox hardware. They have been gaming and writing for most of their life starting with the original Xbox, and started out as a freelancer for Windows Central and its sister sites in 2019. Now a full-fledged Staff Writer, Zachary has expanded from only writing about all things Minecraft to covering practically everything on which Windows Central is an expert, especially when it comes to Microsoft.