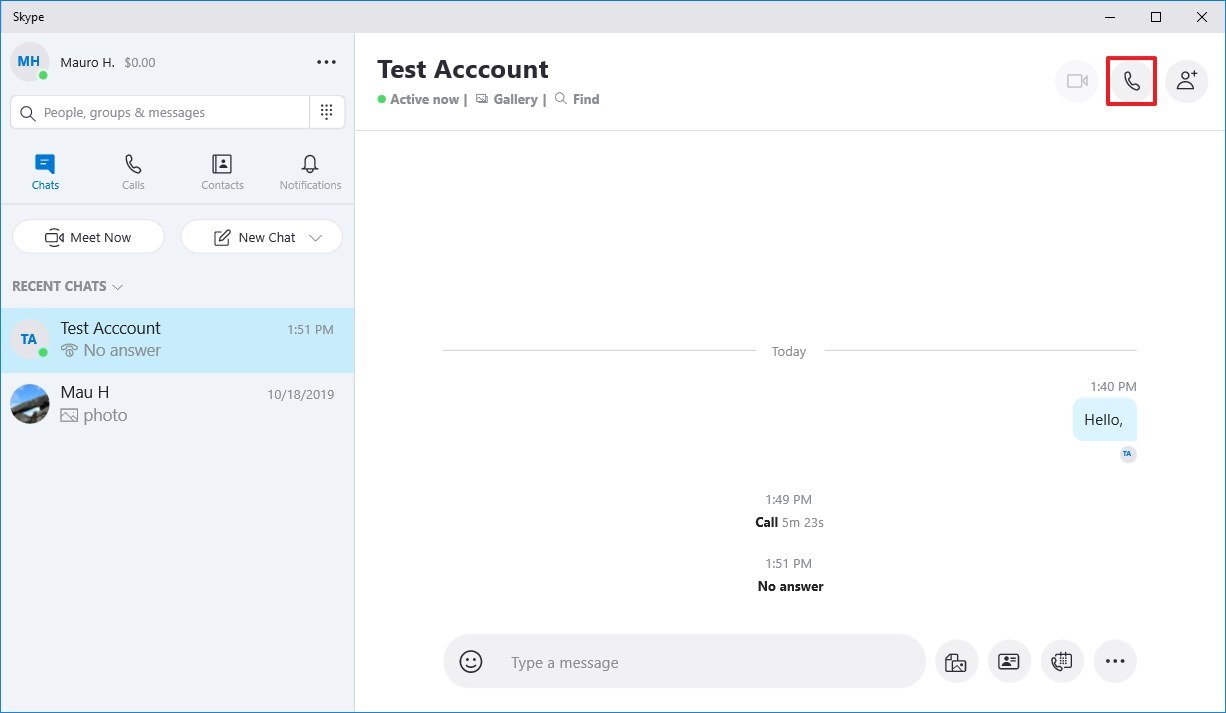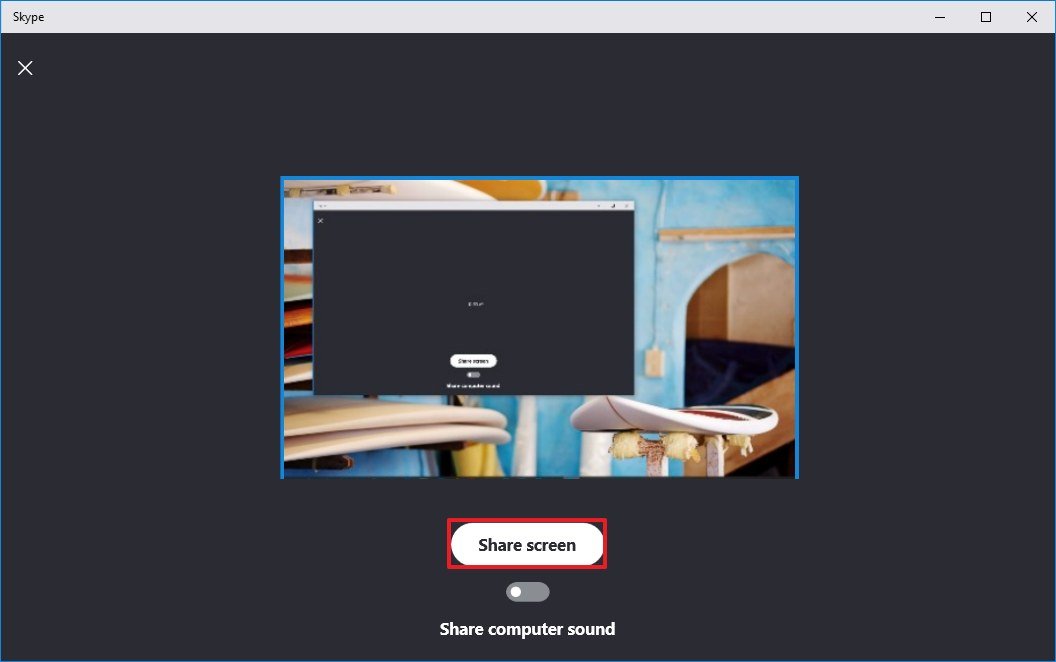How to share your screen during a Skype call on Windows 10
Skype has a feature to share your screen during a meeting or personal call, and here's how to do use it.
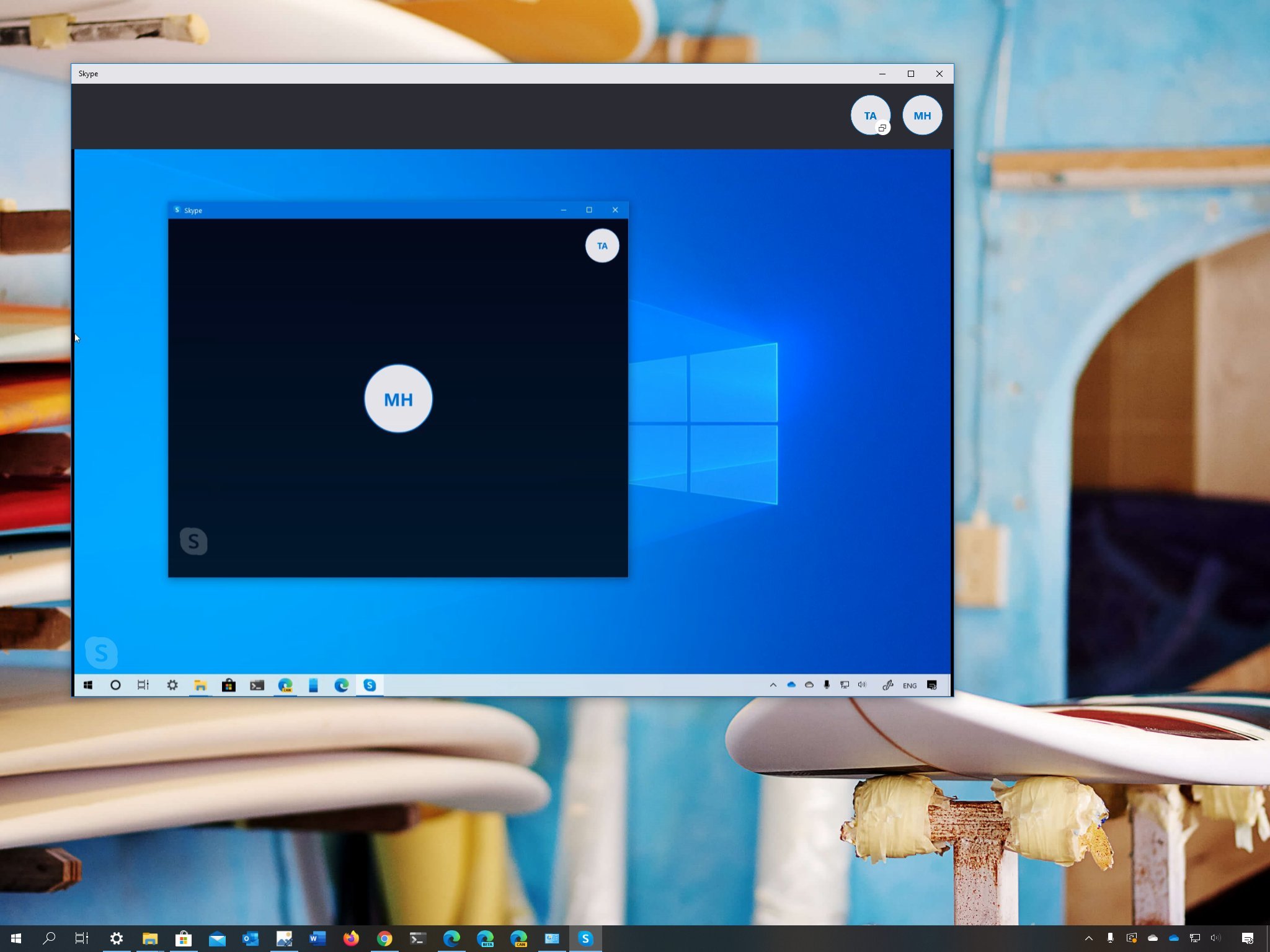
When using Skype, there are many situations where you may need to share your screen with other people. For instance, if you're working from home, and you need to show a presentation during a remote meeting. You need to coach someone on how to perform a task. Or if you need to show an error to technical support to try solving a problem.
Whatever the reason it might be, if you're running Windows 10, you can use the Skype app to share your screen during a call or video meeting.
In this Windows 10 guide, we'll walk you through the easy steps to share your screen with other people during a Skype call.
How to share your screen on Skype
To share your device screen on Skype, use these steps:
- Open Skype.
- Select a person from your contact list.
- Click the Video call or Audio call button to start the conversation.
- Click the Skype interface (or tab the screen) to unveil the call actions.
- In the bottom-right corner, click the two square overlapping button.
- If you're using a multi-monitor setup, select the display you want to share.
- (Optional) Turn on the Share computer sound toggle switch.
- Click the Share screen button.
Once you complete these steps, the desktop will now be available for everyone participating in the call. You'll also notice a yellow line around the screen to let you know the display you're sharing, and the feature is currently enabled.
To stop sharing the screen with other people, click the Share screen button in the bottom-right corner of Skype again.
We're focusing this guide using Skype on Windows 10, but you can also use these instructions to share your screen using the desktop version of Skype for Windows 8.1, Windows 7, macOS, and even Linux.
All the latest news, reviews, and guides for Windows and Xbox diehards.

Mauro Huculak has been a Windows How-To Expert contributor for WindowsCentral.com for nearly a decade and has over 22 years of combined experience in IT and technical writing. He holds various professional certifications from Microsoft, Cisco, VMware, and CompTIA and has been recognized as a Microsoft MVP for many years.