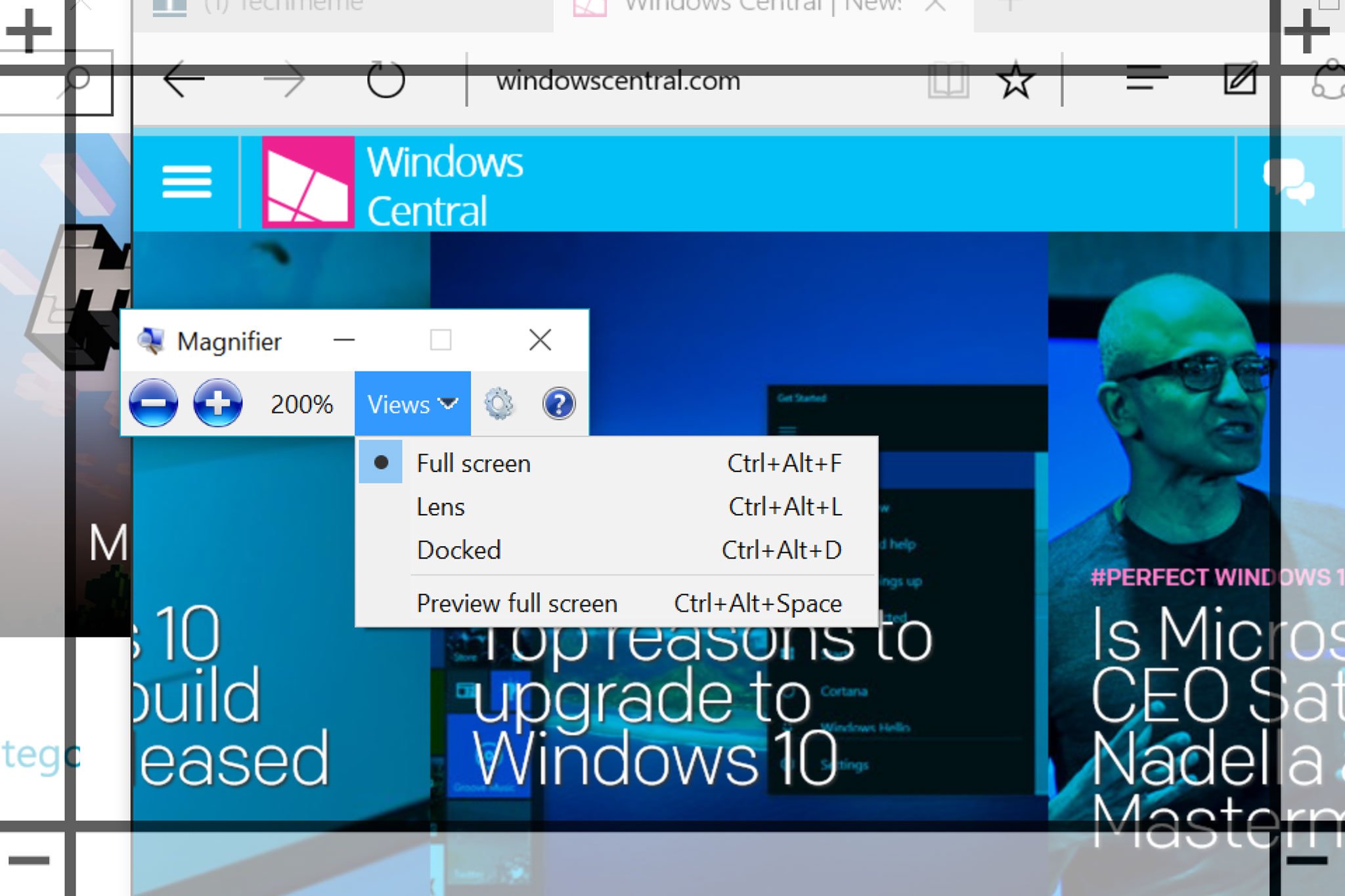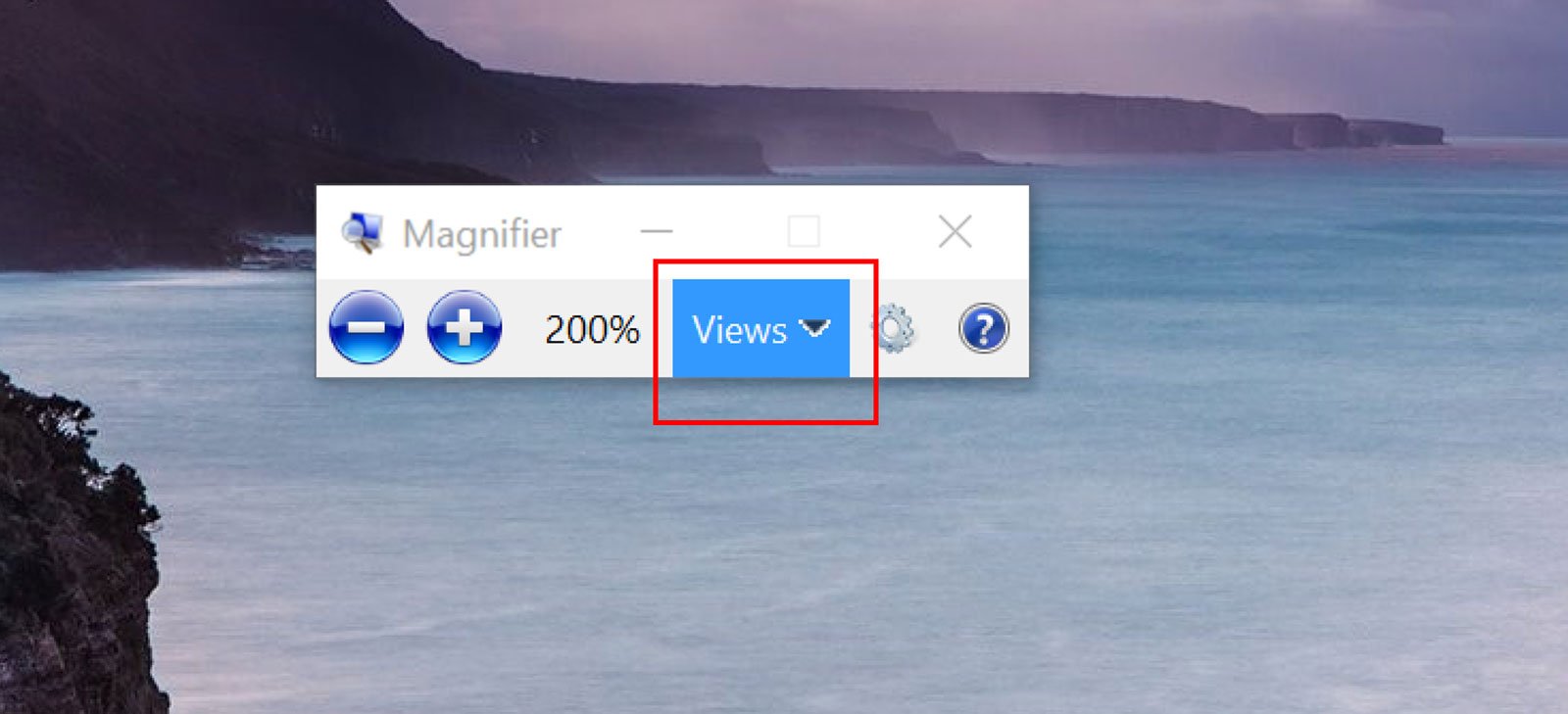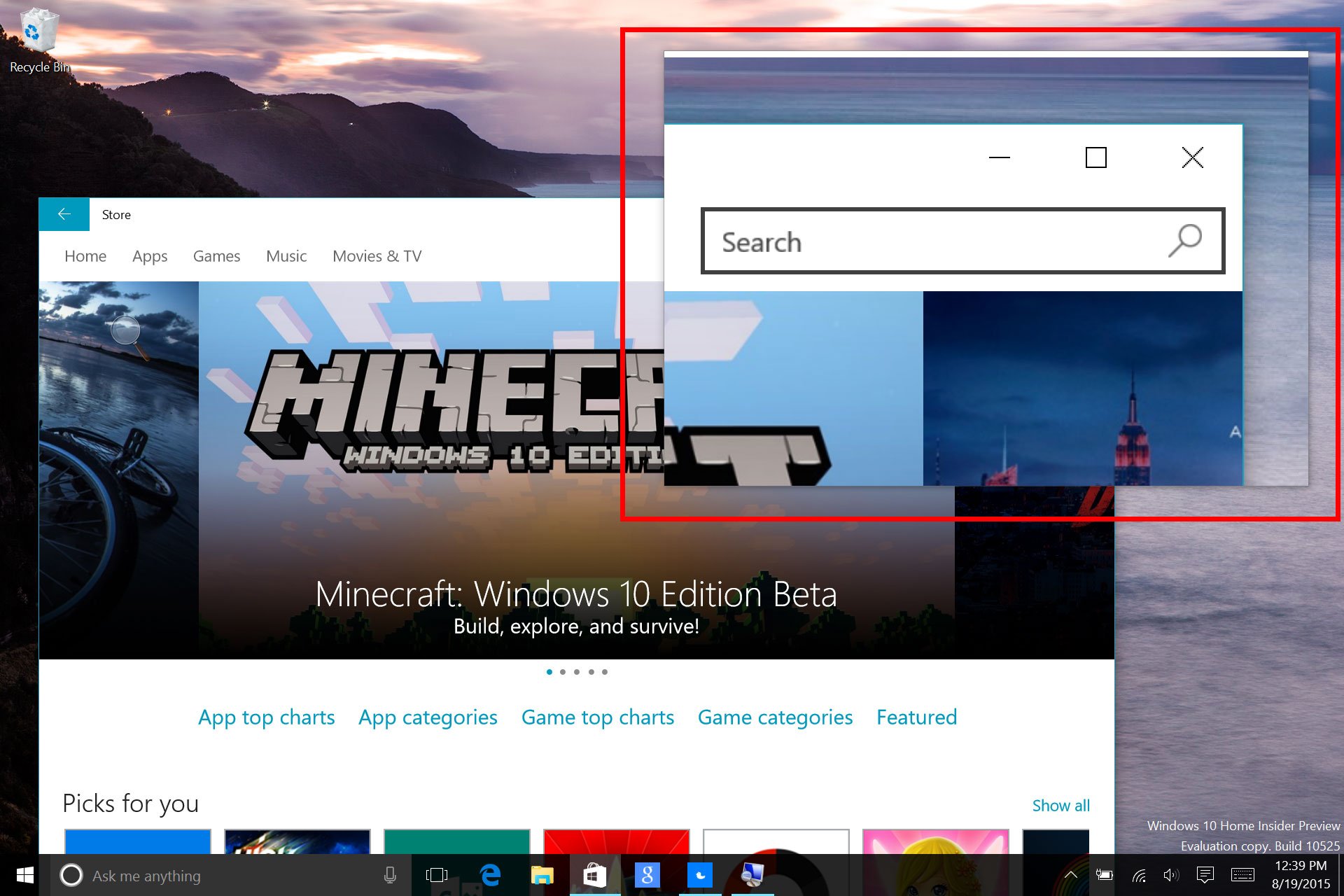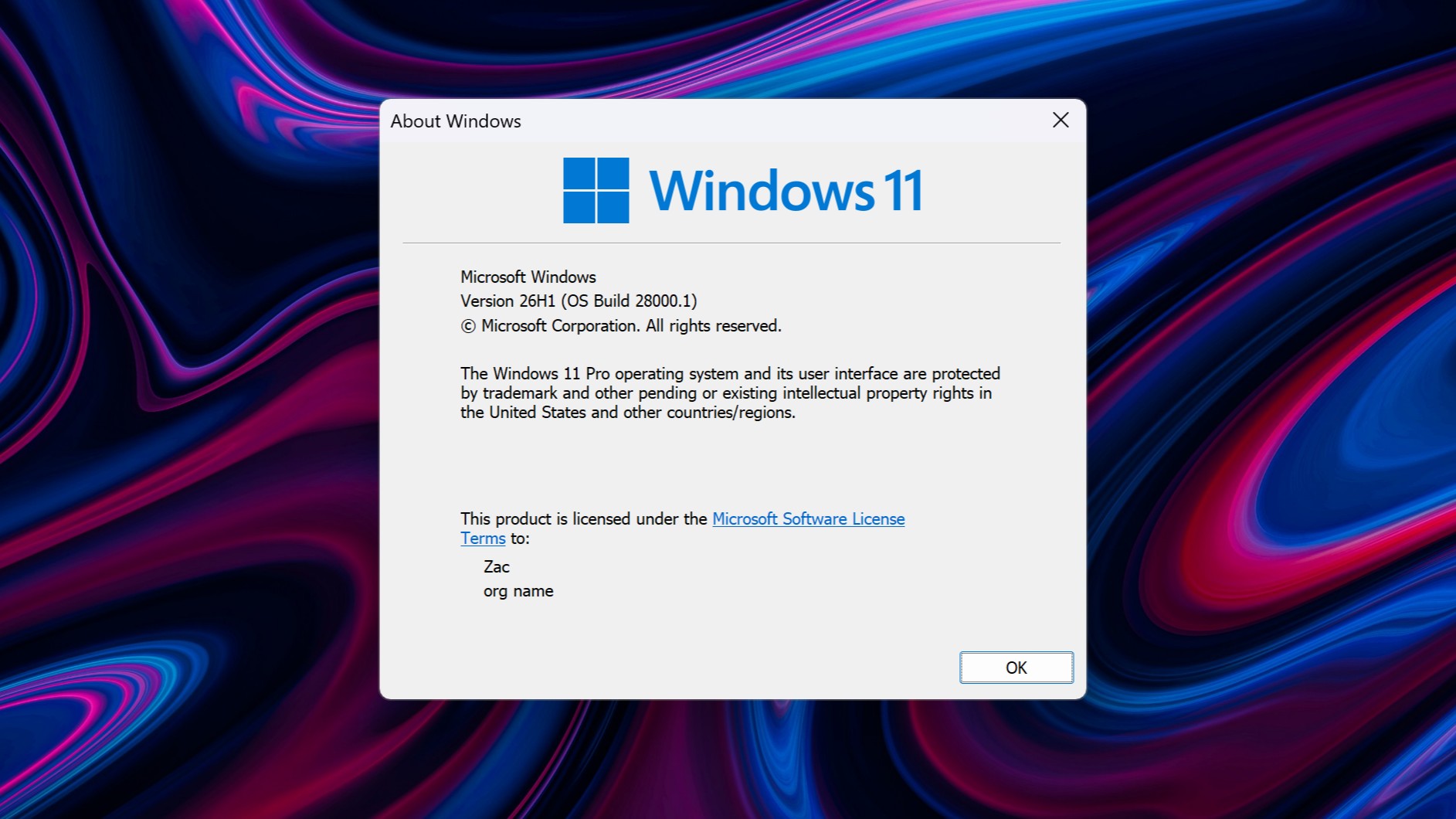How to use the Magnifier in Windows 10
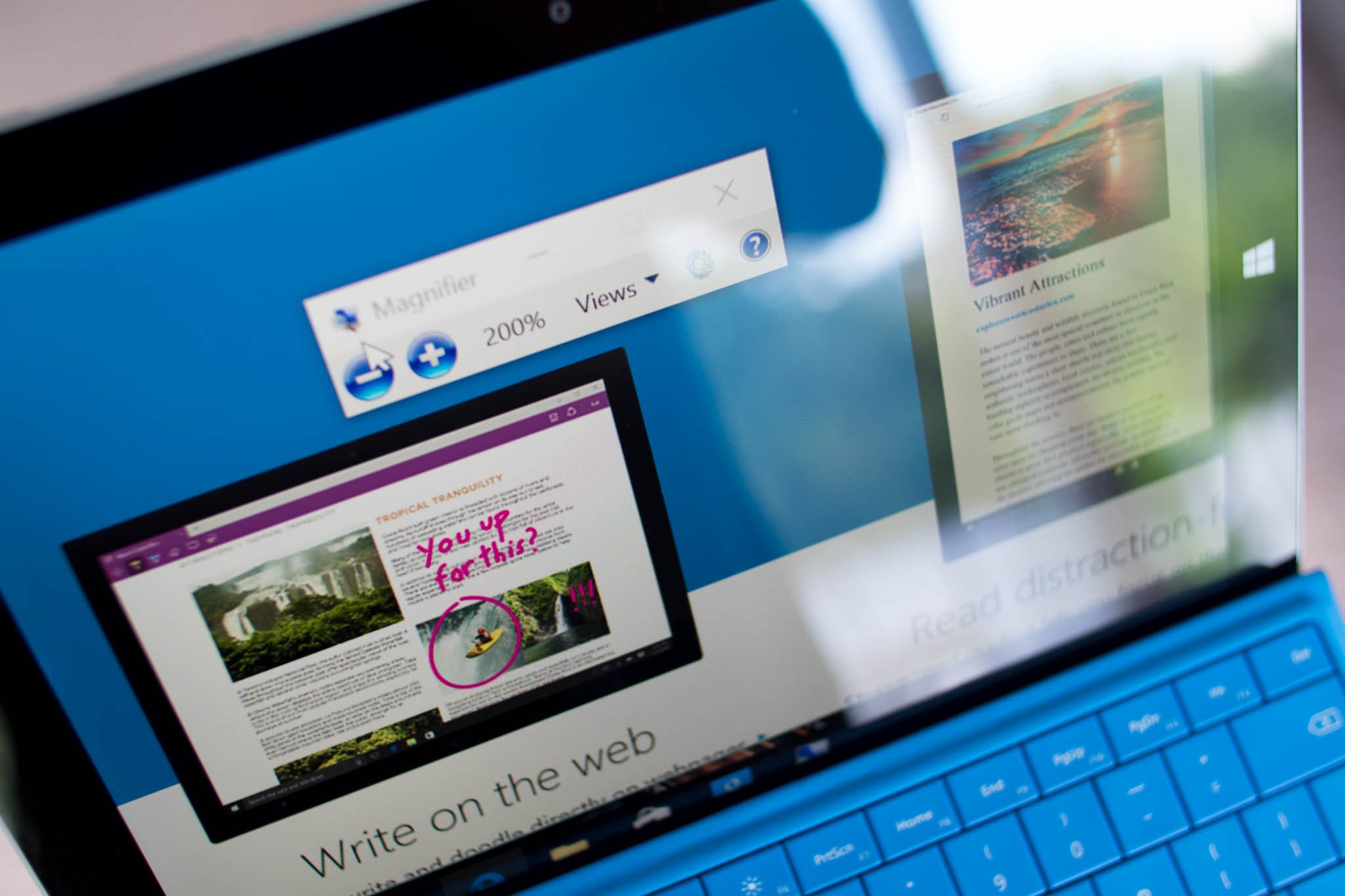
If you want to temporarily enlarge a portion of the screen in Windows 10, you can use the handy built-in Magnifier. It's one of the options you can use to make text, apps, and other items bigger in Windows 10. We'll show you how to use the Magnifier and share some tips to take advantage of it.
You can quickly open the Magnifier by using the keyboard shortcut Windows key with the plus sign (+) to zoom in and Windows key with minus sign (-) to zoom out. Use Windows key and Esc to exit the magnifier. You can use the Magnifier knowing just these three shortcuts, but there are actually a few more options.
View options
While you're zoomed in, click the magnifying glass icon to see more options. Tap or click Views to change the way you zoom in or out. Here are the three different modes:
Full screen – This is the default mode. A portion of your screen gets enlarged, and the zoomed view follows your mouse pointer. If you're using the touch screen, you can tap the plus or minus sign at the corners to zoom in or out. Tap the edges to move the view up, down, left, or right.
Lens – Instead of the whole screen zooming in, just a portion of your display gets bigger.
Docked – The magnified area stays in one location, no matter where your mouse pointer is. The dock appears on top by default, but you can snap to the other edges of your display or drag anywhere else in your screen.
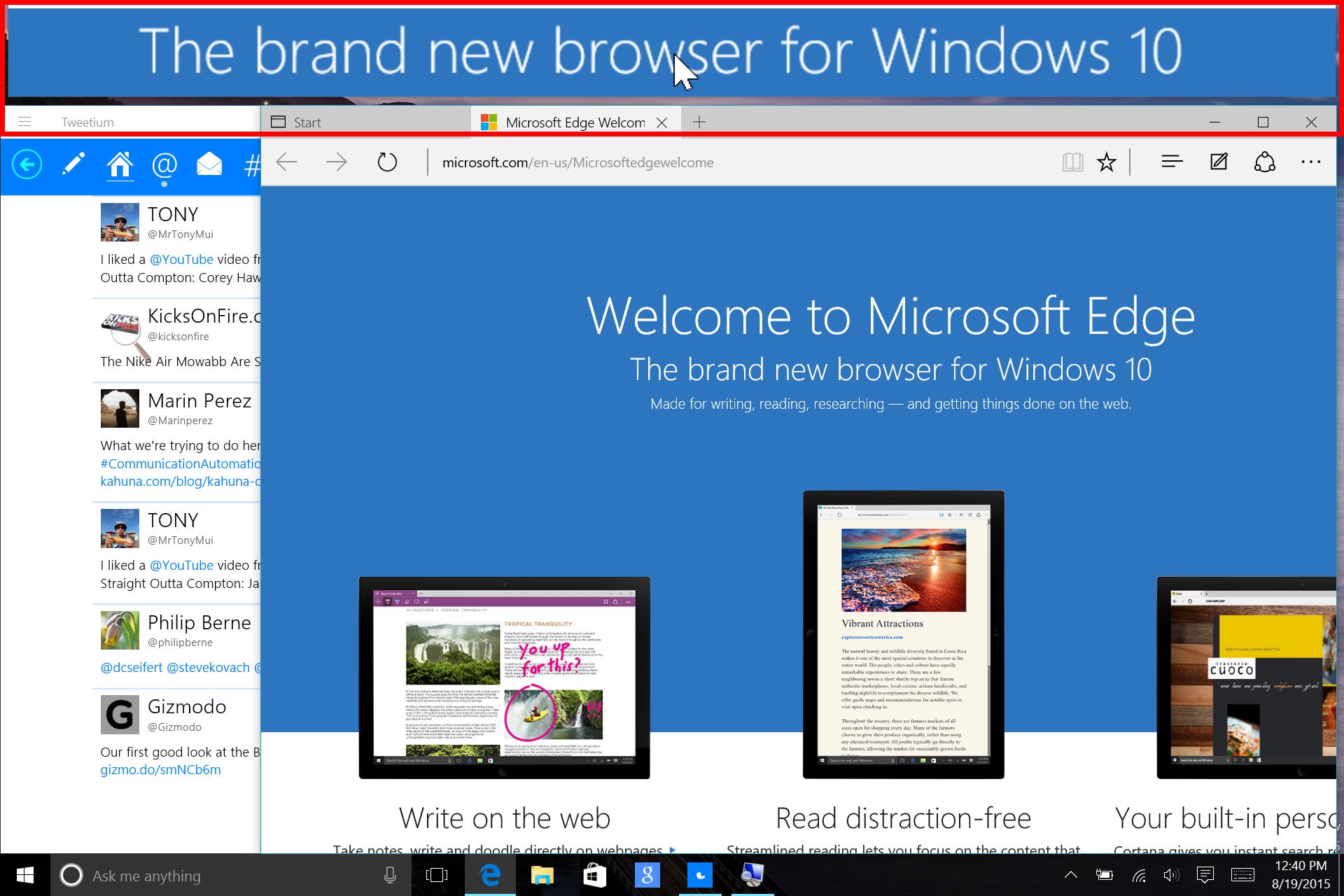
More settings
Tap or click the gear icon within the Magnifier app to see more options. There are additional settings like turning on color inversion, as well as tracking. If you're in Lens mode, you can change the lens size from this section. Use the sliders to increase or decrease the height and width of the lens.
All the latest news, reviews, and guides for Windows and Xbox diehards.
Keyboard shortcuts
Sometimes keyboard shortcuts can get things done faster. Here are all the shortcuts related to the Magnifier:
| Keyboard shortcut | Action |
|---|---|
| Windows logo key + plus (+) or minus (-) | Zoom in or out |
| Ctrl + Alt + Spacebar | Preview the desktop in full-screen mode |
| Ctrl + Alt + D | Switch to docked mode |
| Ctrl + Alt + F | Switch to full-screen mode |
| Ctrl + Alt + I | Invert colors |
| Ctrl + Alt + L | Switch to lens mode |
| Ctrl + Alt + R | Resize the lens |
| Ctrl+Alt+arrow keys | Pan in the direction of the arrow keys |
| Windows logo key + Esc | Exit Magnifier |
Do you use the Magnifier on your PC? Did you know about these additional settings? If you think this guide is helpful, we have many more posts like this in our Windows 10 help, tips, and tricks page.