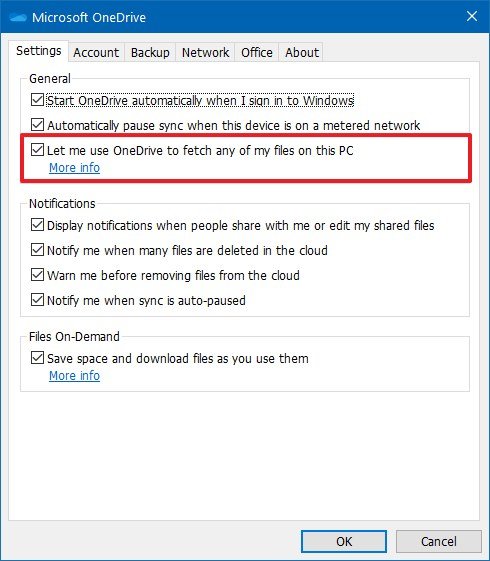How to use OneDrive to fetch files from a remote PC on Windows 10
If you left an important document on a remote computer, in this guide, we'll show you the steps to retrieve it using OneDrive fetch files on Windows 10.
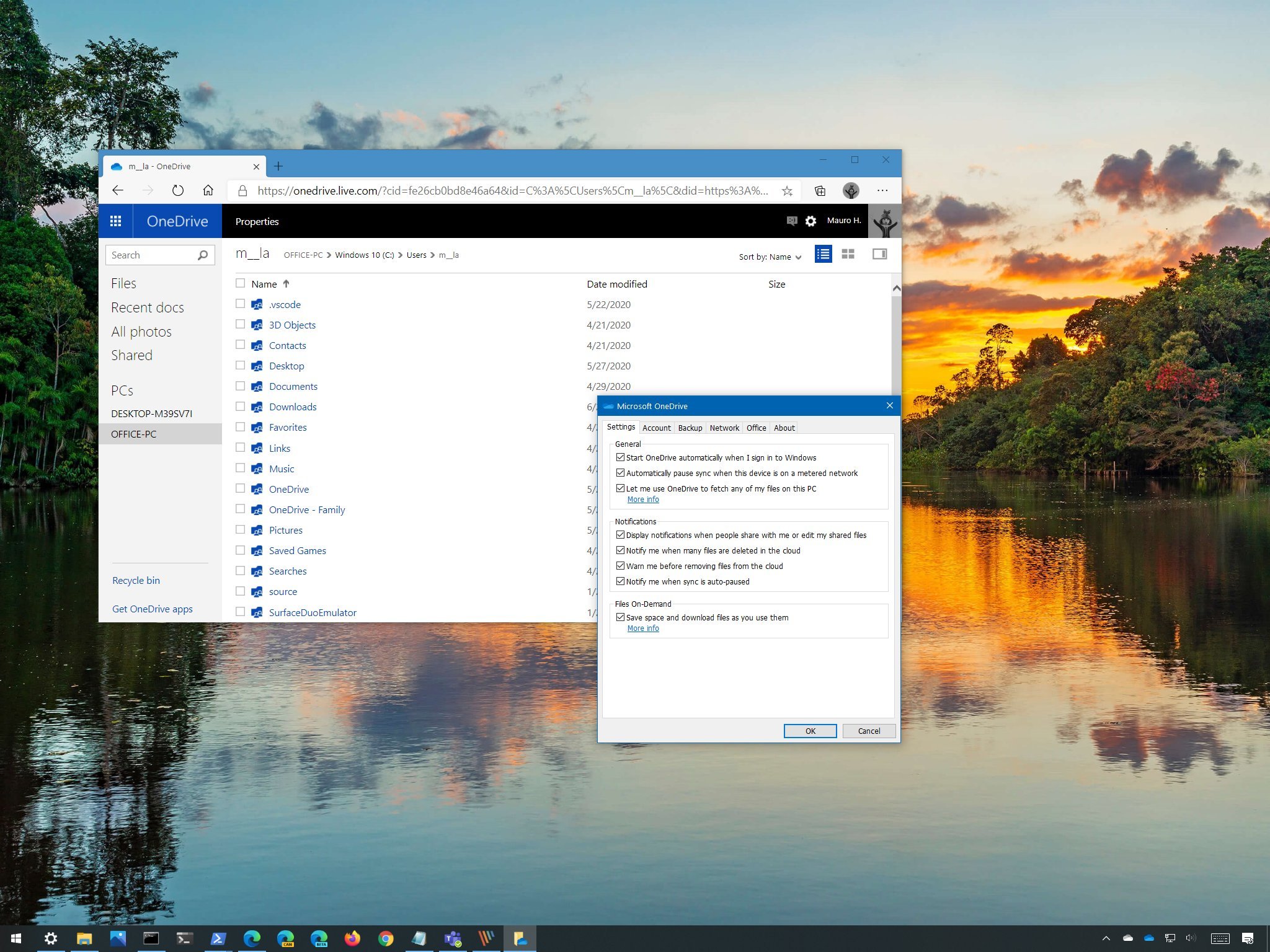
On Windows 10, the desktop version of OneDrive, includes "fetch files," which is a feature designed to access files located on a remote computer, and it can come in handy in many scenarios.
For instance, you can use the fetch files feature, if you happen to work from home, and you need to work on a document that you left in the office (or vice versa). When you're in a different location, and you want to show someone a collection of photos from your home computer. Or you can even use the feature to stream a video from a remote device no matter where it is located.
In this Windows 10 guide, we'll walk you through the steps to fetch files from a remote device using OneDrive on Windows 10.
How to access files remotely using OneDrive
Before proceeding, consider that the computer containing the files must be powered on to allow OneDrive to access the contents remotely. Interesting enough, this feature is available on Windows 10 and Windows 7, but not on Windows 8.1, macOS, or OneDrive (mobile). However, you can fetch files from Windows 8.1 and macOS devices using the web version of OneDrive.
Enable OneDrive fetching
To enable remote access for files through OneDrive, use these steps:
- Click the OneDrive (cloud) button from the taskbar notification area.
- Click the More button.
- Click the Settings option.
- Click the Settings tab.
- Check the Let me use OneDrive to fetch any of my files on this PC option.
- Click the OK button.
- Right-click the OneDrive icon and click the Close OneDrive option.
- Open Start.
- Search for OneDrive and click the top result to open the app.
Once you complete the steps, you can start using the OneDrive on the web to download files from a remote device to Windows 10, macOS, or even Linux devices.
If you no longer want to use the feature, you can revert the changes using the instructions, but on step No. 5, make sure to clear the Let me use OneDrive to fetch any of my files on this PC option.
All the latest news, reviews, and guides for Windows and Xbox diehards.
Fetch files remotely
To access files remotely with OneDrive, use these steps:
- Open OneDrive on the web.
- Sign in with your Microsoft account.Quick note: Make sure to use the same account you're using with OneDrive on the remote computer.
- Click on PCs from the left pane.
- Select the device name from the left pane.
- Browse the folder locations to find the file you want to download.
- Select the files.
- Click the Download button to fetch the document, photo, or video from the remote device. (You can also click the Upload to OneDrive to make the files available through the cloud service.)
- Select a folder location to store the file.
- Click the Save button.
After you complete the steps, you should now be able to continue to work on the file you fetched from a remote device.
If you're using this feature to download files from a remote computer, you'll notice that OneDrive allows you to access favorite places and libraries. Also, from the "This PC" section, you can access all the drives attached to your machine, including the Windows 10 installation drive, as well as any secondary hard drive, such as those connected through USB and flash drives.

Mauro Huculak has been a Windows How-To Expert contributor for WindowsCentral.com for nearly a decade and has over 22 years of combined experience in IT and technical writing. He holds various professional certifications from Microsoft, Cisco, VMware, and CompTIA and has been recognized as a Microsoft MVP for many years.