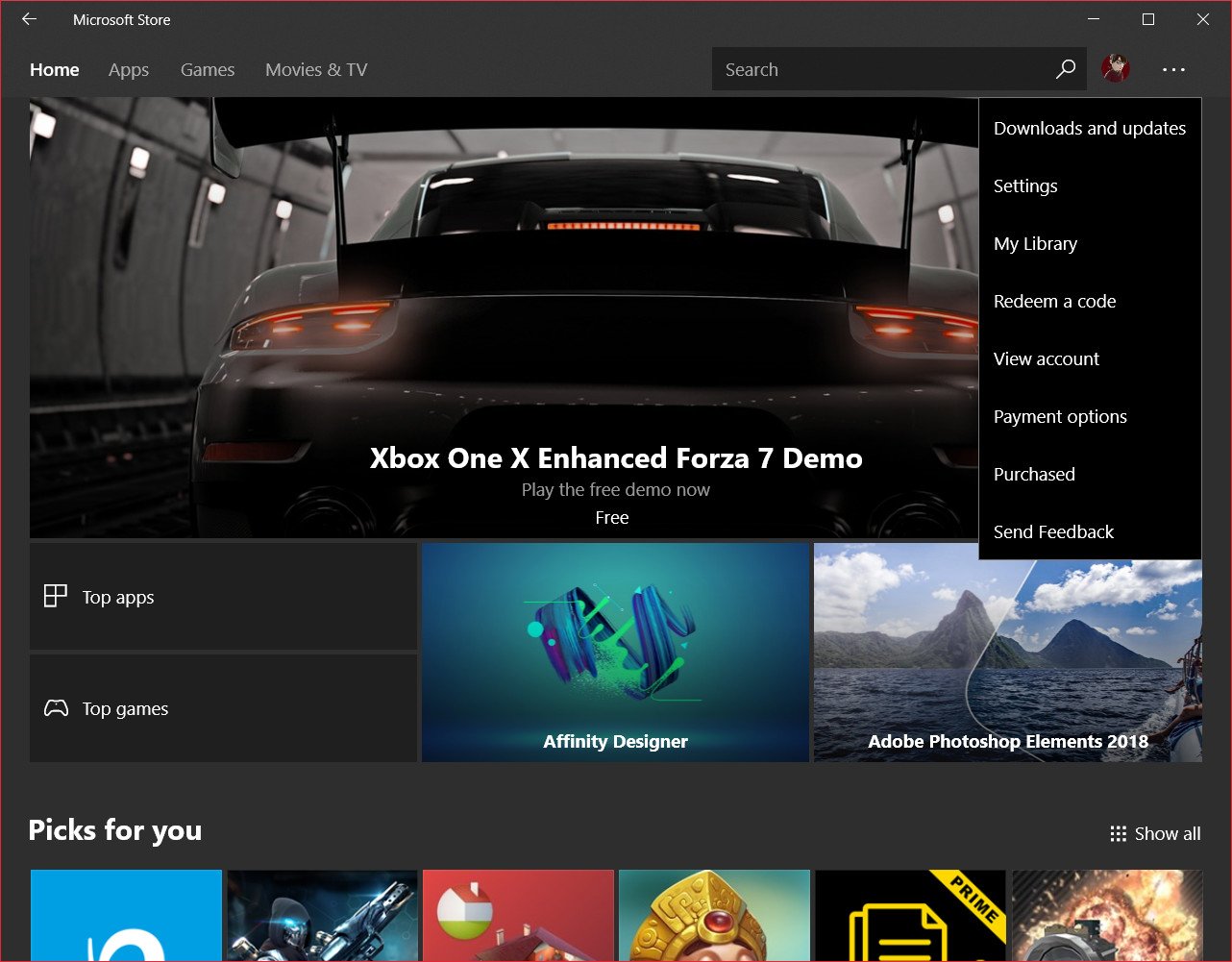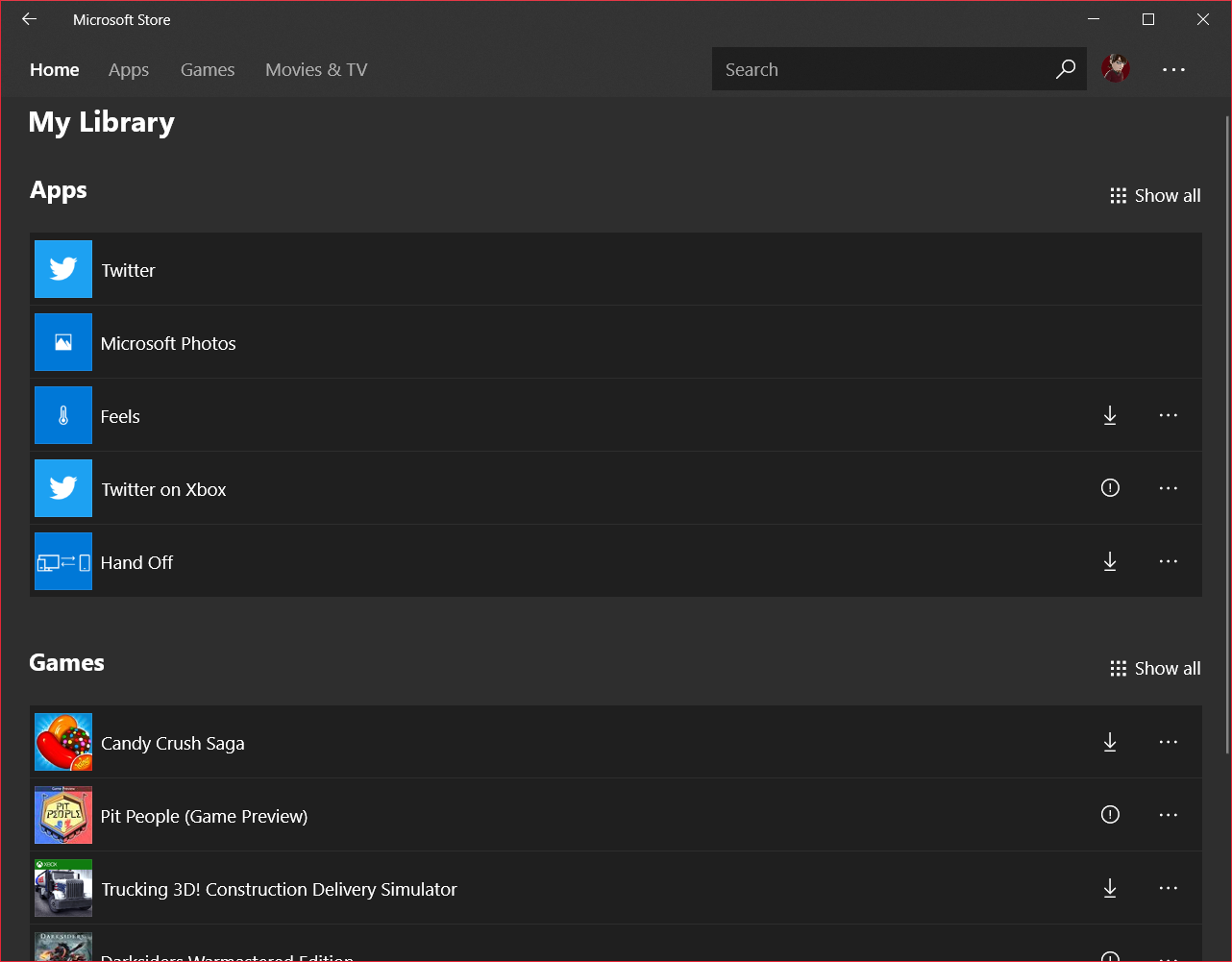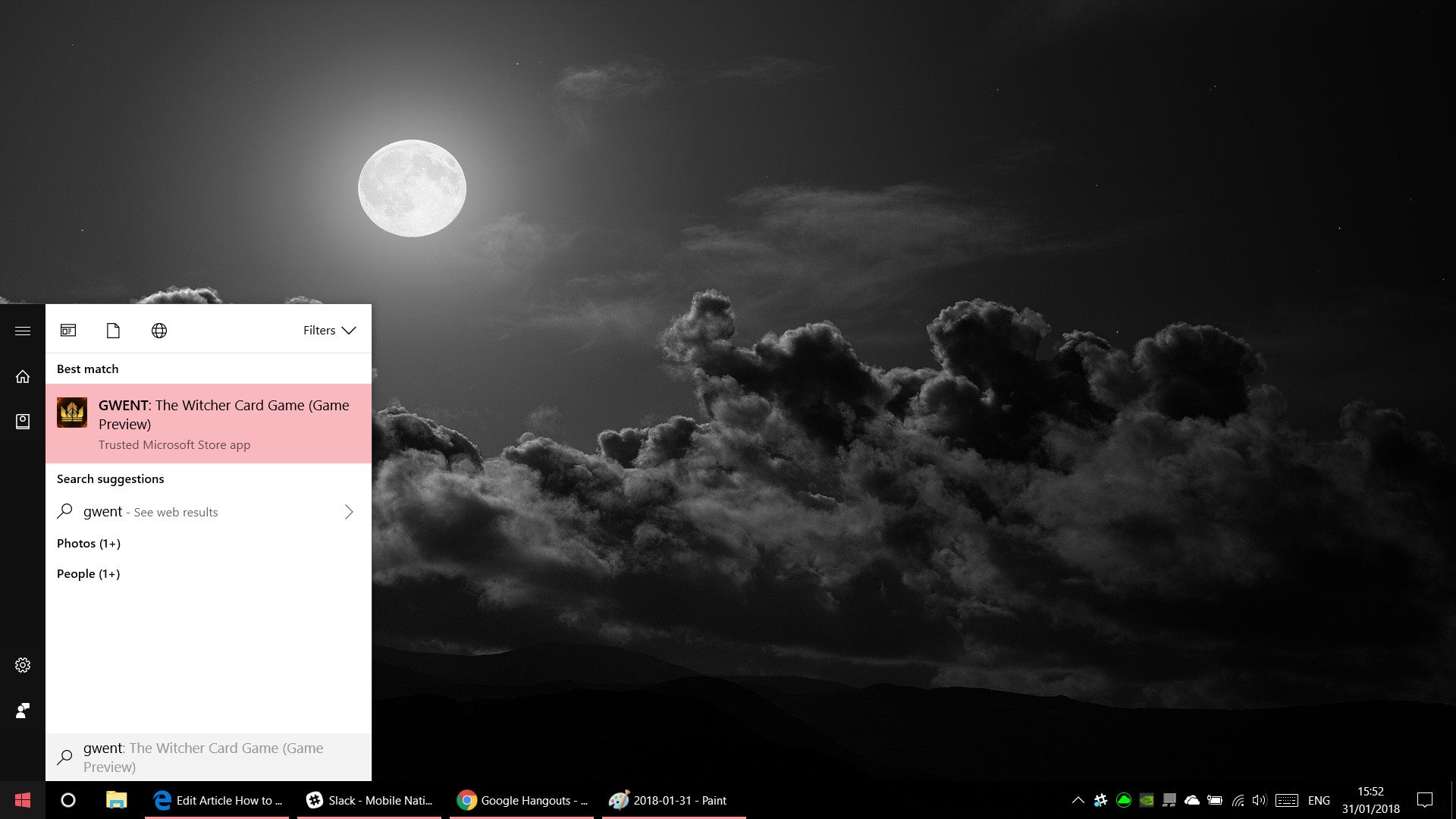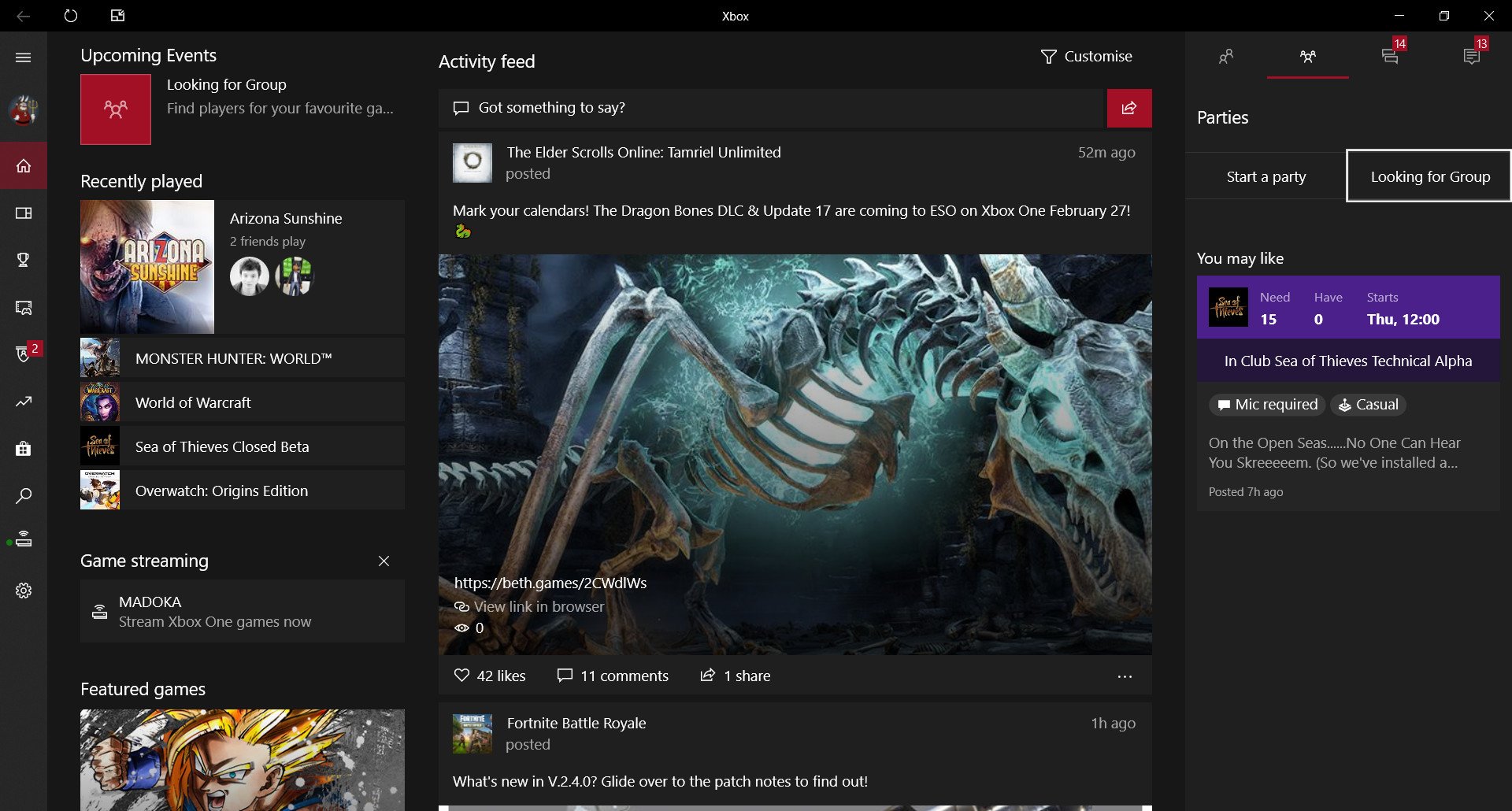How to use the Windows 10 Microsoft Store if you're a gamer
The Windows 10 app store continues to be rather bad you're a gamer, but with Xbox Game Pass it's becoming a necessity for some quality titles.
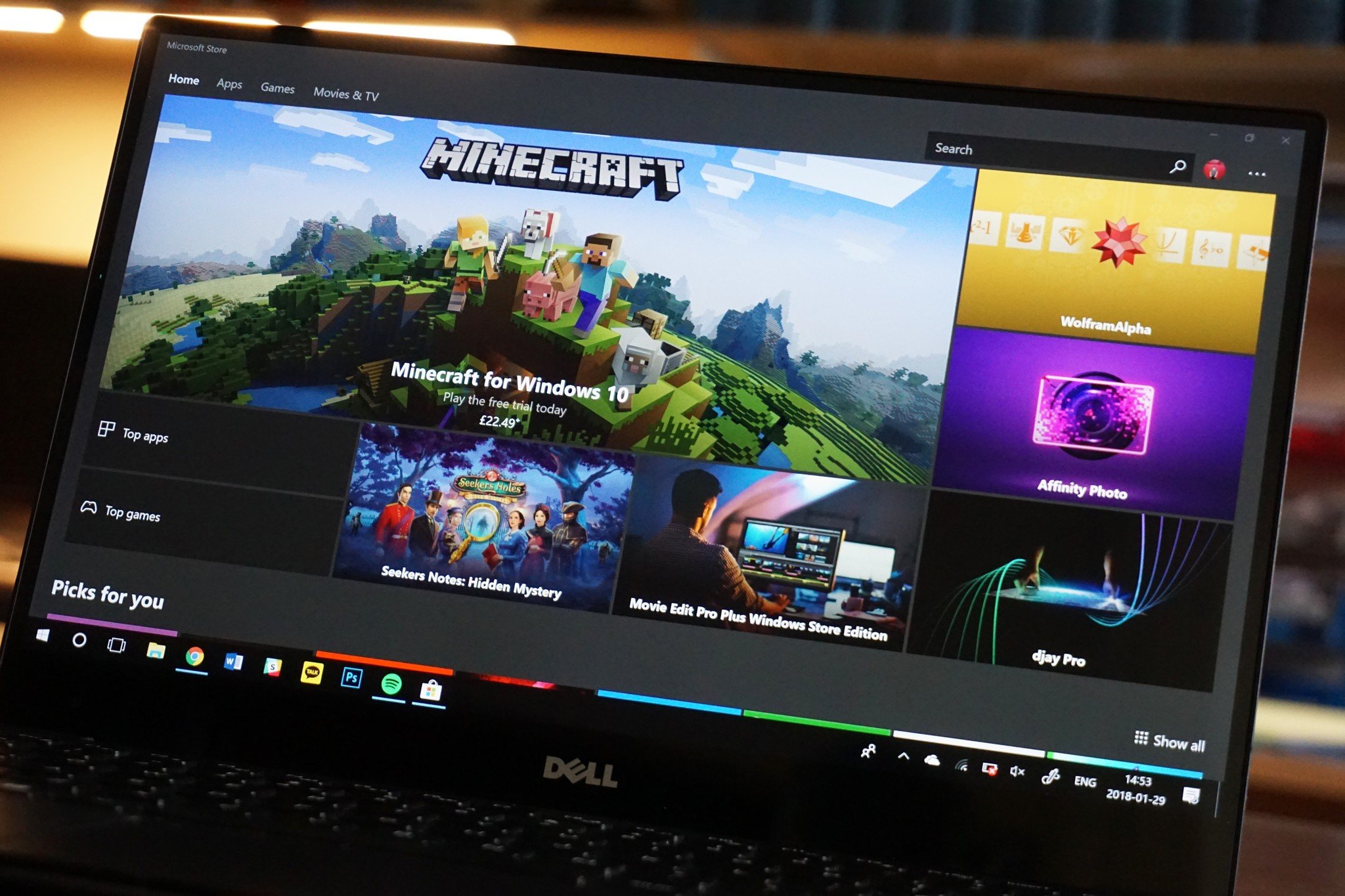
The Windows 10 app store, officially branded the "Microsoft Store," comes as standard with Windows 10, offering a handful of great apps and games based on the Universal Windows Platform (UWP). UWP has a raft of benefits (as well as downsides), but the idea is to help developers create games and programs with a single codebase for several different endpoints. For example, Sea of Thieves for PC uses the same code as it does for Xbox One and Xbox One X.
For those who might be interested in picking up Microsoft Store-exclusive PC games, such as Gears of War 4 and beyond, the store can be a bit convoluted to navigate. Here's what you need to know to survive Xbox gaming on PC.
Managing your game library
Unfortunately, there's no easy way to simply manage and view your installed games. The game library on the Xbox app does bring in all the games installed on your PC, but you can't uninstall, update, or manage the installations from that location, which is frankly bad design. You also can't view your purchased titles from this location either. You'll need to use a combination of the Start Menu, the Xbox app and the Microsoft Store app to manage your games and invite friends into multiplayer parties.
Buying games
- Open the Microsoft Store by typing "Microsoft Store" into the Start Menu. (Note: You can also right click it and pin it to the Taskbar or Start Menu for easy access).
- Use the search box at the top left to find a game you want to buy, or browse the store by clicking Games.
- Select buy on the store listing for the game you want to purchase.
- After the purchase is complete, you can then select install to download the game.
Finding your previously purchased games
- To find your owned titles, first, open the Microsoft Store by typing "Microsoft Store" into the Start Menu.
- Select the dots in the top right-hand corner to open the menu.
- Click on My library.
Here, you can view a full list of your games and queue them for download. You can also filter the list to hide any owned Xbox One titles.
Viewing downloads and updating games
- To update currently installed titles, first, open the Microsoft Store by typing the same into the Start Menu.
- Select the dots in the top right-hand corner to open the menu.
- Select Downloads and updates to view your download queue.
- Click Get updates to scan if any apps or games are due an update.
Finding, launching, and uninstalling games
You can launch titles from the Start menu, and also pin them to your start screen, taskbar, or desktop for easy access.
- Simply type the name of the game you're looking for into the Start Menu.
- Right click to pull up a context menu for pinning for easy access, or uninstalling.
- Simply left click to open the game.
Managing co-operative Xbox parties on PC
Some titles on UWP have in-game party systems, but many of them have Xbox-integration for co-operative multiplayer management and voice chat.
- Open the Xbox app by typing "Xbox" into the Start Menu. (Note: You can also right click to pin the app to your Start Menu or task bar for easy access.)
- On the right side is a list of your friends. Select the friend you want to join with a left click.
- If your friend has a party already open with a joinable game, you can simply select Join party or Join game in the middle to instantly start co-op play.
- You can create your own party by selecting the party icon in the top right-hand corner, and hitting Start a party.
There are other nuances involved with getting parties going and managing UWP games on your Windows 10 PC, but these are the basics you need to know to get started. If you have any more questions, drop them in the comments below and we'll try to solve your problems!
All the latest news, reviews, and guides for Windows and Xbox diehards.

Jez Corden is the Executive Editor at Windows Central, focusing primarily on all things Xbox and gaming. Jez is known for breaking exclusive news and analysis as relates to the Microsoft ecosystem while being powered by tea. Follow on Twitter (X) and tune in to the XB2 Podcast, all about, you guessed it, Xbox!