Multiple Google calendars in Mango [How to]
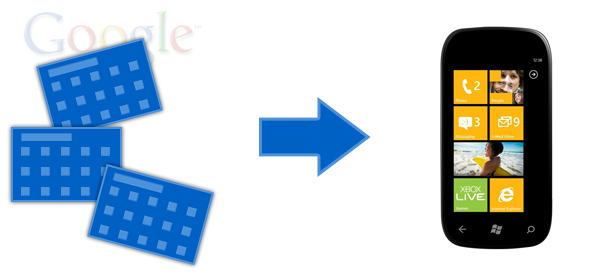
Should you have multiple Google calendars set up and used frequently you'll smacking your head against a brick wall when it comes to adding them in Windows Phone 7. Luckily, with Mango, Anthony Chu (lead developer of Wonder Reader for WP7) has posted a tutorial on how to enable multiple Google calendars. It's actually really simple and takes no more than five minutes (unlike attempting to use other Google services).
Requirements for this are as follows:
- WP7 device running Mango
- More than one Google calendar set up
- Safari (for Windows/OS X)
With the above requirements met, what we need to do is get to the section on the Google website where you can select which calendars to synchronise with devices that are connected to your account. By default, this seems only viewable to iOS devices and presumably Android handsets. We need to change our user agent in our browser to fool Google into believing we're Safari on iOS.
In the walkthrough below, Anthony uses Safari as it has built-in ability to manipulate the user agent easily and quickly. Any desktop browser will do so long as you can alter the UA. Head on past the break to view the steps.
Step 1: Enable Developer Menu
First we need to enable the Develop menu in Safari. Open up the browser preferences window and click on the Advanced tab. Enable the "Show Develop menu in menu bar" setting and close the preferences window.

Step 2: Change User Agent
All the latest news, reviews, and guides for Windows and Xbox diehards.
With the Developer menu now enabled, we can select it at the top of Sarfari and browse to "Develop > User Agents". Change the UA to any of the iOS devices listed.

Step 3: Check the Sync Manager works
If not done so already, log into your Google account. Now navigate to https://m.google.com/sync in Safari. If this page loads, then you've successfully logged in and changed your UA. You should see your WP7 device listed.
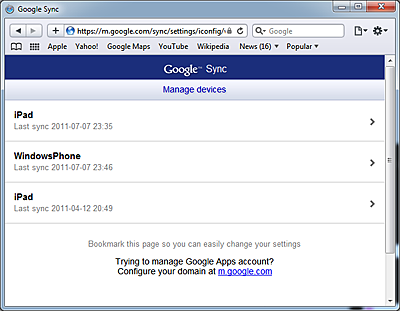
Step 4: Disable JavaScript
Google disallows multiple calendar selection for WP7 using JavaScript, so we'll now disable Safari from executing the code. Open up preferences again, click on Security tab and disable "JavaScript". Close the preferences window.
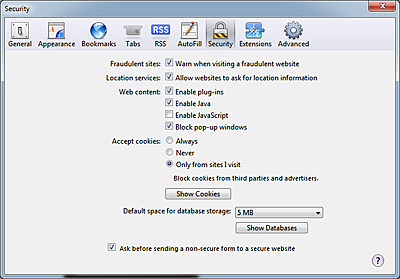
Step 5: Choose multiple calendars
Back on the device selection screen for Google calendar synchronising, select your WP7 device and now we should see all of the calendars on the account. Pick and choose which ones you wish to push to your device and hit save.
That's it! All that's left to do is to synchronise the account on your device and the calendars should appear and populate with added events. You may wish to customise the colours and whatnot.
Source & images: Wonder Reader, via: Windows Phone Secrets

Rich Edmonds was formerly a Senior Editor of PC hardware at Windows Central, covering everything related to PC components and NAS. He's been involved in technology for more than a decade and knows a thing or two about the magic inside a PC chassis. You can follow him on Twitter at @RichEdmonds.
