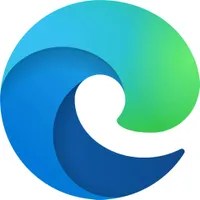Microsoft Edge for Android now supports installing ANY extension... with some work
One of the best new features in Microsoft Edge will soon get even better.
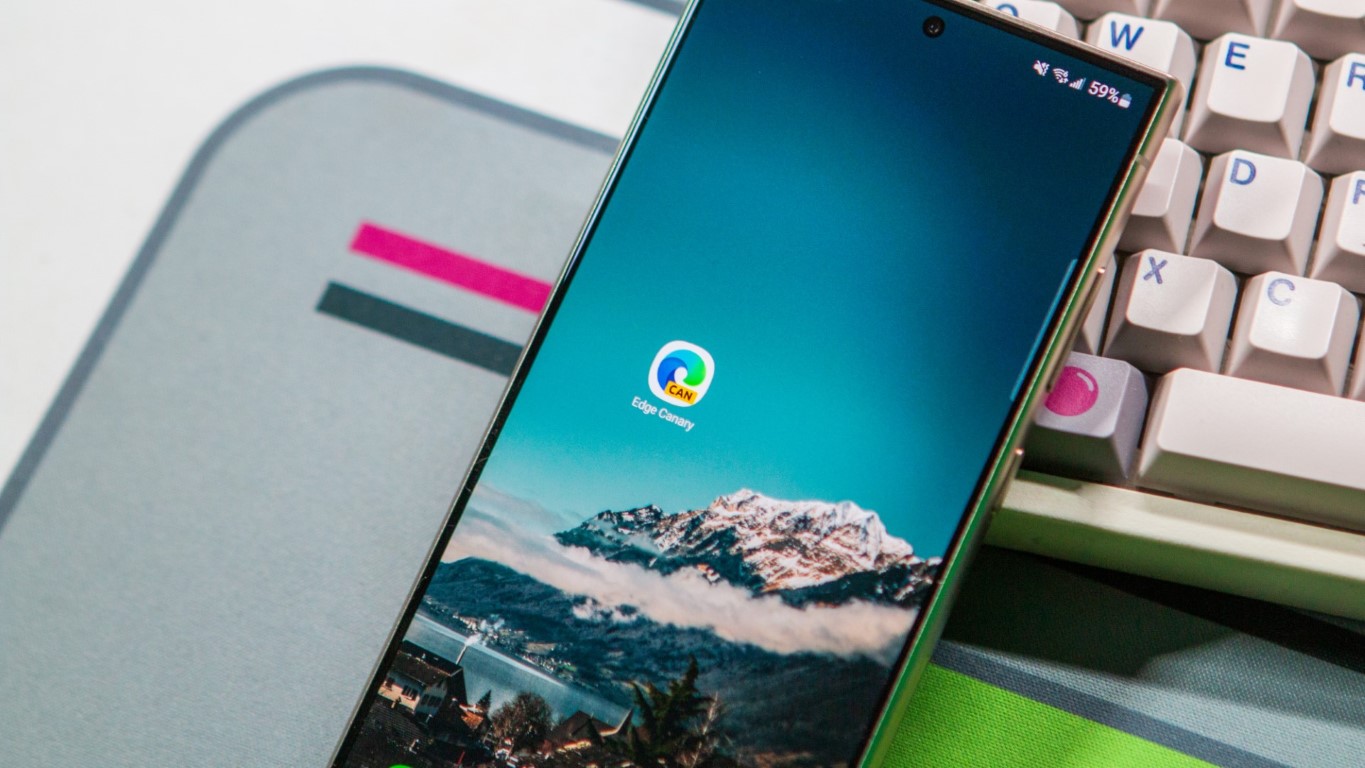
What you need to know
- Microsoft is testing the option to use any extension in Edge for Android.
- Using any extension requires you to have Edge Canary, enable developer mode, and use the extension ID of whatever you'd like to run in your browser.
- Microsoft introduced extension support in a limited capacity earlier this year and the feature is still in beta.
Microsoft Edge for Android may soon support using any extension that you'd like. Microsoft started testing extensions in Edge for Android earlier this year, but a savvy Reddit user spotted the option to install any extension on Edge Canary for Android, though you need to jump through a few hoops to replicate the process.
Using any extension requires enabling developer mode and using the Extension install ID of what you'd like to run, so it's not a seamless experience. But that's to be expected during this early stage of testing.
Initially, you had to have Edge Canary to try extensions, but you can now enable them in the stable version of Edge for Android. After using extensions in Edge for Android for one week, I asked how I ever lived without them. I've continued to use extensions in Edge since then and can't imagine swapping to a browser without extension support. Hopefully more extensions work within the browser soon.
Regardless of the version of Edge you're using on Android, you have to enable extensions through Edge://flags:
- Go to Edge://flags in the address bar.
- Search for "Android Extension."
- Toggled Android Extension to "Enabled."
- While on any webpage, tap the hamburger menu (three lines) in the lower-right-hand corner of Edge.
- Scroll down and select "Extensions," which appears next to a puzzle piece icon.
- Select "Manage Extensions."
- Choose which extensions you'd like installed on Microsoft Edge.
Oddly, the supported extensions appear to differ depending on the version of Edge you use. In my testing, Dark Reader, uBlock Origin, and Global Speed work on Edge Canary but the stable version of Edge only supports Dark Reader and Global Speed.
Microsoft Edge | Free at Google Play
<p>Microsoft's browser is most known for its presence on Windows, but it also has a version on Android. The browser currently supports a few extensions if you enable a flag but may work with any extension in the near future.How to use any extension in Edge mobile
It is possible to use any extension in Edge mobile right now, but it's in the early stages of testing and requires several steps to enable and set up. You may also experience frequent crashes. It may not be worth the hassle to enable all extensions at the moment. But if you're eager to do so, Reddit user daplugg23 outlined the steps:
- Open Microsoft Edge Canary.
- Go to Settings and then tap on “About Microsoft Edge.”
- At the bottom of the screen, tap on the Edge build number (e.g., Edge Canary 125.0.2487.0) 5 times to enable Developer Options.
- In the Developer Options, tap on “Extension install by id.”
- To find the extension ID, follow these steps: a. Open the Microsoft Edge Web Store (https://microsoftedge.microsoft.com/addons/Microsoft-Edge-Extensions-Home). b. Find and select the extension you want to install. c. Look at the URL in the address bar. d. The extension ID is the long string of characters at the end of the URL (e.g., jbkfoedolllekgbhcbcoahefnbanhhlh for Bitwarden).
- Enter the extension ID into the “Extension install by id” field on your Edge Canary browser.
- The extension should now be installed on your Android device.
Presumably, if using more extensions works well on Edge, Microsoft will streamline the process. Alternatively, Microsoft may expand the list of included extensions gradually.
All the latest news, reviews, and guides for Windows and Xbox diehards.

Sean Endicott is a tech journalist at Windows Central, specializing in Windows, Microsoft software, AI, and PCs. He's covered major launches, from Windows 10 and 11 to the rise of AI tools like ChatGPT. Sean's journey began with the Lumia 930, leading to strong ties with app developers. Outside writing, he coaches American football, utilizing Microsoft services to manage his team. He studied broadcast journalism at Nottingham Trent University and is active on X @SeanEndicott_ and Threads @sean_endicott_.