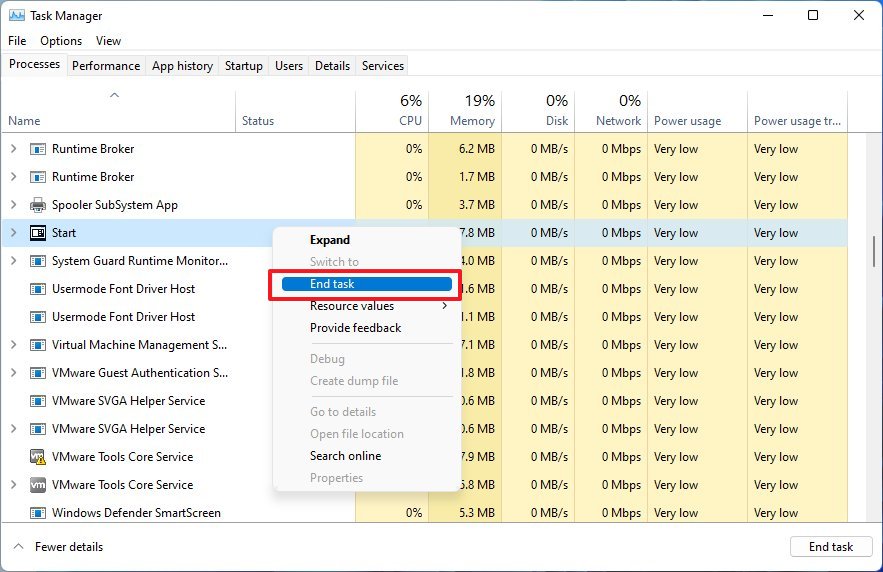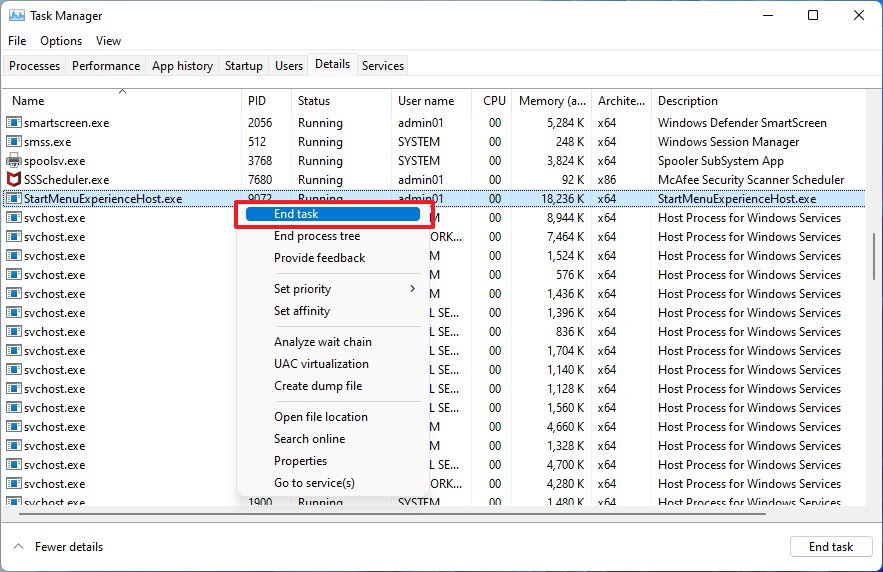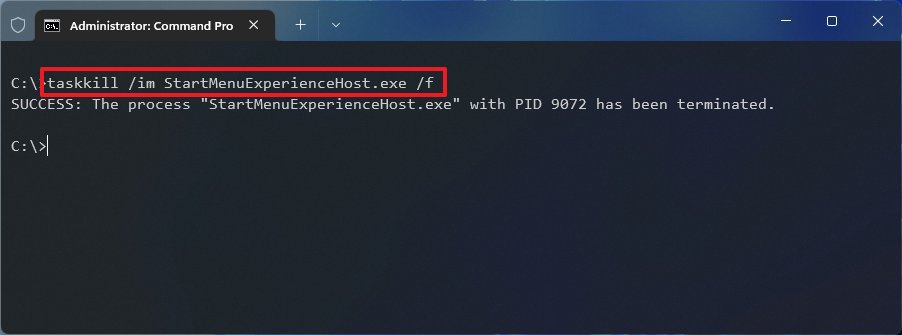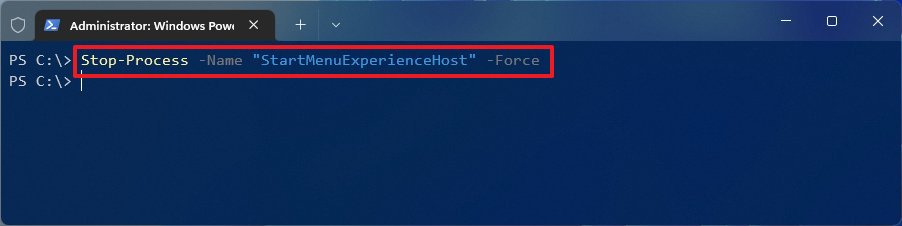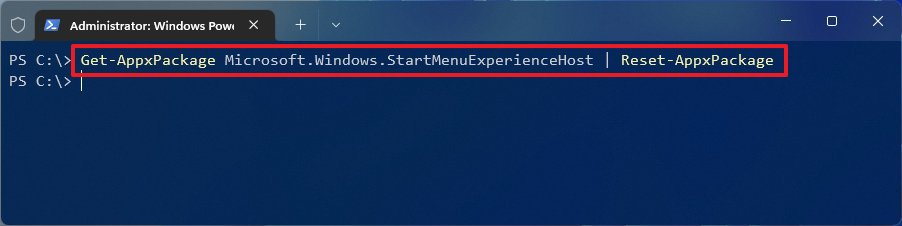How to restart the Start menu on Windows 11
If the Start menu isn't working, you can restart the feature to fix the problem on Windows 11.
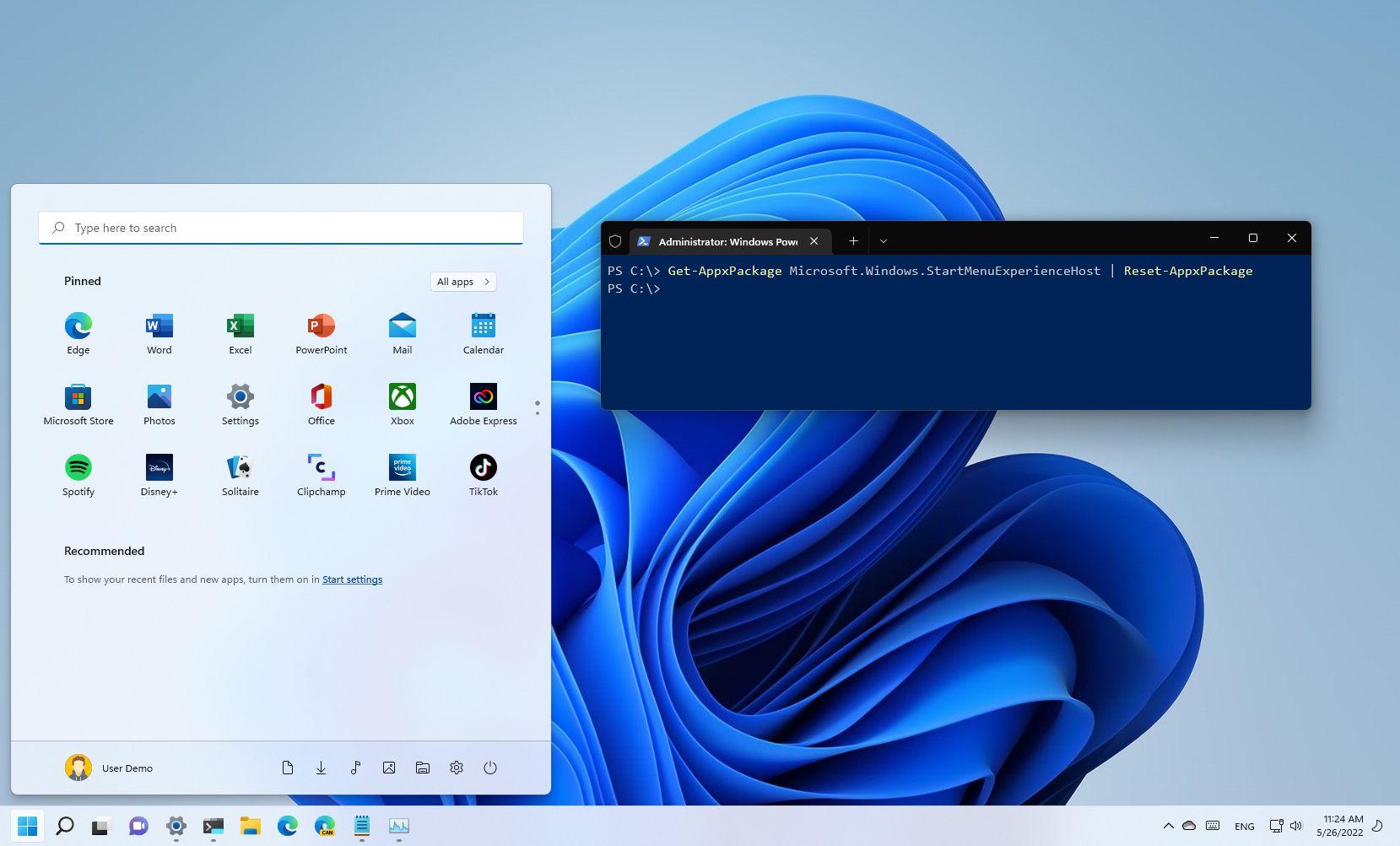
On Windows 11, the Start menu introduces a new design, which drops Live Tiles in favor of a more traditional app launcher approach with static icons and a minimalistic design with rounded corners and the mica material.
The only caveat is that the menu isn't perfect, and while it rarely happens, sometimes it may not open, it may freeze, or it could start acting up. If you come across issues, Windows 11 lets you restart the Start menu using at least three different methods, including Task Manager, Command Prompt, and PowerShell.
In this Windows 11 guide, we will walk you through the different ways to restart the Start menu to overcome common problems.
How to restart the Start menu with Task Manager
On Windows 11, you can fix problems with the Start menu by restarting the service in two ways using the Task Manager.
Processes tab
To restart the Start menu from the Processes tab, use these steps:
- Right-click the Start button and select the Task Manager option, or use the Ctrl + Shift + Esc keyboard shortcut.
- Click the Processes tab.
- Right-click the Start process and choose the End task option.
Once you complete the steps, the Start menu should restart automatically.
Details tab
To restart the app launcher from the Details tab, use these steps:
All the latest news, reviews, and guides for Windows and Xbox diehards.
- Right-click the Start button and select the Task Manager option, or use the Ctrl + Shift + Esc keyboard shortcut.
- Click the Details tab.
- Right-click the StartMenuExperienceHost.exe process and select the End task option.
After you complete the steps, similar to the Processes tab, the service will restart to fix problems with the menu.
How to restart the Start menu with Command Prompt
To terminate and relaunch the Start menu through Command Prompt, use these steps:
- Open Start.
- Search for Command Prompt, right-click the top result, and select the Run as administrator option.
- Type the following command to stop the Start menu service and press Enter: taskkill /im StartMenuExperienceHost.exe /f
Once you complete the steps, the menu should restart automatically.
How to restart the Start menu with PowerShell
Alternatively, if you use PowerShell, you can restart the service or reset the components.
Restart service
To restart the Start menu to resolve issues with PowerShell, use these steps:
- Open Start.
- Search for PowerShell, right-click the top result, and select the Run as administrator option.
- Type the following command to stop the Start menu service and press Enter: Stop-Process -Name "StartMenuExperienceHost" -Force
After you complete the steps, the Windows 11 Start menu should stop and restart automatically, fixing any problems it may have.
Reset Start menu
To reset the Start menu to fix problems on Windows 11, use these steps:
- Open Start.
- Search for PowerShell, right-click the top result, and select the Run as administrator option.
- Type the following command to reset the Start menu and press Enter: Get-AppxPackage Microsoft.Windows.StartMenuExperienceHost | Reset-AppxPackage
Once you complete the steps, the components that make up the feature will reset to resolve common problems.
More Windows resources
For more helpful articles, coverage, and answers to common questions about Windows 10 and Windows 11, visit the following resources:

Mauro Huculak has been a Windows How-To Expert contributor for WindowsCentral.com for nearly a decade and has over 22 years of combined experience in IT and technical writing. He holds various professional certifications from Microsoft, Cisco, VMware, and CompTIA and has been recognized as a Microsoft MVP for many years.