
USB sticks (sometimes known as thumb drives, pen drives, and flash drives) are low-cost, portable storage options that are mainly used for storing files and for quick transfers between PCs. Many are received for free from trade shows and conventions, as business promotions. Because they're so common, many people have a bunch of them sitting around not in use. Instead of letting them go to waste, you can use them in a number of smart ways.
Create an emergency Windows Preinstallation Environment (PE)
Perhaps the most important thing you can do with a USB stick is to create an emergency Windows PE. In the event of a complete failure of your OS, say from a hardware failure or a malware infection, you can plug the USB stick into a port, start your computer, and begin the restoration process.
A simple way to create a Windows PE is to use Macrium Reflect, the same app we use to create drive images and clones. The free version includes all the tools you need, and you'll even be prompted to create a Windows PE on a USB stick when you first launch the app after installation.
Save backup images of your PC
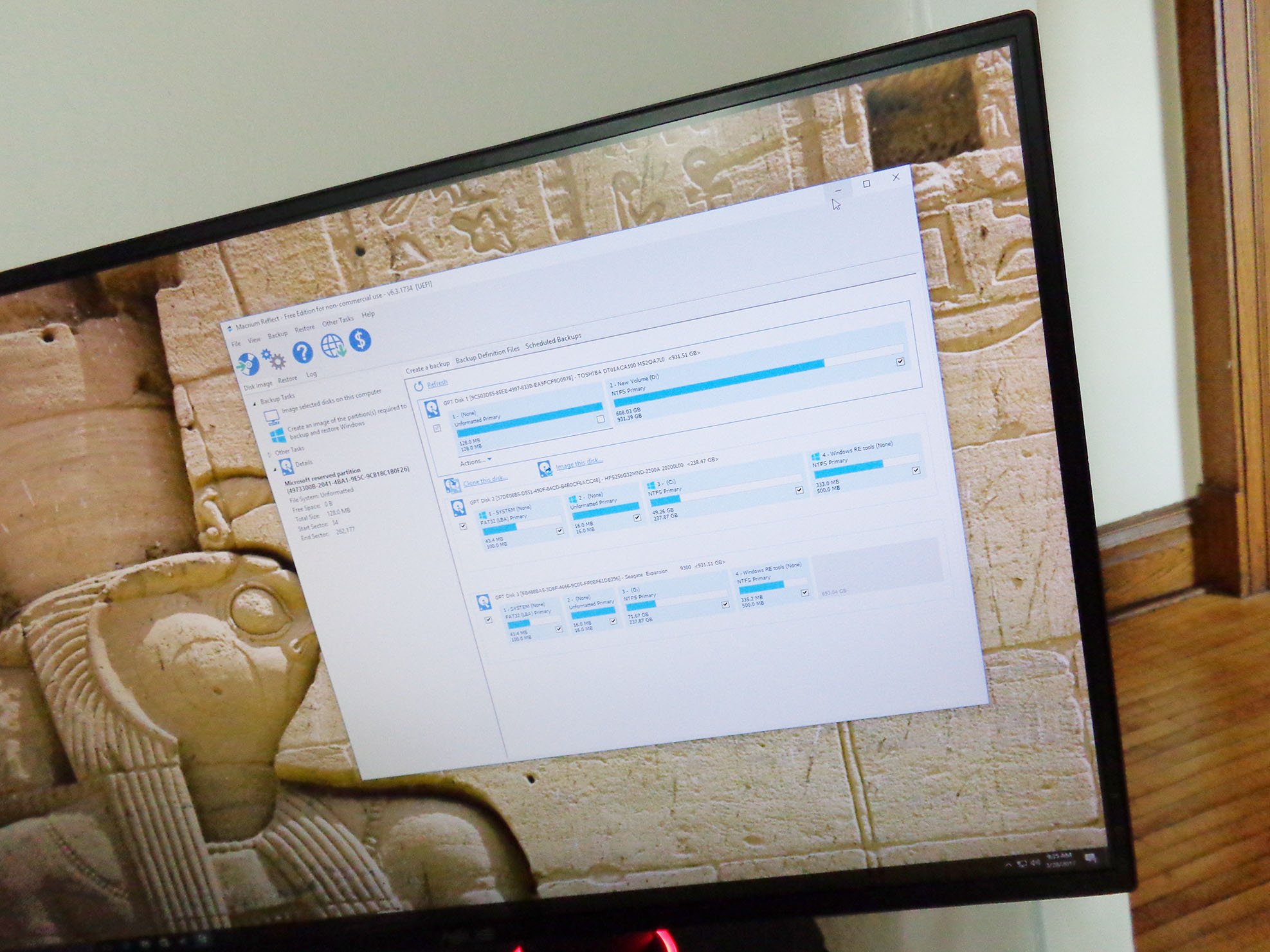
Using a Windows PE to recover a PC often means you will be starting from scratch with your OS, but you can also choose to recover from a current backup image of your PC's drive.
An image is essentially a snapshot of everything on a hard drive, including system files. Images can be used with a PE to turn an empty drive or corrupted OS into an exact replica of the Windows you know — apps, files, settings, and all. You can set a schedule for incremental or differential backups so that you'll get a current version of your OS if you need to perform a restore. For more information about drive imaging, check out our comparison between imaging and cloning.
All the latest news, reviews, and guides for Windows and Xbox diehards.
Windows 10 has a built-in image function, or you can use third-party software like Macrium Reflect. Either way, we put together guides on how to create drive images to help protect against data loss.
- How to create a drive image in Windows 10
- How to create a drive image using Macrium Reflect
Safeguard photos and files with File History
Creating a backup containing important photos (and other important documents) is a practice that should be followed by everyone. Disaster can strike at any time, so having files stored in one place is risky.
If you have a few USB sticks lying around the house, why not use them to store some important files? Even if you already back up to the cloud or to an external hard drive, having those important files in a secondary or even tertiary location is not a bad idea.

In the event of data loss, you'll be thankful that you had the foresight to place those special files on a USB stick that was otherwise not being put to use. To transfer files, you can either drag and drop them onto the USB stick, or you can use File History to keep things more organized. In the event you need a hand using File History, we created a guide to get you through the process.
Create a security key for your PC
Windows Hello is one of the best security features in Windows 10. It allows you to sign into your PC immediately by scanning your face with an IR camera or by scanning your fingerprint with a reader. Unfortunately, not all laptops and PCs come with hardware compatible with Windows Hello.

There are third-party hardware options available that work with Windows Hello, namely the YubiKey. It's a small USB stick that you plug into your PC to authenticate your identity when logging in. Without the YubiKey, there's no getting into the PC.
All you need to know about YubiKey for Windows Hello and Windows 10
If you already have an extra USB stick, you can create your own physical key for your PC. Apps like Predator and KeyLock are easy to use and give you an extra layer of security.
These apps work by scanning USB drives for a necessary file that keeps the PC unlocked. When you remove the USB stick, the file can no longer be found, so your PC locks up. Not until you replace the USB stick can the PC be used again.
Use ReadyBoost to increase performance on an aging PC
If you have an aging PC with a small amount of RAM (say, 2GB or less) and a hard-disk drive (HDD), you're probably suffering through long load times and overall poor performance. Data from your hard drive is constantly being accessed, and it is temporarily stored in your RAM. When your RAM fills up, your hard drive begins to shoulder some of the load in virtual memory. The problem then is that your HDD has slow read and write speeds.
To increase performance, that USB stick sitting in your desk drawer can be used with a Windows feature called ReadyBoost to create a cache accessible by your RAM.
While this method is pretty much useless for PCs with solid-state drives (SSD) and large amounts of RAM, it can give your old PC a boost to performance that can save you from pulling out your hair.
To use ReadyBoost, ensure the USB stick you're using is formatted as NTFS or exFAT (preferred) and has as much or more storage room as you have RAM. Plug in the USB stick, right-click its icon in File Explorer, click Properties, and click the ReadyBoost tab. Choose to use the device for ReadyBoost, and you'll be good to go.
Create an encrypted vault

USB sticks are small and easy to lose. If you lose one in your house it's not too big of a deal (other than not having access to the files until you find it). But leaving one behind at a coffee shop or elsewhere can be a problem if there are sensitive files on it.
Windows 10 users who run Pro or Enterprise version of the OS can use a built-in tool called BitLocker to secure a USB stick. It uses password-protected encryption to keep anyone who isn't you from accessing the saved files. If you need a hand using BitLocker, have a look at our guide.
How to use BitLocker Drive Encryption on Windows 10
Those of you who aren't using Windows Pro or Enterprise can still get in on the encryption fun with third-party software. VeraCrypt is one solution, but there are plenty more options out there that will help you create a secure USB stick.
How do you use extra USB sticks?
Are you using a USB stick for any of the above methods? Do you have other good ideas that we missed? Let us know below.

Cale Hunt brings to Windows Central more than nine years of experience writing about laptops, PCs, accessories, games, and beyond. If it runs Windows or in some way complements the hardware, there’s a good chance he knows about it, has written about it, or is already busy testing it.
