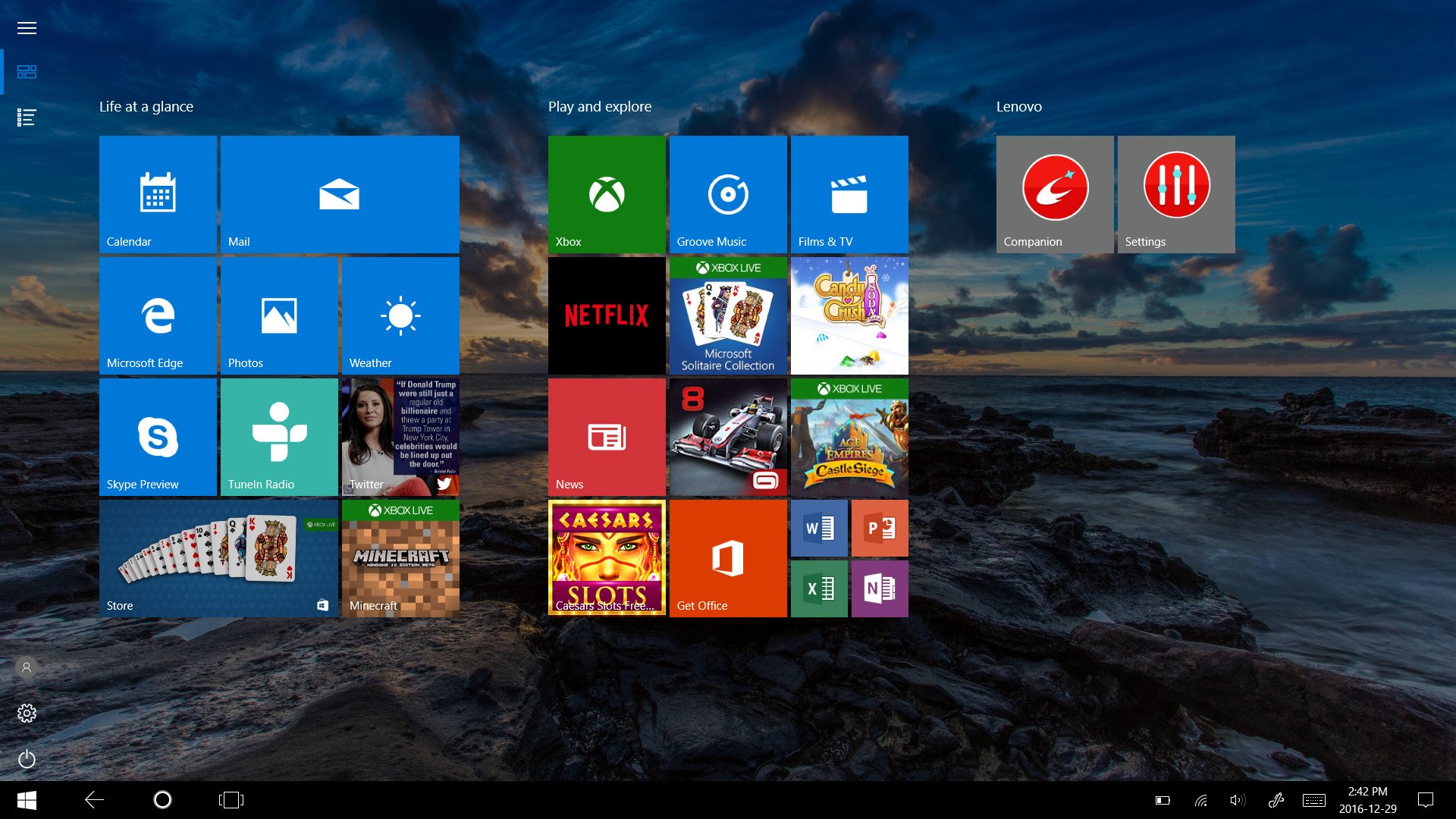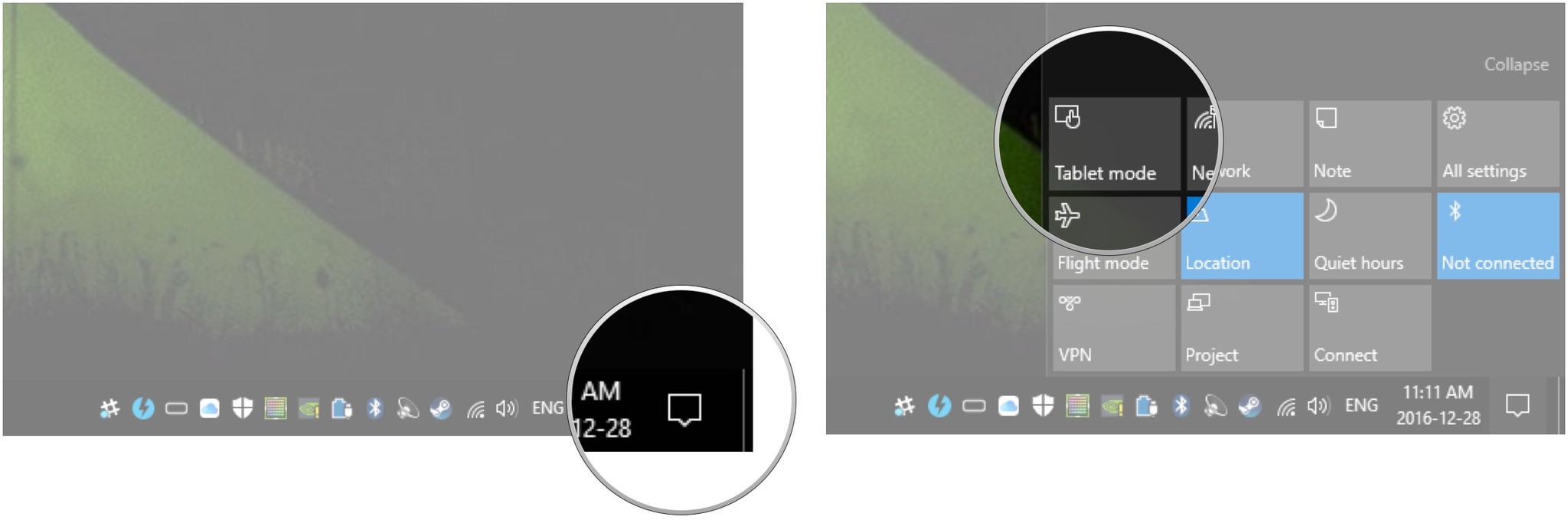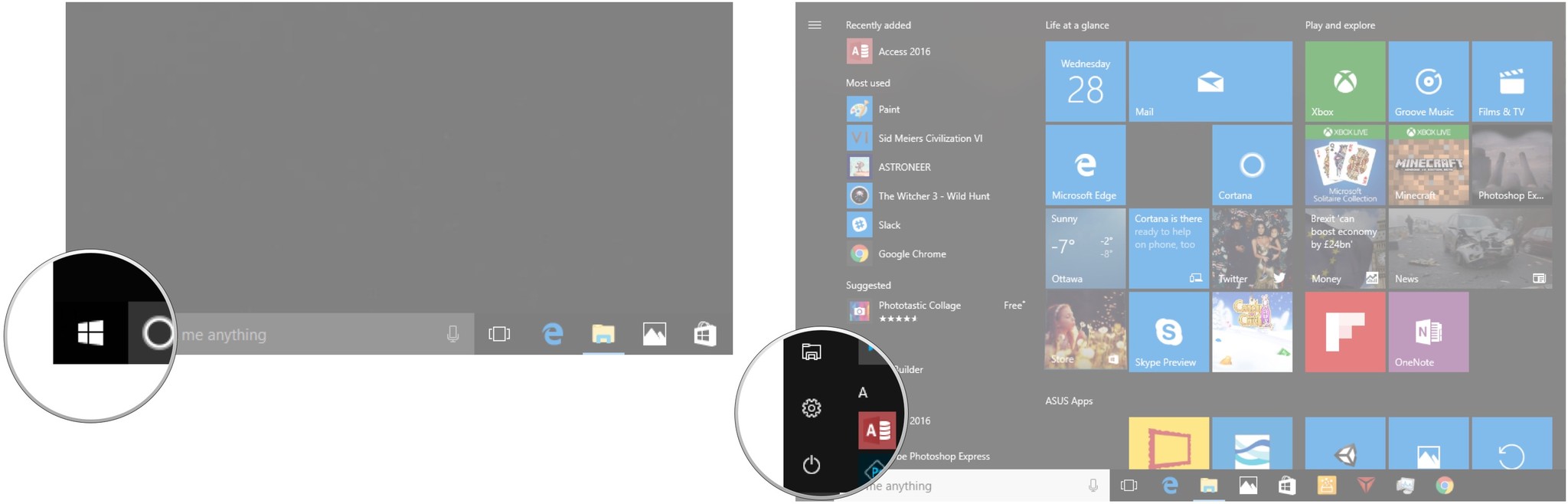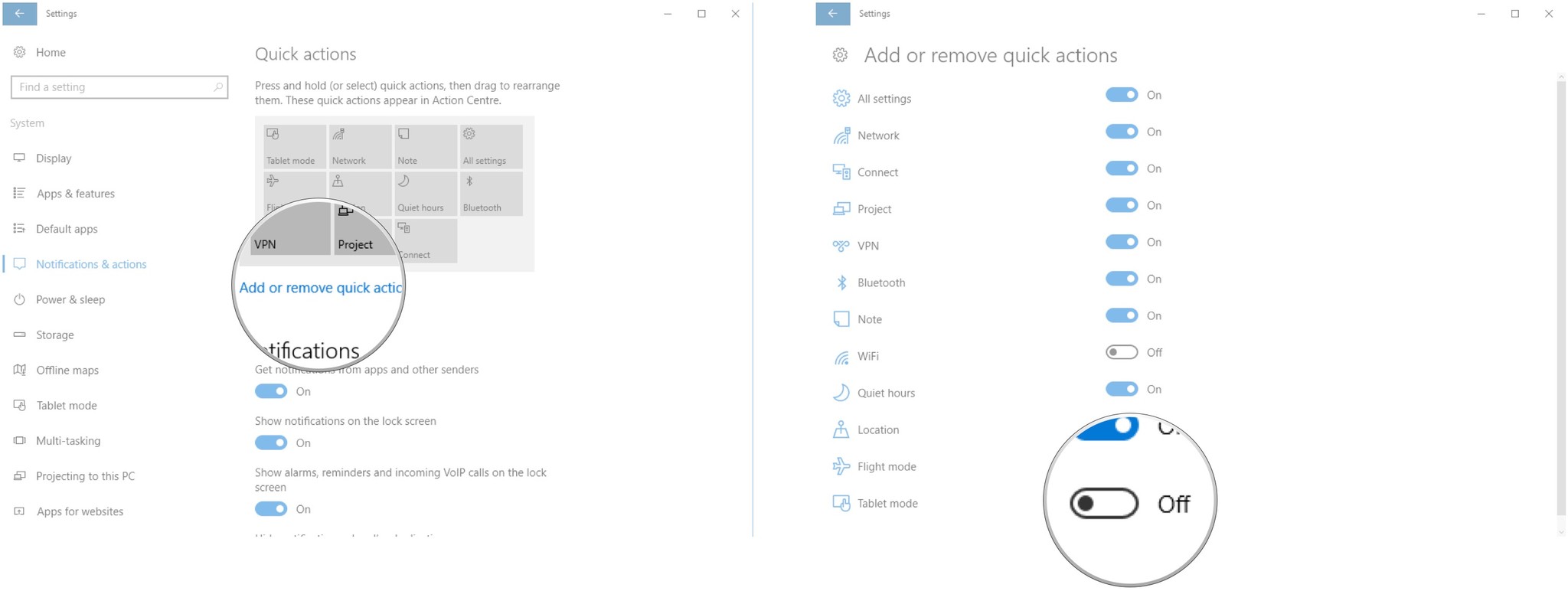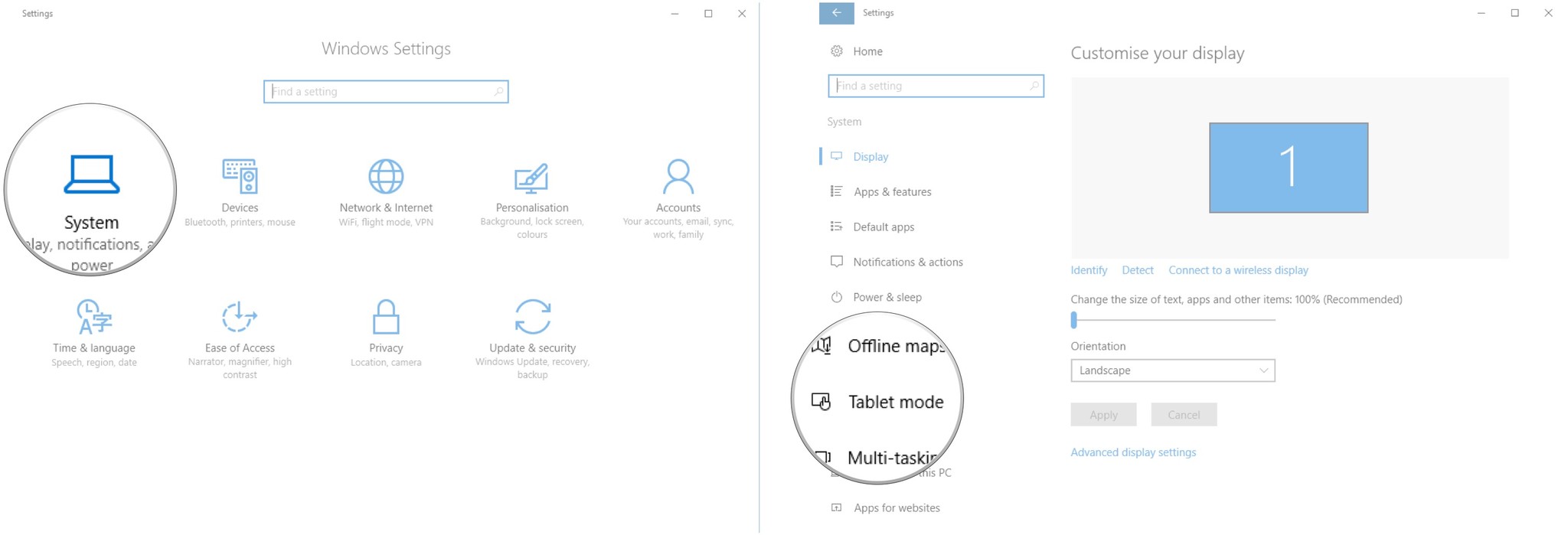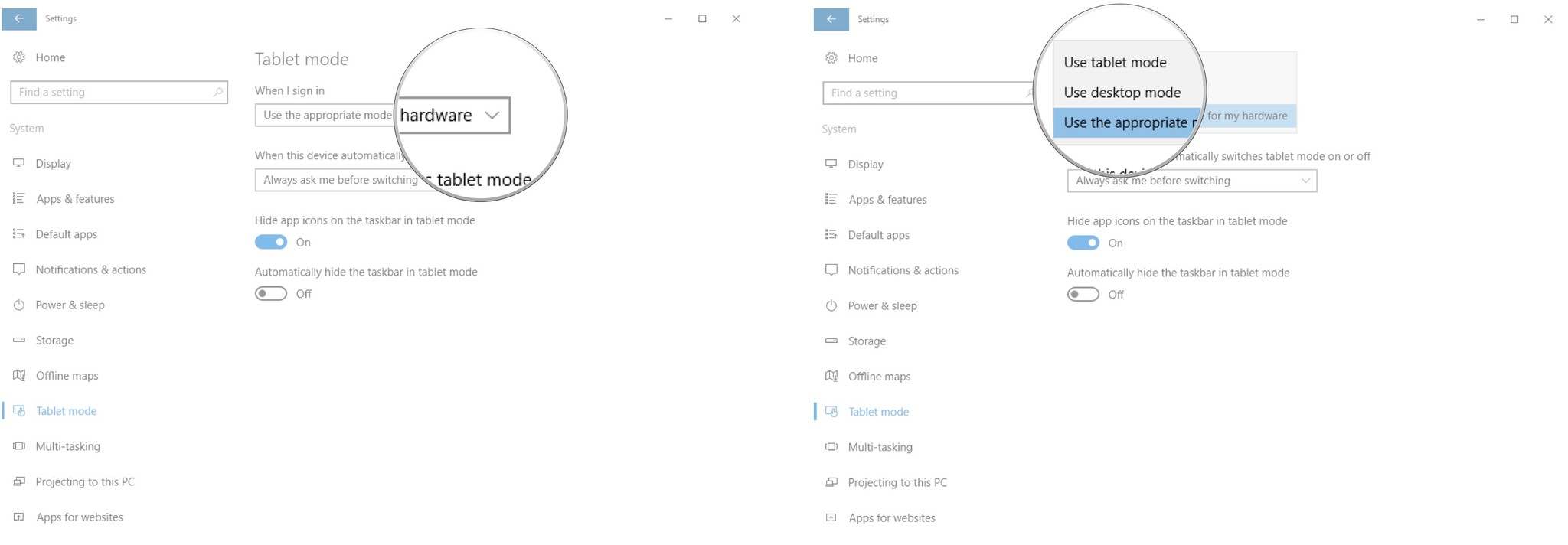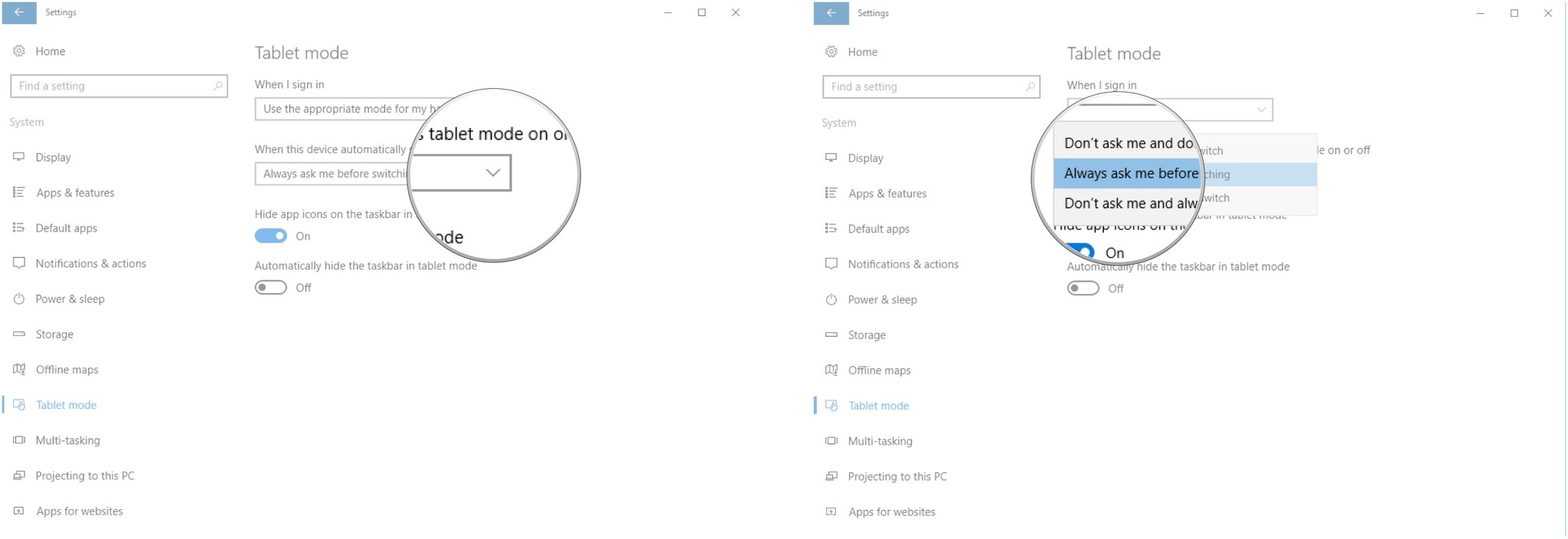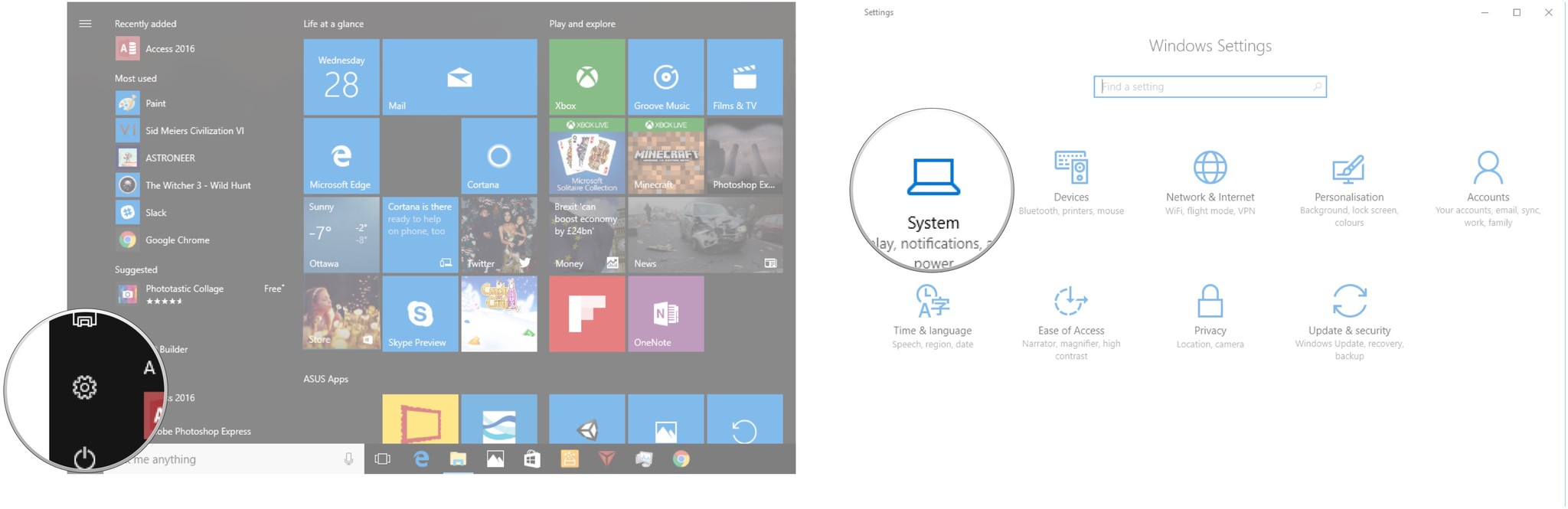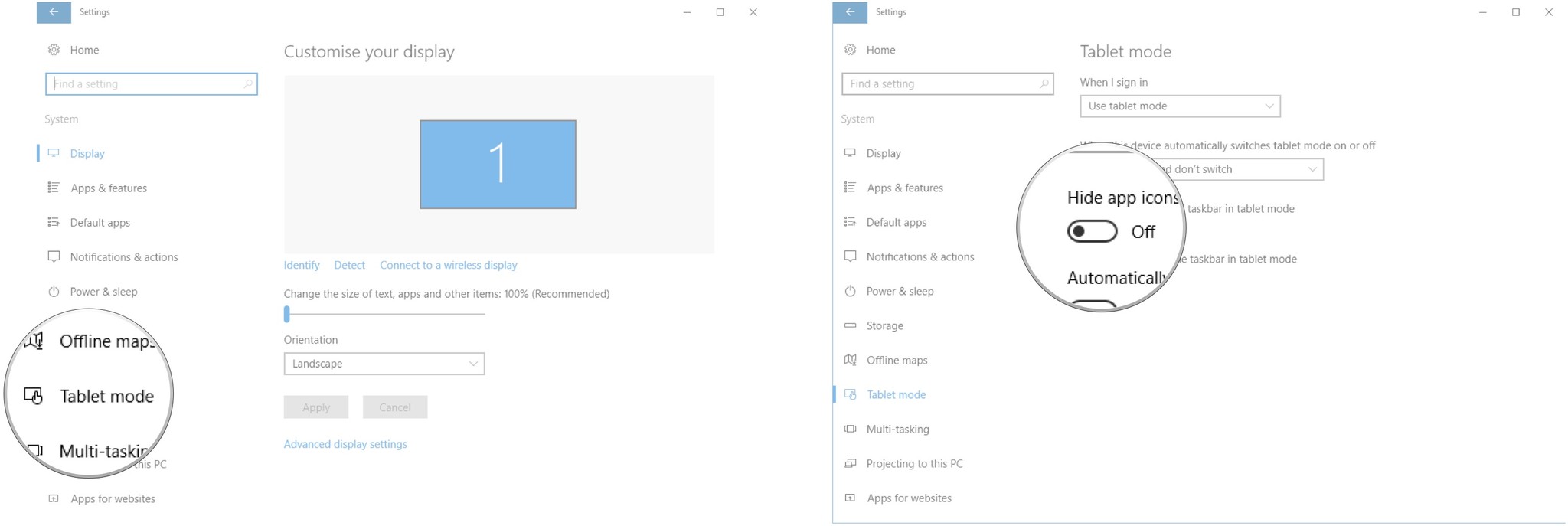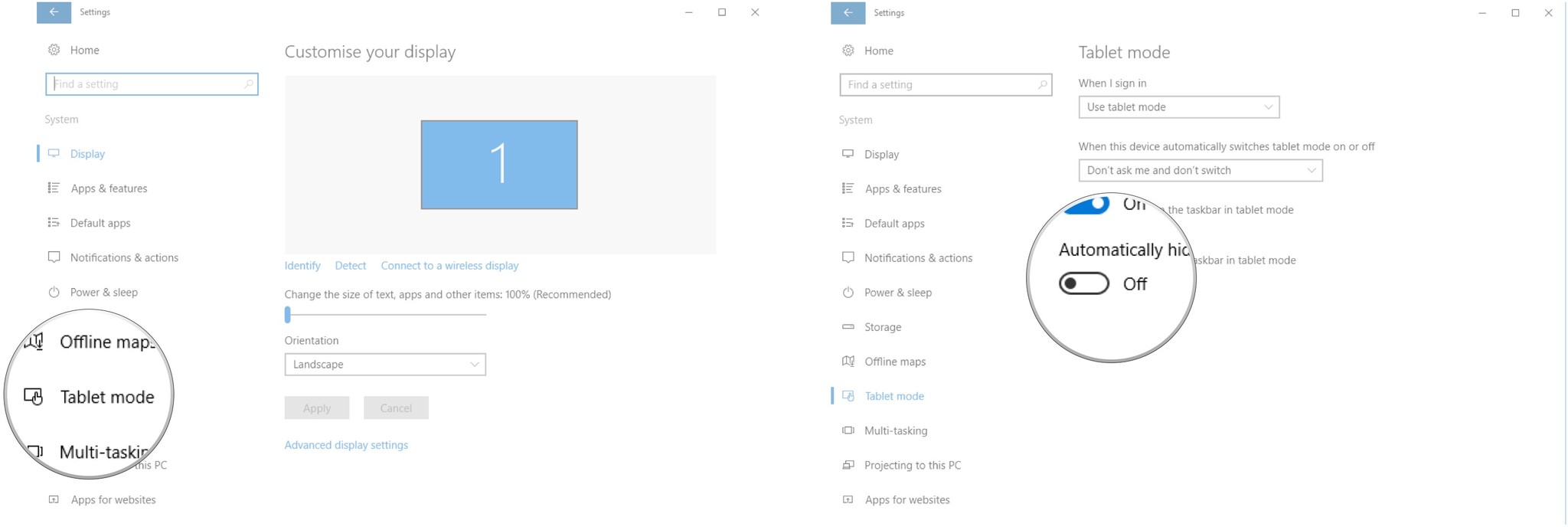What is tablet mode in Windows 10?

Tablet mode in Windows 10 is best described as one half of Continuum, Microsoft's clever way of adapting the user interface of convertible and 2-in-1 laptops, Windows phones, and tablets to the situation at hand. Let's take a look at exactly why you need tablet mode and, when the time comes, how to use it.
- Why do you need tablet mode?
- How to manually enable and disable tablet mode
- How to customize tablet mode sign-in options
- How to customize automatic tablet mode settings
- How to customize the taskbar in tablet mode
Why do you need tablet mode?
Love it or hate it, anyone who used Windows 8 remembers the fullscreen Start Screen and large tiles that were optimized for touch devices with big touch targets and few icon lists. This was alright for tablets and 2-in-1s, but anyone not using a touchscreen soon realized what a pain this interface could be.
Windows 10 took care of the problem by introducing Continuum, a double-pronged adaptive feature that recognizes what type of hardware you have and changes the interface between desktop mode and tablet mode to best suit the situation.
The Surface example
If you have a Surface Book, removing the tablet portion from the keyboard will switch things over to tablet mode from desktop mode. When you reattach the two pieces of the Surface Book (or flip the screen on your convertible laptop back to a notebook setup), you'll be back in standard desktop mode complete with the iconic Windows Start Menu.
In tablet mode, all apps you open — plus the Start Screen — will automatically go fullscreen. For this reason, you can't see your usual desktop, but can access it through File Explorer.
You'll notice that your taskbar now has a back button on it next to the Cortana button, and you'll also notice your app icons are gone (they can be turned back on in Settings).
Just about all aspects of the user interface are better suited to touch when in tablet mode; this means that buttons are slightly larger, the back button in the taskbar sorts through your open apps, and an on-screen keyboard pops up whenever a text field is selected.
All the latest news, reviews, and guides for Windows and Xbox diehards.
Tablet mode everywhere
Tablet mode isn't just for touchscreen devices. Any Windows 10 device can take advantage of tablet mode, as you can use a physical keyboard and mouse with it.
Why use tablet mode without a touchscreen? The larger tiles and buttons plus the simplified UI might make it easier for some people to navigate Windows, especially those just setting out on their computing journey.
Ready to get started with tablet mode? Below is a full list of tips and tricks for getting started with this awesome Windows 10 feature.
How to manually enable and disable tablet mode
You can switch to tablet mode at any time for any reason by using the action center. Here's how to do it.
- Click the action center button in the bottom-right corner of your desktop.
- Click Tablet mode.
To turn off tablet mode, just repeat the steps.
Don't see the tablet mode tile in the list of quick actions? Here's how to add it.
- Click the Start button.
- Click the Settings button. It looks like a gear and is located above the power button.
- Click System.
- Click Notifications & actions.
- Click Add or remove quick actions.
- Click the switch next to Tablet mode so that it turns on (blue).
How to customize tablet mode sign-in options
Here's how to set tablet mode to be enabled by default.
- Click the Start button.
- Click the Settings button. It looks like a gear and is located above the power button.
- Click System.
- Click Tablet mode.
- Click the dropdown arrow beneath When I sign in.
- Click an option. You can choose from:
- Use tablet mode — Your PC will start in tablet mode.
- Use desktop mode — Your PC will start in your standard desktop mode.
- Use the appropriate mode for my hardware — Depending on your device, it will open with tablet mode or desktop mode.
How to customize automatic tablet mode settings
If you have, for example, a convertible laptop, you might notice Windows 10 switches to tablet mode automatically when you flip the lid around. Here's how to change automatic tablet mode settings.
- Click the Start button.
- Click the Settings button. It looks like a gear and is located above the power button.
- Click System.
- Click Tablet mode.
- Click the dropdown arrow beneath When this device automatically switches tablet mode on or off.
- Click an option. You can choose from:
- Don't ask me and don't switch — Nothing will happen and your PC will stay in desktop mode.
- Always ask me before switching — You will be prompted before tablet mode is enabled.
- Don't ask me and always switch — Your PC will automatically switch to tablet mode without asking.
How to customize the taskbar in tablet mode
There are a couple of options when it comes to the taskbar in tablet mode.
How to hide app icons in tablet mode
- Click the Start button.
- Click the Settings button. It looks like a gear and is located above the power button.
- Click System.
- Click Tablet mode.
- Click the switch beneath Hide app icons on the taskbar in tablet mode so that it turns on (blue).
When in tablet mode, you will only see the back button, the Cortana button, and the Task View button. Repeat the process to show app icons in tablet mode.
How to hide the taskbar in tablet mode
If you can't stand seeing the taskbar in tablet mode, you can make it automatically hide until you swipe up from the bottom of the screen.
- Click the Start button.
- Click the Settings button. It looks like a gear and is located above the power button.
- Click System.
- Click Tablet mode.
- Click the switch beneath Automatically hide the taskbar in tablet mode so that it turns on (blue).
You and tablet mode
Do you use tablet mode on your convertible laptop? What about on your desktop PC? Let us know in the comments section!

Cale Hunt brings to Windows Central more than nine years of experience writing about laptops, PCs, accessories, games, and beyond. If it runs Windows or in some way complements the hardware, there’s a good chance he knows about it, has written about it, or is already busy testing it.