How to link Messaging and Phone tiles on the dual-SIM Lumia 950 XL
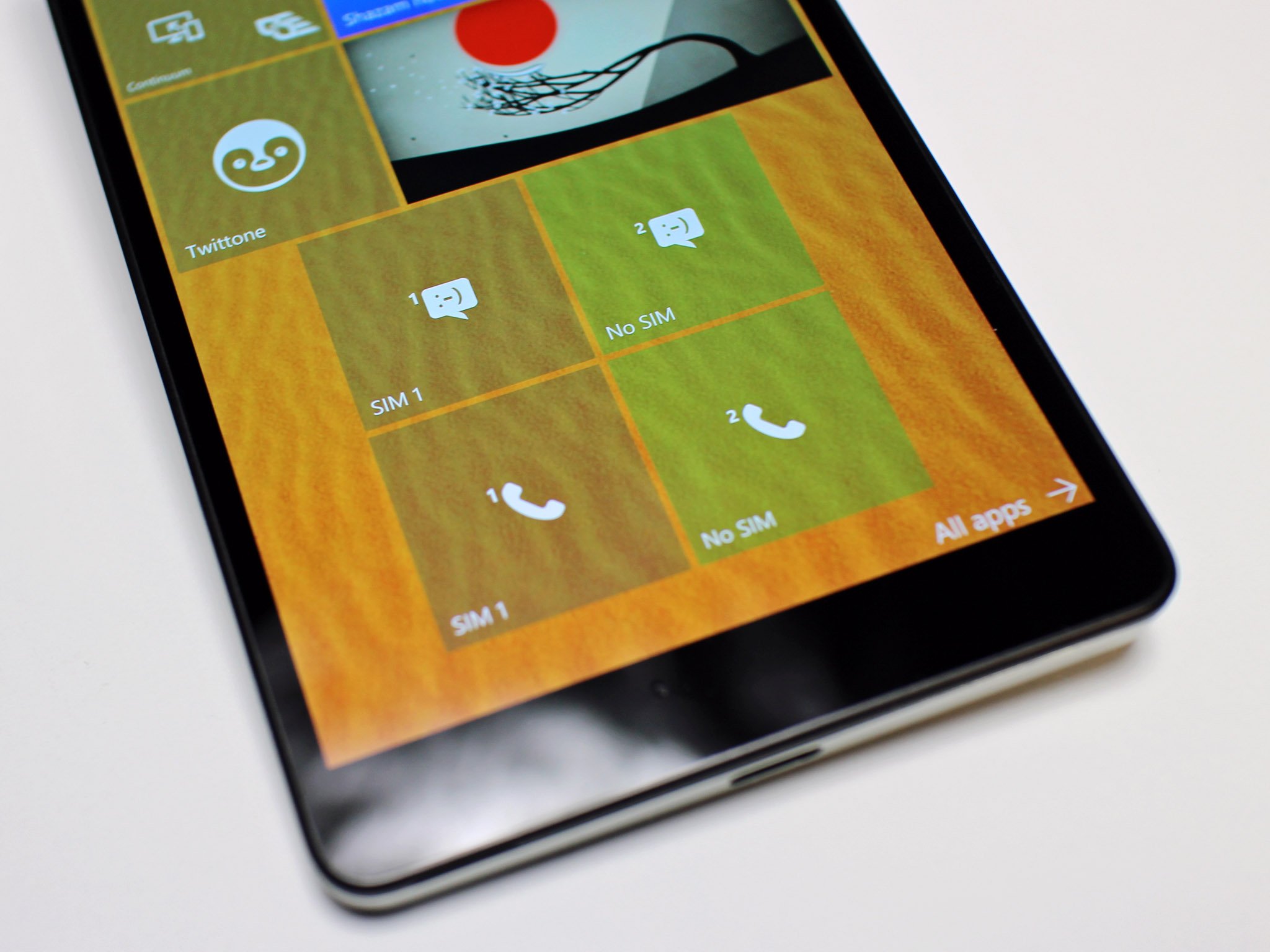
If you picked up a Microsoft Lumia 950 XL recently, you might have had the interesting surprise to learn it is dual SIM. This feature means you can add two separate SIM cards from different carriers in one phone with both active for SMS and phone calls (however, only one can be used for data).
Nonetheless, for many in the U.S. dual-SIM phones are still the exception. And although you do not have to use both SIMs the OS by default creates two Messaging inboxes and two Phone tiles to manage those SIMs. Alternatively, maybe you just want a unified inbox for calls and messaging for both of your phone numbers.
If you are only using one SIM, we'll show you how to link those Tiles, remove the numbering and clean things up.
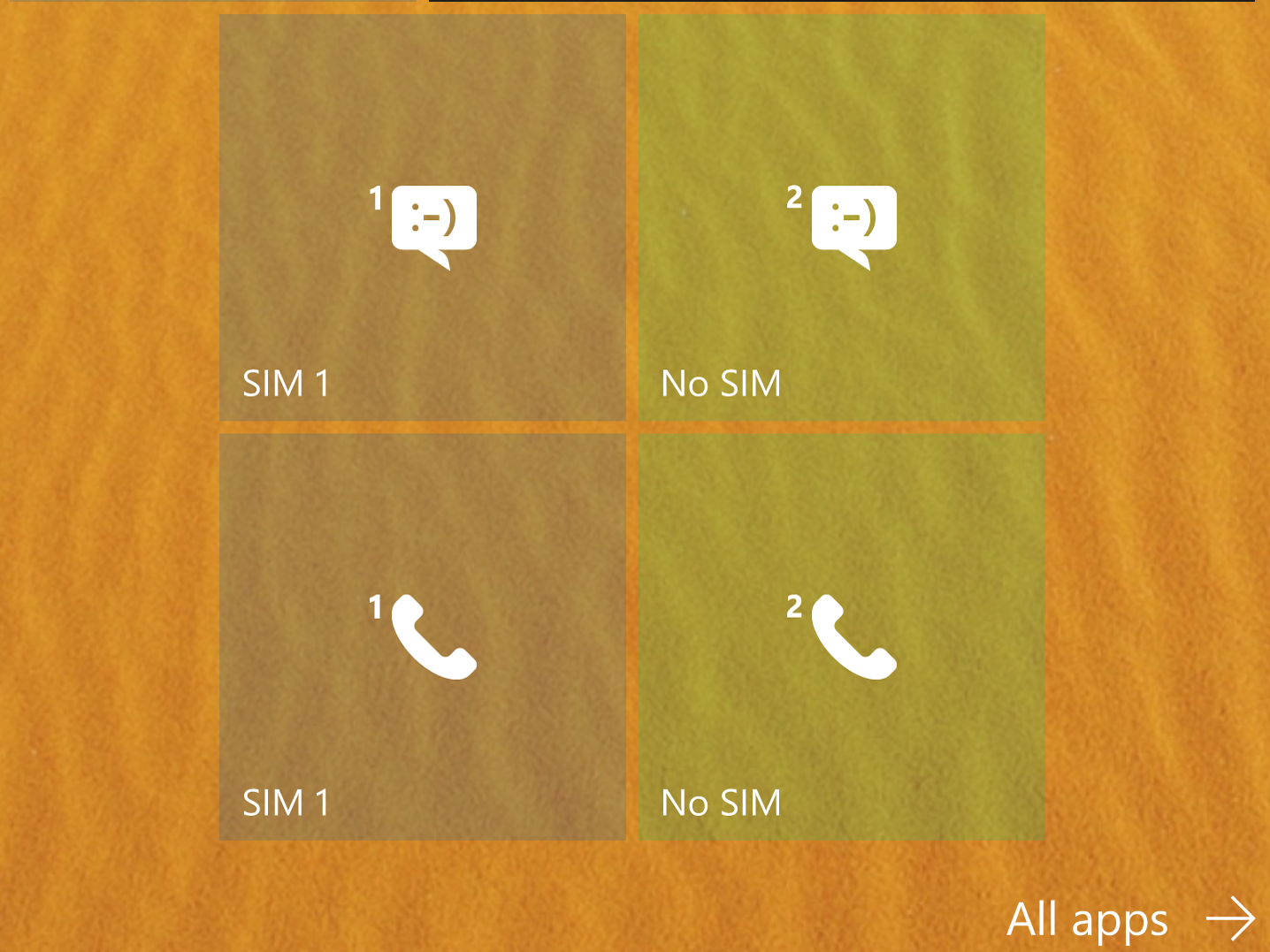
How to link dual Messaging tiles
1. Open Messaging
Pick one of the Messaging tiles from the Start screen or menu. Tap the ellipsis […] at the bottom right corner. From the menu, you should see Link tiles as the third option.
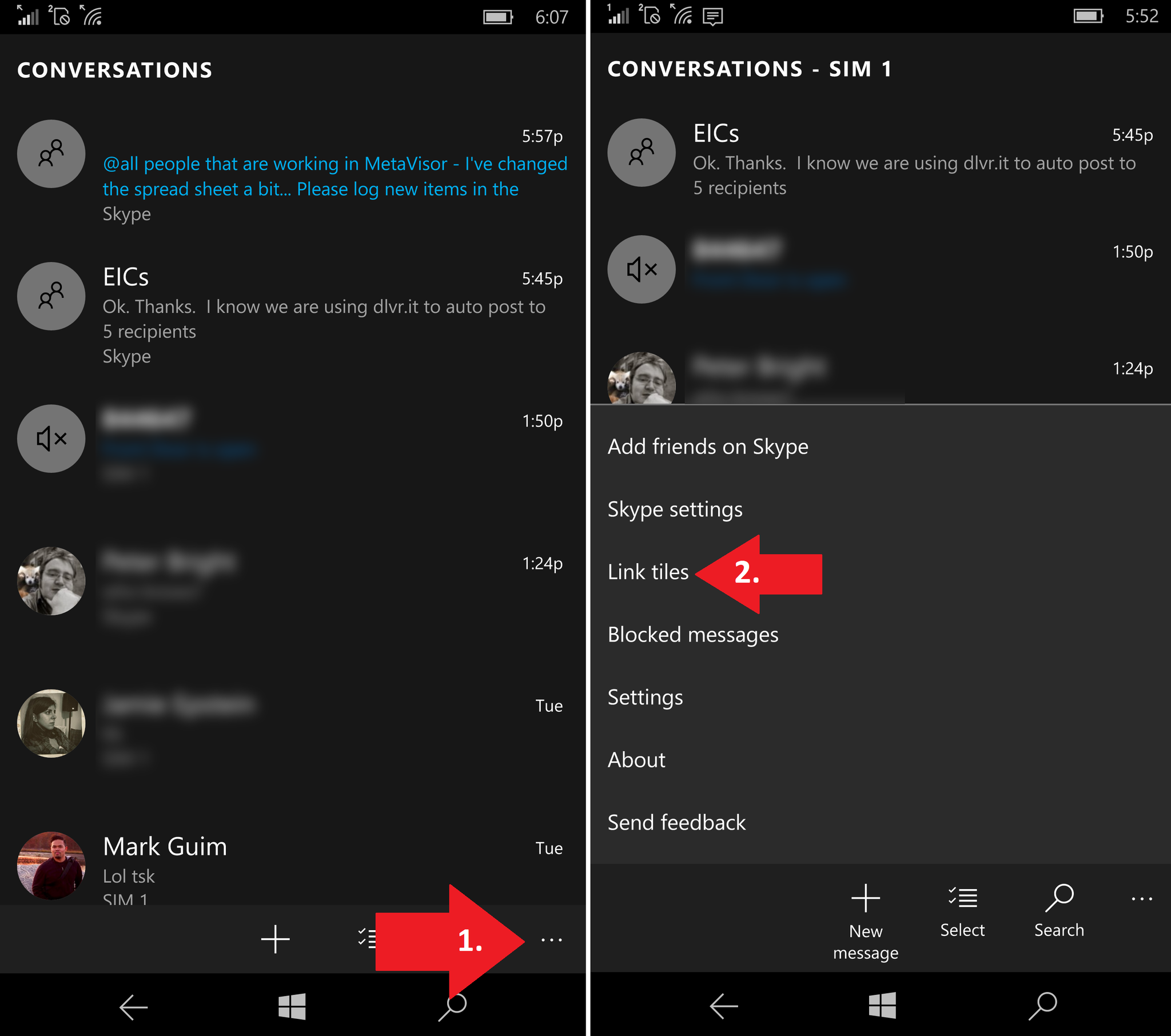
2. Link
Follow the menu prompt and hit the Link button. The second, non-used Tile should now disappear from the Start screen and menu. Likewise, the icon will lose the superscript '1' and '2' from the Tile icon.
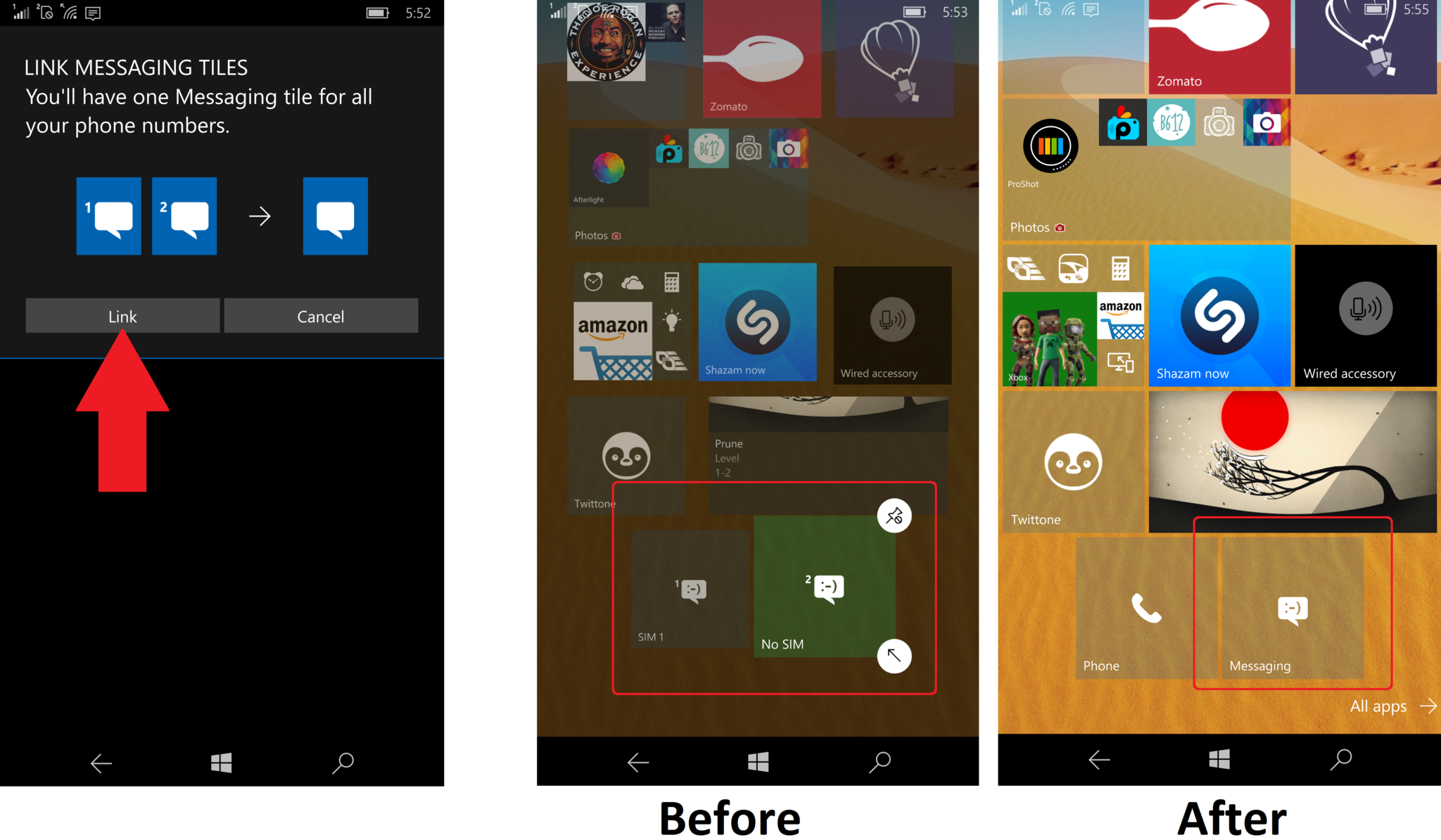
If you ever add a second SIM and would prefer separate inboxes for SMS messages, you can just follow the same steps but choose Unlink instead. This action will reverse the merging.
How to link dual Phone tiles
1. Open Phone
From the Start screen select the Phone icon or Phone from the Start menu. From the menu, you should see Link tiles as the third option.
Get the Windows Central Newsletter
All the latest news, reviews, and guides for Windows and Xbox diehards.
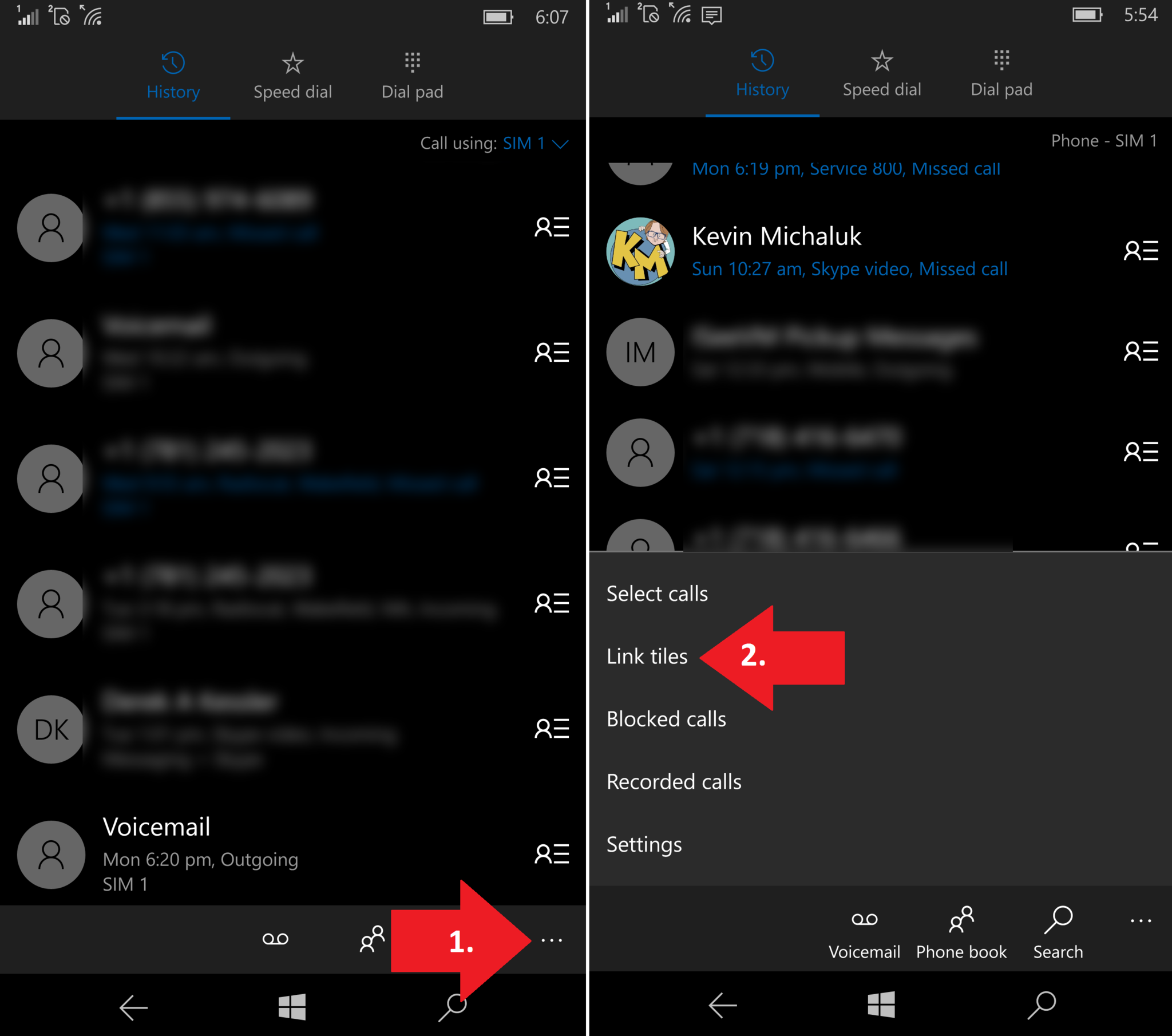
2. Link
Follow the menu prompt and hit the Link button.
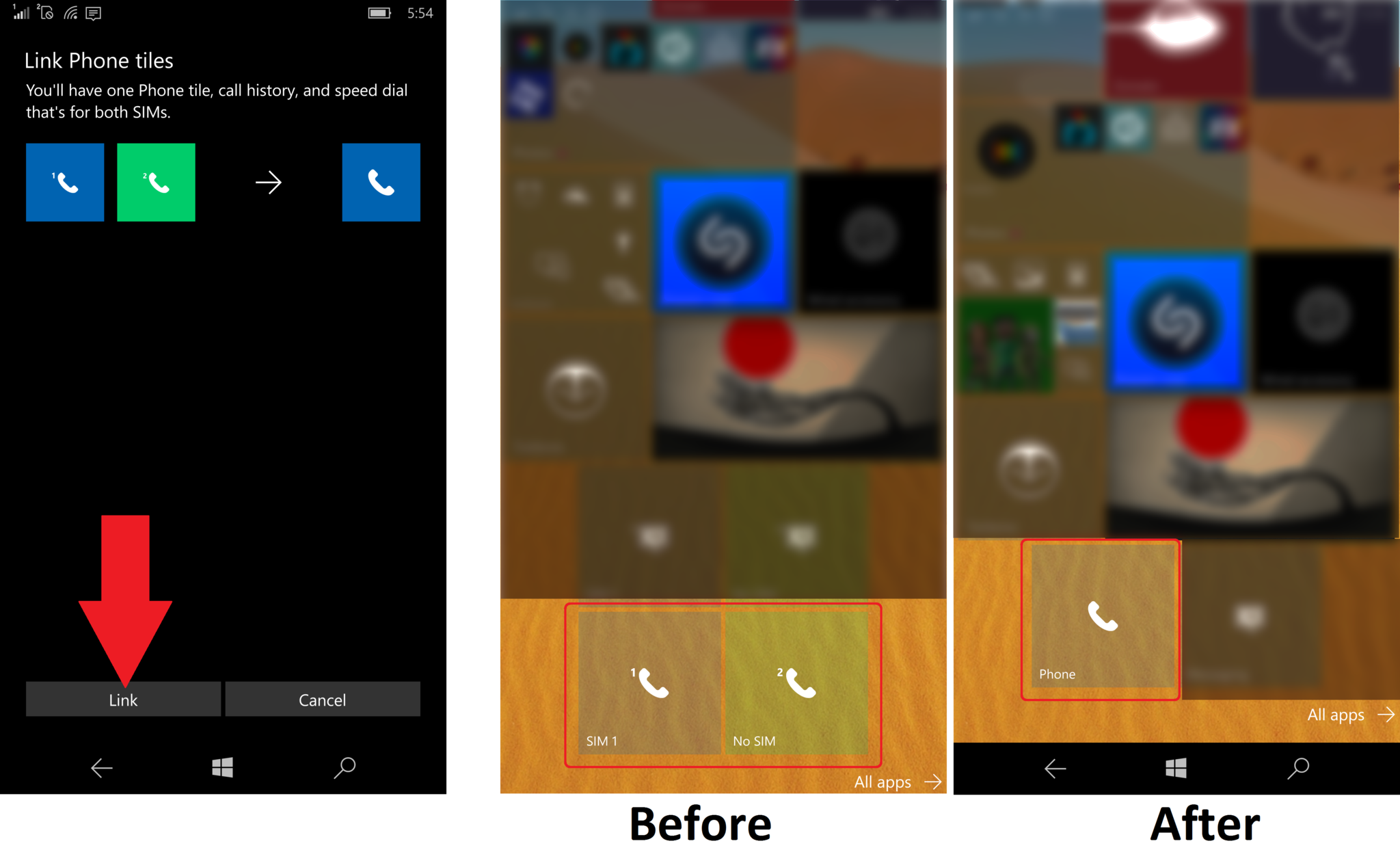
The second, non-used Tile should now disappear from the Start screen and menu. Likewise, the icon will lose the superscript '1' and '2' from the Tile icon.
If you ever add a second SIM and would prefer separate inboxes for SMS messages, you can just follow the same steps but choose Unlink instead. This action will reverse the merging.
About that 2nd SIM notification icon
While these actions clean up your device with the creation of single, unified inboxes for phone calls and SMS message it does not get rid of the icon for the non-used SIM in the notification area.

In fact, there is no known way to do this yet on Windows 10 Mobile. Although it is just superficial, it is rather annoying too. It would behoove Microsoft to add a mode where the system can act completely like a single SIM system instead of leaving odd remnants laying around as reminders that you don't have a second SIM installed.
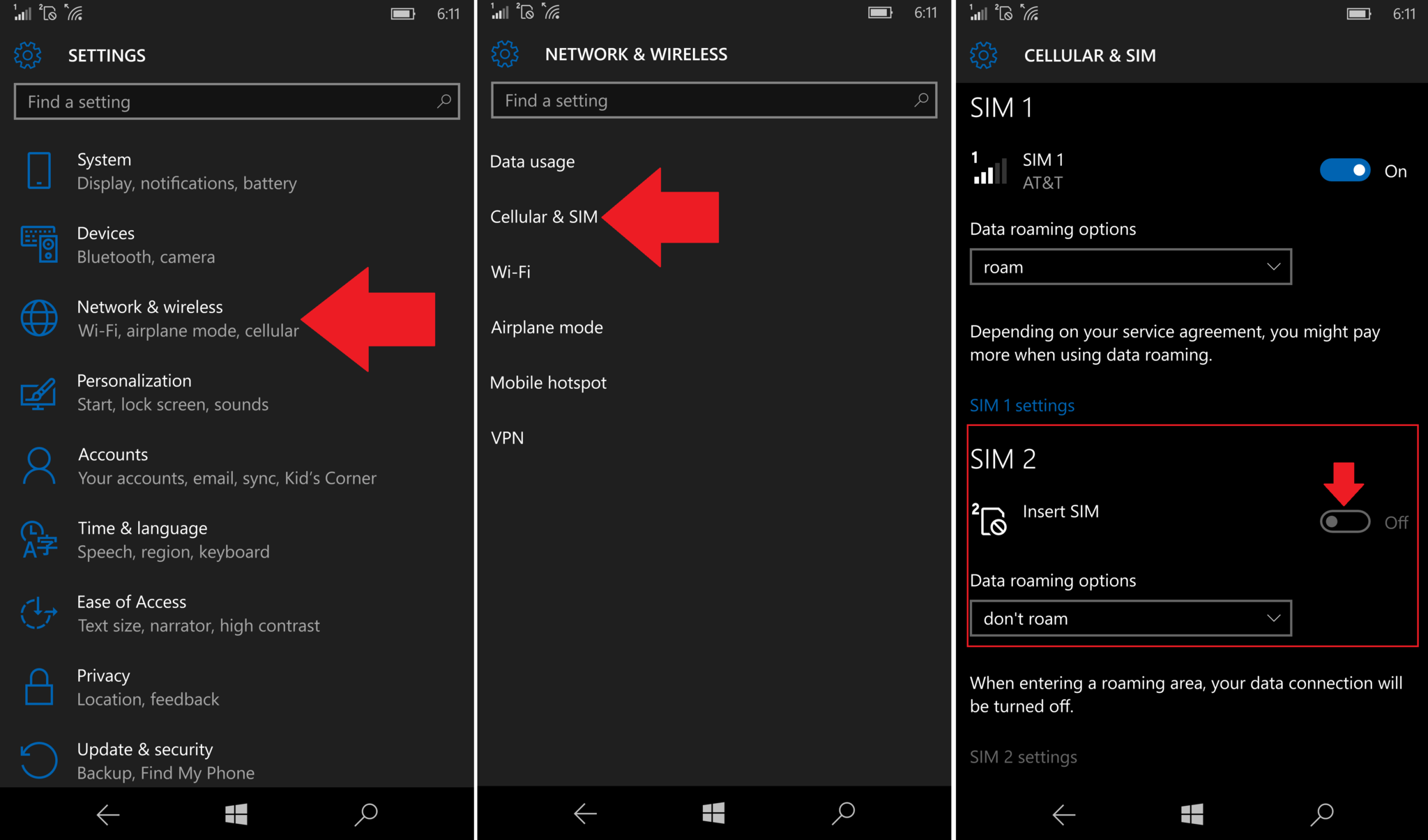
Under System > Network & wireless > Cellular & SIM you can turn off the second SIM, but as noted above this has no visual change within the OS. Instead, it is a control for those who wish to temporarily suspend one of their SIMs from being active. You would think turning off a SIM would disable its icon in the notification area but alas, it does not.
Stay tuned for more tips and tricks with the new Lumia 950, Lumia 950 XL and devices upgraded to Windows 10 Mobile!
News
Want all the latest news on these phones? Hit these topic pages for all that we got.
- Microsoft Lumia 950 main page
- Microsoft Lumia 950 XL main page
Support and help forums
Need to chat about the Lumia 950 and Lumia 950 XL? Jump into our forums and ask others what they think or get help and advice on your new phone!

Daniel Rubino is the Editor-in-chief of Windows Central. He is also the head reviewer, podcast co-host, and analyst. He has been covering Microsoft since 2007 when this site was called WMExperts (and later Windows Phone Central). His interests include Windows, laptops, next-gen computing, and wearable tech. He has reviewed laptops for over 10 years and is particularly fond of 2-in-1 convertibles, Arm64 processors, new form factors, and thin-and-light PCs. Before all this tech stuff, he worked on a Ph.D. in linguistics, performed polysomnographs in NYC, and was a motion-picture operator for 17 years.
