How to opt-out the Customer Experience Improvement Program on Windows 10
Windows 10 devices secretly send hardware and software usage information to Microsoft, if you want to opt-out, here's how to do it.
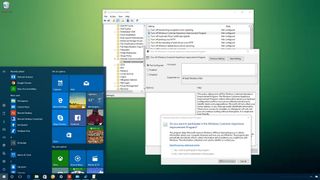
The Customer Experience Improvement Program (CEIP) is a feature that comes enabled by default on Windows 10, and it secretly collects and submits system information to Microsoft. The information that the feature collects includes hardware configuration and how you use the operating system and other products, which helps the company to improve the quality of future releases.
Although Microsoft ensures that the program doesn't collect your personal information, there isn't a way to verify the exact information your device sends out. If you feel this is a privacy concern or you simply are not interested in participating, you should consider turning off this feature.
While Windows 10 doesn't include an option to opt-out completely of the program, you can use the Local Group Policy Editor or the Registry to turn off the Customer Experience Improvement Program on your PC. Using these tools, you'll stop Microsoft from collecting hardware configuration and software usage while saving a few bits of internet data in the process.
In this Windows 10 guide, we'll walk you through the steps to stop Microsoft from collecting system information and usage patterns from your computer using the Local Group Policy Editor and the Registry.
How to stop the Customer Experience Improvement Program using Group Policy
If you're running Windows 10 Pro or a higher version, you can use the Local Group Policy Editor to quickly turn off the Customer Experience Improvement program on your computer.
To disable the Customer Experience Improvement Program, do the following:
- Use the Windows key + R keyboard shortcut to open the Run command.
- Type gpedit.msc and click OK to open the Local Group Policy Editor.
- Browse the following path:
Computer Configuration > Administrative Templates > System > Internet Communication Management > Internet Communication settings - On the right side, double-click the Turn off Windows Customer Experience Improvement Program policy.
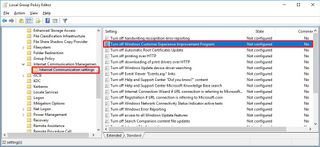
- On the top-left, select the Enabled option to disable the policy.
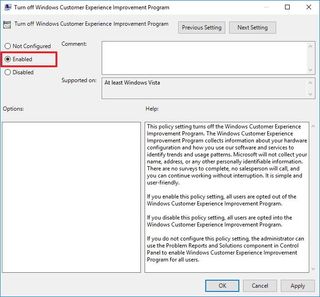
- Click Apply.
- Click OK.
- Close the Group Policy editor.
- Restart your computer to complete the task.
Once you completed the steps, all users in your computer will no longer be participating in the Customer Experience Improvement Program.
Get the Windows Central Newsletter
All the latest news, reviews, and guides for Windows and Xbox diehards.
You can always revert the changes by using the same steps, but this time on step 5, make sure to select the Not configured option.
How to stop the Customer Experience Improvement Program using Registry
The Home version of Windows 10 doesn't include the Local Group Policy Editor, but you can use the Registry to opt-out of the Customer Experience Improvement Program on your computer.
To turn off the Customer Experience Improvement Program, do the following:
- Use the Windows key + R keyboard shortcut to open the Run command.
- Type regedit, and click OK to open the registry.
- Browse the following path:
HKEY_LOCAL_MACHINE\SOFTWARE\Policies\Microsoft\SQMClient - Select the SQMClient (folder) key, right-click it, select New, and click Key.
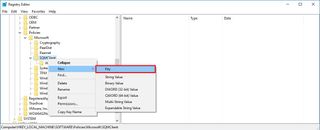
- Name the key Windows and press Enter.
- Select the newly created key, right-click on the right side, select New, and click on DWORD (32-bit) Value.

- Name the DWORD CEIPEnable and press Enter.
- Double-click the newly created DWORD and make sure its value is set to 0.
- Click OK.
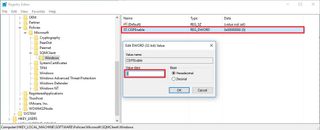
- Close the Registry.
- Restart your computer to complete the task.
After completing the steps, your computer running Windows 10 Home or Pro should no longer send hardware configuration and software usage to Microsoft.
You can always revert the changes by using the same steps, but this time on step 8, make sure to change the DWORD CEIPEnable value from 0 to 1.
Do you think Microsoft should include an easier way to opt-out of the program? Tell us in the comments below.
More Windows 10 resources
For more help articles, coverage, and answers on Windows 10, you can visit the following resources:
- Windows 10 on Windows Central – All you need to know
- Windows 10 help, tips, and tricks
- Windows 10 forums on Windows Central
Mauro Huculak is technical writer for WindowsCentral.com. His primary focus is to write comprehensive how-tos to help users get the most out of Windows 10 and its many related technologies. He has an IT background with professional certifications from Microsoft, Cisco, and CompTIA, and he's a recognized member of the Microsoft MVP community.

