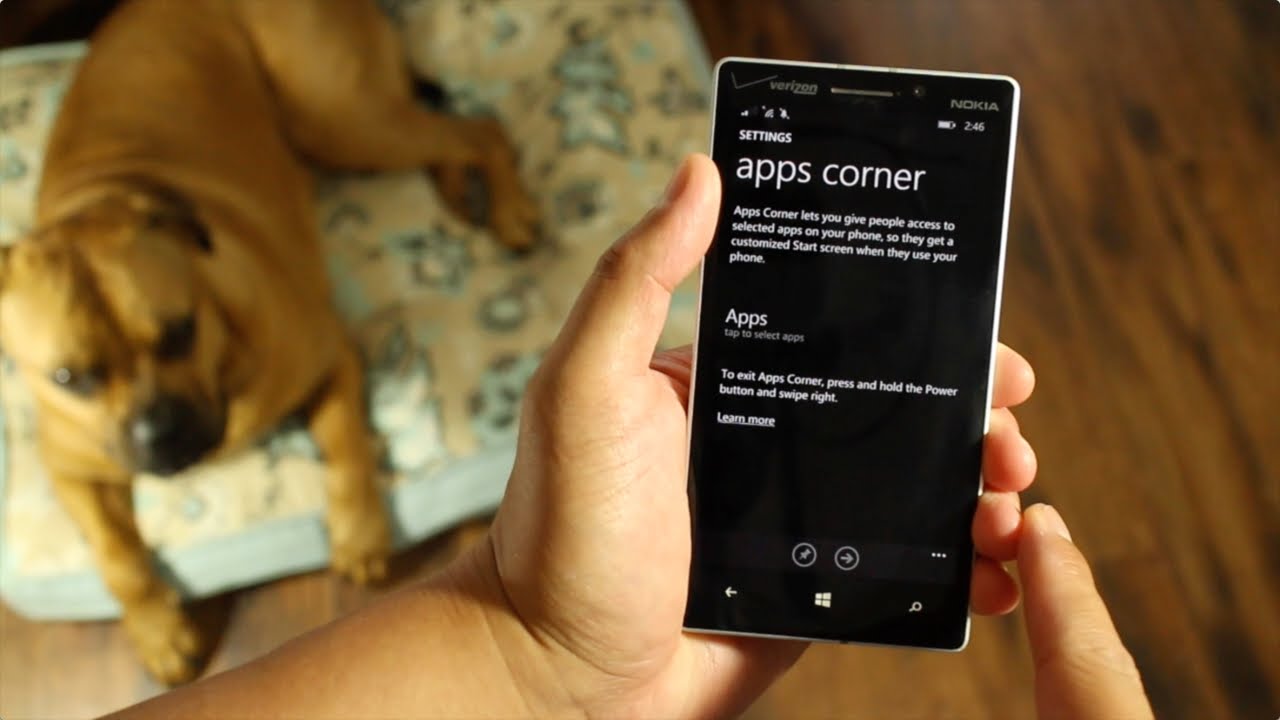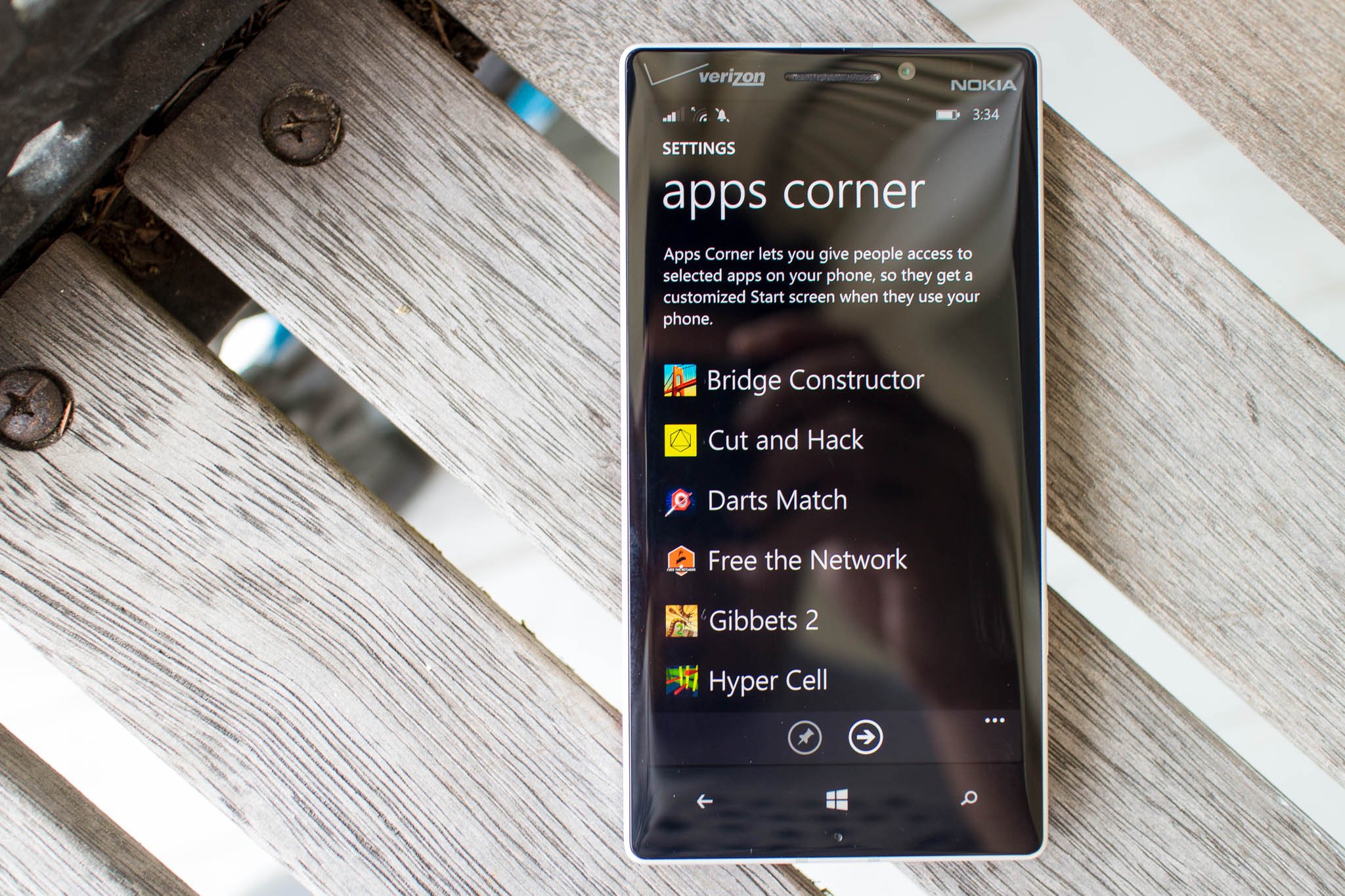
Apps Corner is one of the new features that Windows Phone 8.1 GDR1 brings. In a nutshell, it lets you set up a custom Start screen on your device, where you can share only the apps you choose with the people you let use your phone. This is great for showing off your phone, while hiding private information from emails, calendar, and photos. This is also handy in setting up phones for employees, students, or coworkers, by exporting your Apps Corner settings from your phone and importing it onto other phones.
Here's how to set up Apps Corner:
- Swipe down from the top of the screen and tap 'All settings.'
- Scroll down and tap apps corner.
- Tap 'Apps' and select the apps that you want people to use. Tap 'Done' when you're happy with your selection.
- If your phone doesn't already have a lock screen password, you should set one now to make sure that people can't get to your Start screen from Apps Corner. Tap 'Protect my phone with a password,' type a password in the New password box, type it again in the Confirm password box, and then tap Done.
- Turn Action Center and Settings on or off, depending on whether you want people to be able to use these features when using Apps Corner.
- Tap Advanced, and then turn these features on or off, depending on whether you want people to be able to use them — Camera button, Search button, Start button, Back button, and Modify Tiles. Press the back button when you're glad with the settings.
- Tap the launch button at the bottom to run Apps Corner.
- Give the phone to someone else, so they can use it with only the apps and settings you've selected.
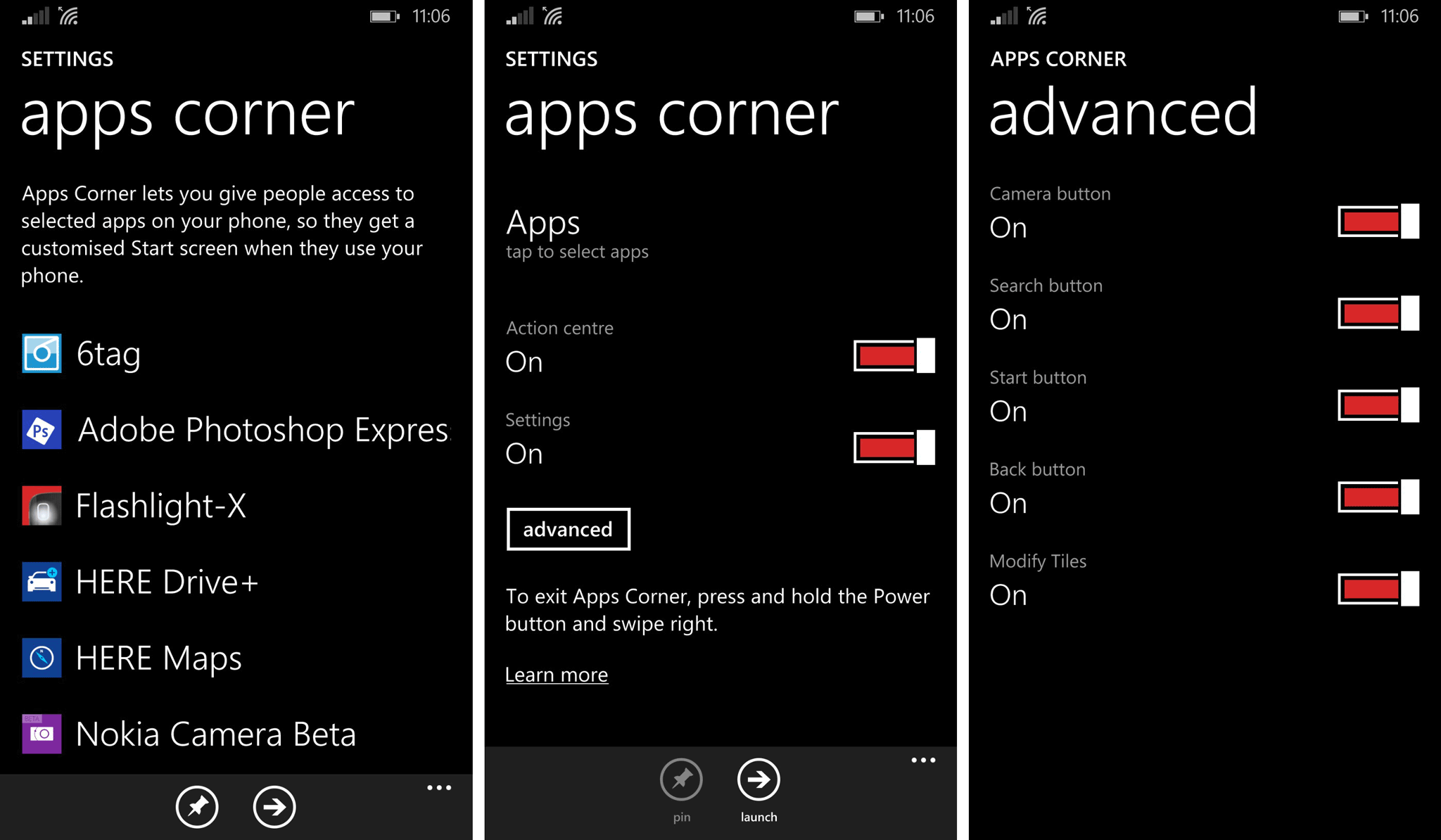
That's it! To get out of Apps Corner, press and hold the Power button, and then swipe right. You can also pin Apps Corner to the home screen so you don't have to dig through the phone settings.
What apps are you putting in Apps Corner? Let us know in the comments!
All the latest news, reviews, and guides for Windows and Xbox diehards.