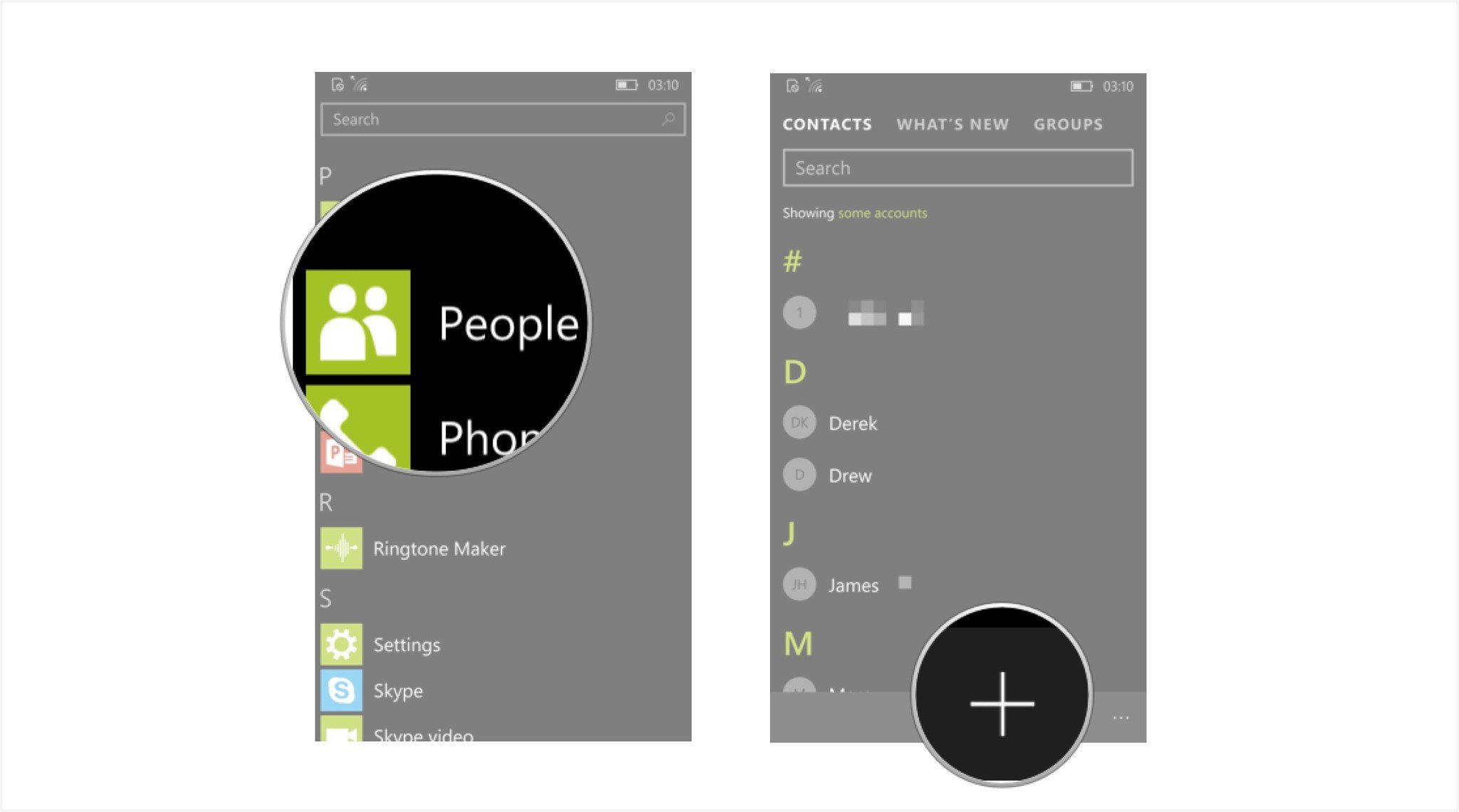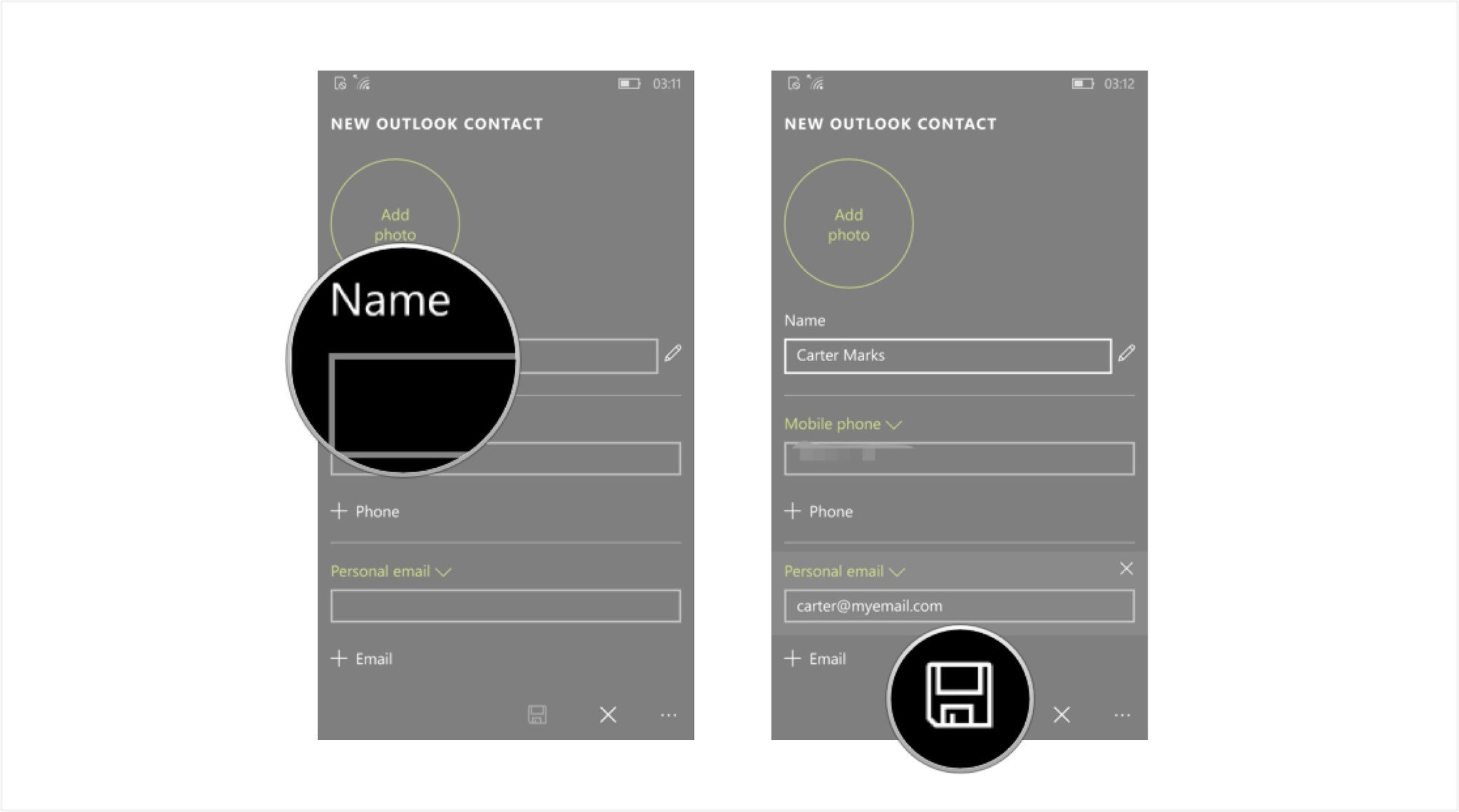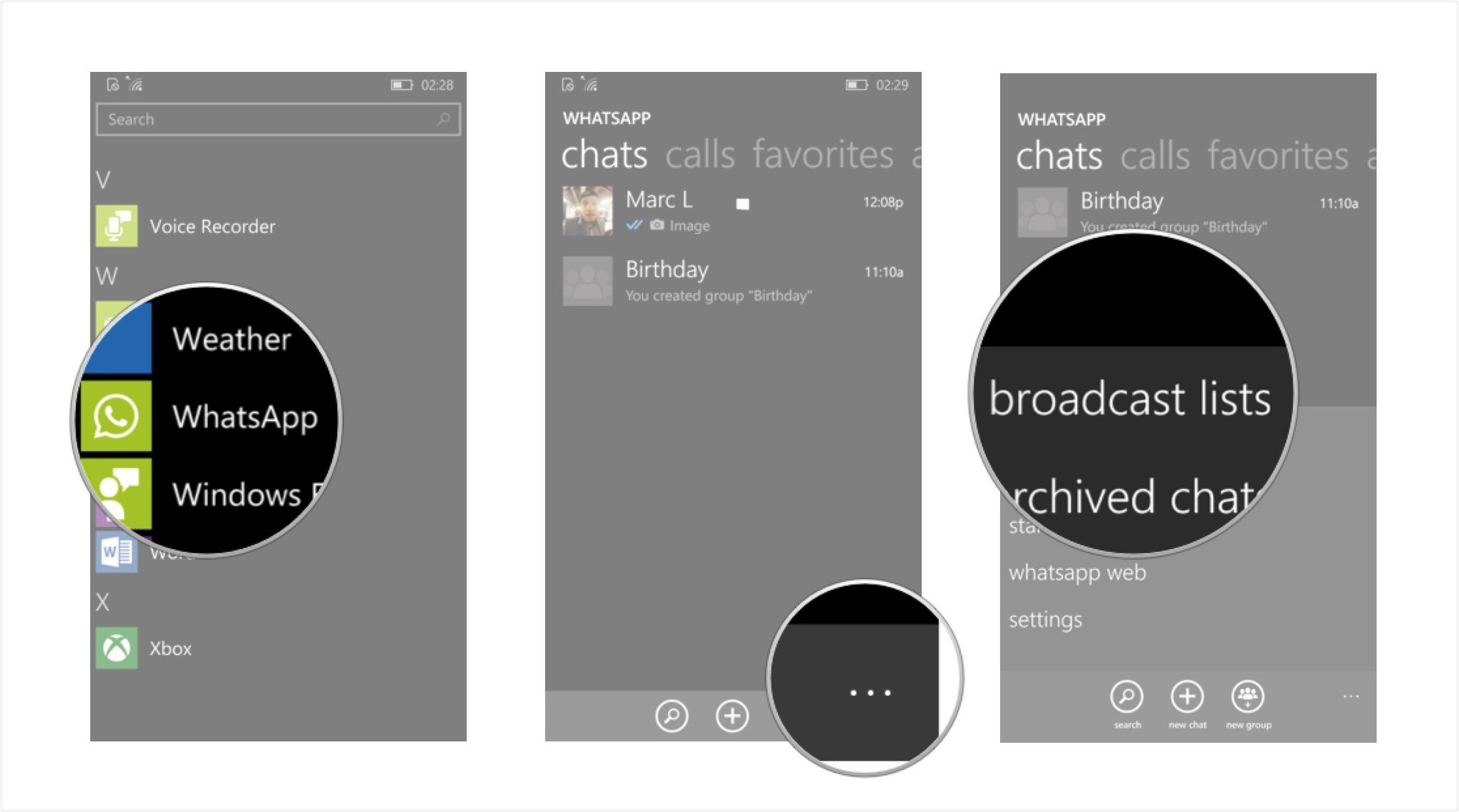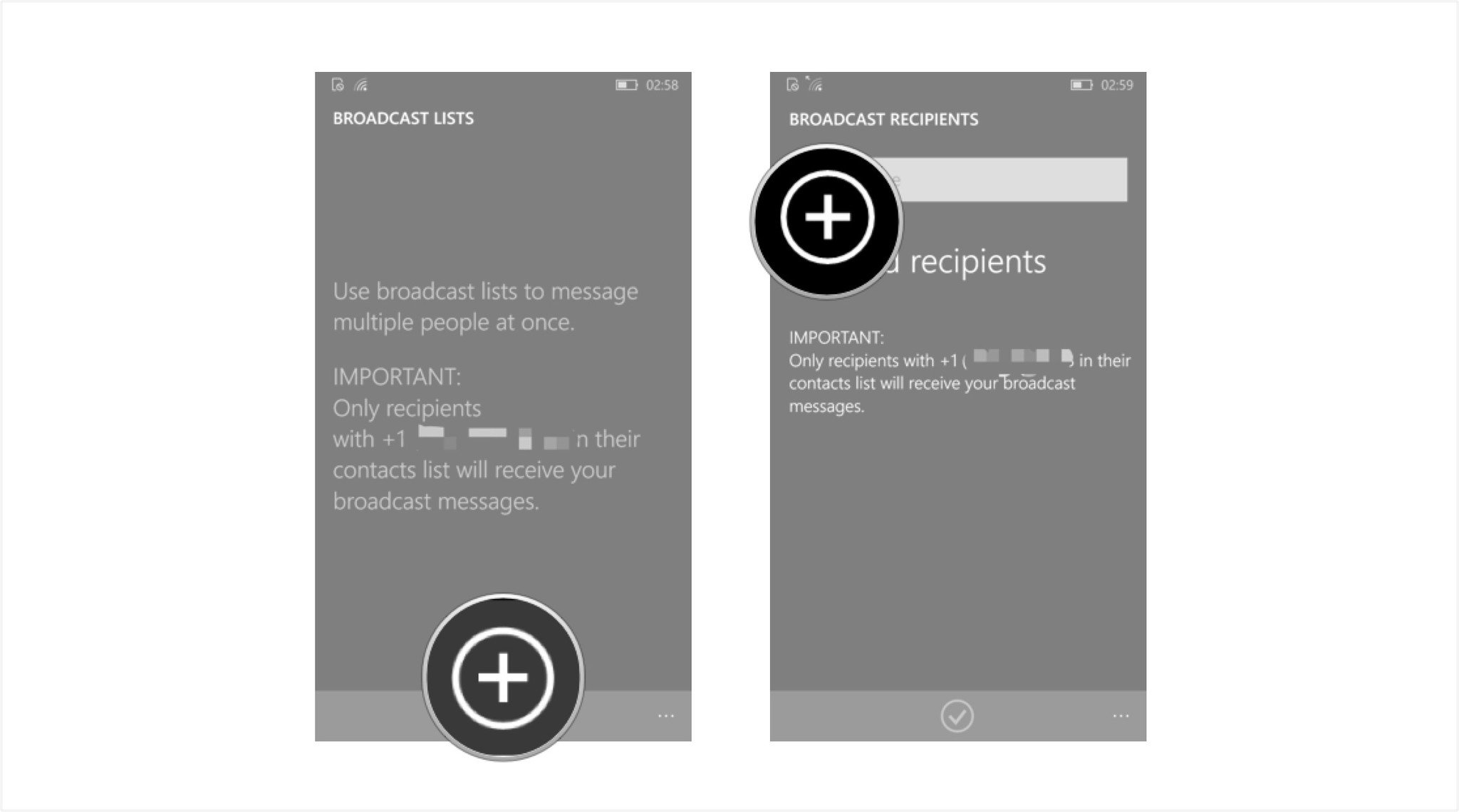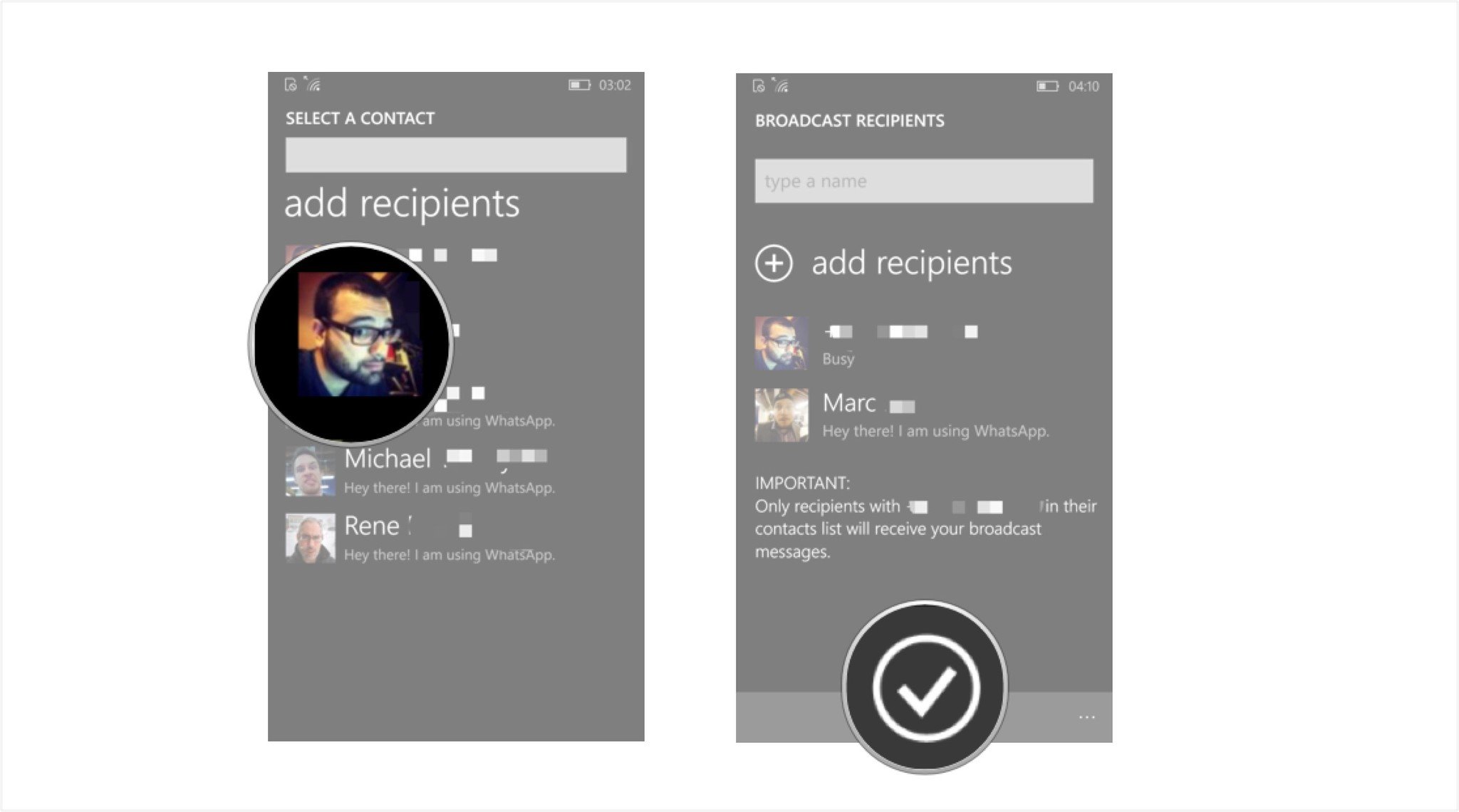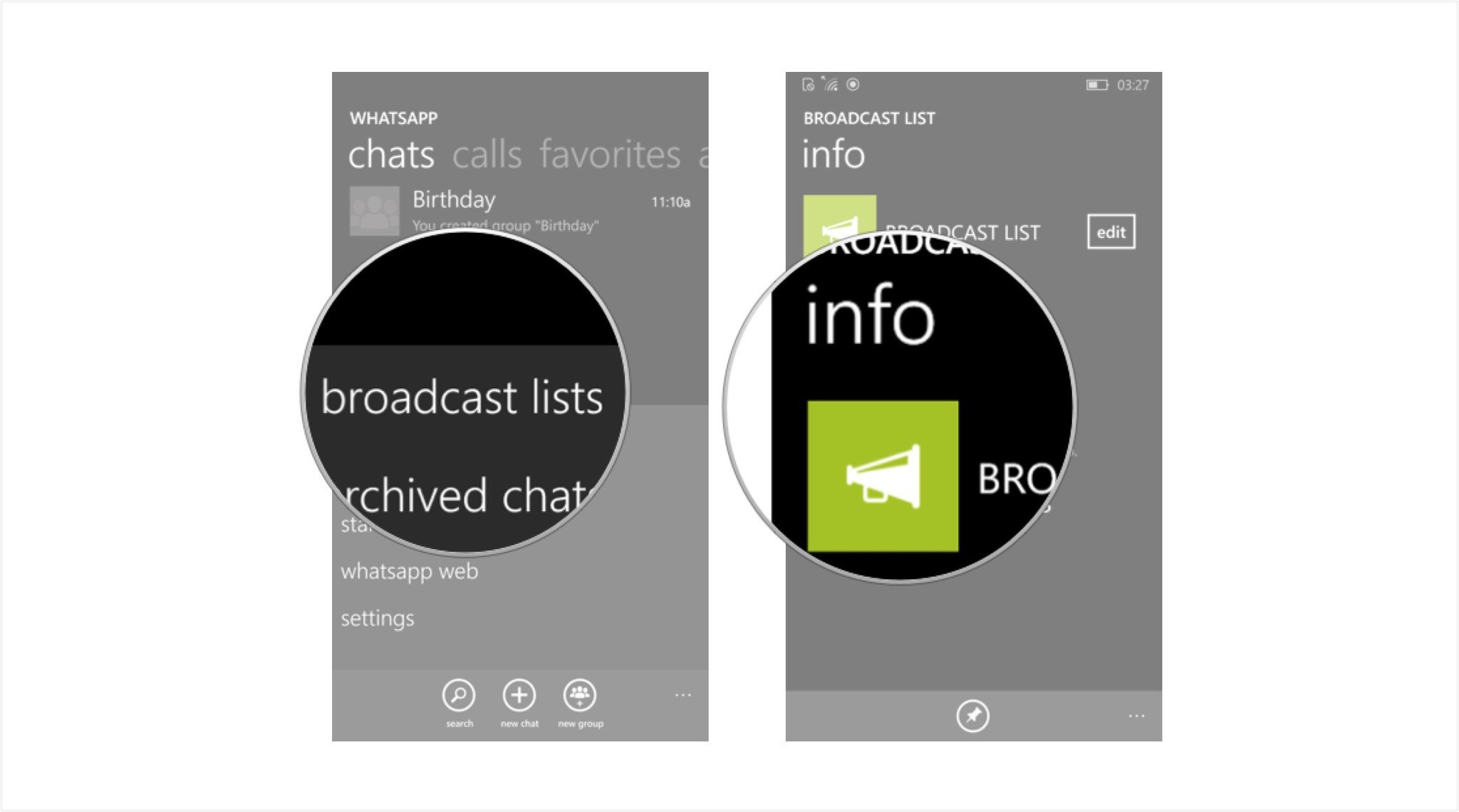How to make Broadcast Lists in WhatsApp on Windows 10 Mobile
How do I send a WhatsApp message to a group of contacts — but have the replies come only to me? Broadcast Lists!

Group messages in WhatsApp are great when you want to get a discussion going between you and a bunch of your friends (like whether your crew wants to play airsoft or paintball for a friend's birthday). But sometimes you want to send the same message to a big group, but don't necessarily want the replies visible to everyone (like asking how much everyone wants to chip in to cover the costs for the birthday boy or girl).
When you want to send a small or large group the same message, but want to replies to only be visible to you, set up a Broadcast List in WhatsApp. Think of it as an email-style BCC, but for WhatsApp.
- How to add contacts to your Windows 10 Mobile Phone to make a WhatsApp Broadcast List
- How to make a Broadcast List in WhatsApp on Windows 10 Mobile
- How to send messages to a Broadcast List on Windows 10 Mobile
How to add contacts to your Windows 10 Mobile Phone to make a WhatsApp Broadcast List
Before you actually make a Broadcast List, you need to make sure the people you are sending the broadcast message to have saved your contact information in their phone's contact book (not just on WhatsApp).
This also means that if you hope to receive messages from a Broadcast List, you need to add your friend's phone number in your Windows 10 Mobile. Adding a Windows 10 contact to your phone is simple. Here's how:
- Launch People from the Applications List on your Windows 10 Mobile phone.
- Tap on the add a contact button. It's the "+" icon at the bottom of the screen.
- Fill in your friend's information (Name, phone, email, etc) by tapping on a text field and typing in the details.
- Tap the save button. It looks like an old-fashioned floppy disk and is at the bottom of the screen.
Your new contact will be saved to your phone and can now be used in WhatsApp's Broadcast List feature. Make sure to add any other people you commonly chat with in WhatsApp so you don't miss out on the Broadcast List experience with them.
How to make a Broadcast List in WhatsApp on Windows 10 Mobile
- Launch WhatsApp from the Applications List on your Windows 10 Mobile phone.
- Tap on the more menu button. It looks like three dots in a row and is in the bottom right corner of the screen.
- Tap on broadcast lists in the pop-up menu.
- Tap on the + button to begin creating your Broadcast List (as with any WhatsApp message, whatever contacts you're sending messages to will need to have your phone number in their contacts).
- Tap on the + button to add recipients to the list.
- Tap on a contact to add to the Broadcast list (repeat steps 5 and 6 for each person you want to add).
- Tap on the checkmark at the bottom of the screen to launch your newly composed broadcast list.
Your Broadcast List is now ready to go! You can now type and send a message only one time, and it will be delivered to everyone on your broadcast list. Spam away, spammy pants. Spam away!
How to send messages to a Broadcast List on Windows 10 Mobile
You've got your broadcast list made, now it's time to start sharing messages, photos and more with you list! It's the same process you would use with a regular chat; however, Broadcast Lists are a little trickier to find than regular chats, which is good, since you don't want to start a chat with a friend asking for crucial relationship advice only to discover you accidentally tapped your broadcast list that included your significant other! Though that could be a fast route to ending those relationship problems.
All the latest news, reviews, and guides for Windows and Xbox diehards.
Here's how to send messages and more to your broadcast list.
- Launch WhatsApp from the Applications List on your Windows 10 Mobile phone.
- Tap on the more menu button. It looks like three dots in a row and is in the bottom right corner of the screen.
- Tap on broadcast lists in the pop-up menu.
- Tap on the broadcast list you would like to use (mine is called info and has a megaphone beside it).
Once you've opened your Broadcast List you can send photos and videos to your list and send messages and more.

Drew is a Former Contributor for Windows Central.