Review – Microsoft Wedge Touch Mouse

Often times it can be difficult for laptop and tablet users to adjust from working with their home setup to doing work on the road. Moving from a full-size external keyboard and mouse to the device's smaller keyboard and touchpad or a travel-size mouse can be uncomfortable.
As someone who works this way fairly often, I feel it is important to point out when I come across something that helps create a consistent computing experience whether I am at home using my Surface Pro 3 on its dock or working remotely at a coffee shop.
Microsoft's Wedge Touch Mouse is just such a device, though you wouldn't necessarily think so based on its design.
Half the mouse, all the comfort

The Wedge Touch mouse is an interesting creature. It looks like someone cut off the front half of a traditional wireless mouse and rounded off the back of it. The result is a small electronic wedge that you hold between your thumb and pinky and/or ring finger, using your other two fingers for clicking and scrolling.
When I first laid eyes on the Wedge mouse, I thought that there was no way it would be comfortable to use. And though it took a little bit of getting used to, I was wrong. Not having the palm rest actually makes movement feel more natural because you don't need to raise your wrist off the surface you are working on. You can also move it around quite a bit using just your fingers if you want, allowing you to get a lot of range in a small amount of space.

One concern I had about this design was that the lack of palm support may lead to fatigue or hand pain. After several hours of use, I can report that that has not been the case. I could just as easily use this mouse as my primary at home, as well as for traveling.
Form and functionality
It's often said that big things come in small packages. This certainly rings true for the Wedge. In addition to the typical right and left buttons, the Wedge has gesture recognition for scrolling up/down and left/right. There is also a "flick" function for fast scrolling in any direction.
All the latest news, reviews, and guides for Windows and Xbox diehards.

Using the Microsoft Mouse and Keyboard Center, which you should install when connecting the mouse for the first time, you can tweak these settings. You can adjust the scrolling speed, inverse the scrolling direction and turn off any of the gesture controls.

The tracking on this mouse is fantastic. It uses Microsoft's BlueTrack Technology, which tracks on just about any surface. I tried it on directly on my glass desk and it worked almost flawlessly.
And to top it all off, the mouse is Bluetooth-enabled, so there is no USB dongle to keep track of. You just turn it on and you are ready to roll. Even better, the Wedge works across platforms, be it Windows, Mac, or many Android tablets.
I found it a perfect complement to my Surface Pro 3
Easy setup
Getting up and running with the Wedge Touch Mouse is a breeze. There is a single AA battery to insert, then once powered on, the Wedge immediately starts up in pairing mode. Navigate to your Bluetooth settings and add it as a device.
I also recommend installing the Microsoft Mouse and Keyboard Center, as noted above, so you can take full advantage of its features.
In conclusion
Microsoft's Wedge Touch Mouse is fantastic. It is compact enough to easily tote around, yet comfortable enough to use as your main mouse. If it had forward/back buttons, I would say it was perfect. But, that is just a matter of preference.
The Wedge retails for $70. I think that is pricey for just about any mouse unless it is a high-end gaming device. Thankfully, I found it on Amazon for about $37.00. As far as I am concerned, it was money very well spent.
Do you have any accessories that you love and would recommend? Let us know in the comments below.
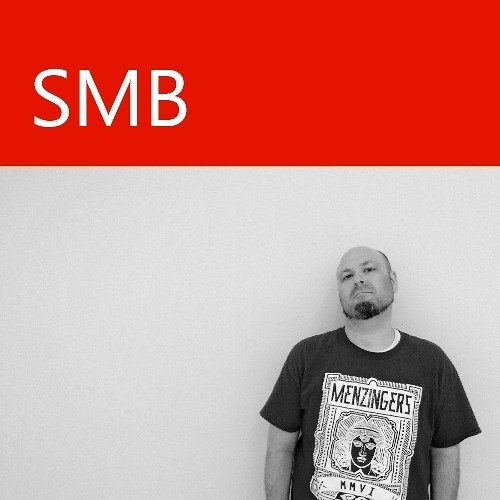
Seth Brodeur is a former contributor for Windows Central, covering Windows 10, Windows Phone, and more.
