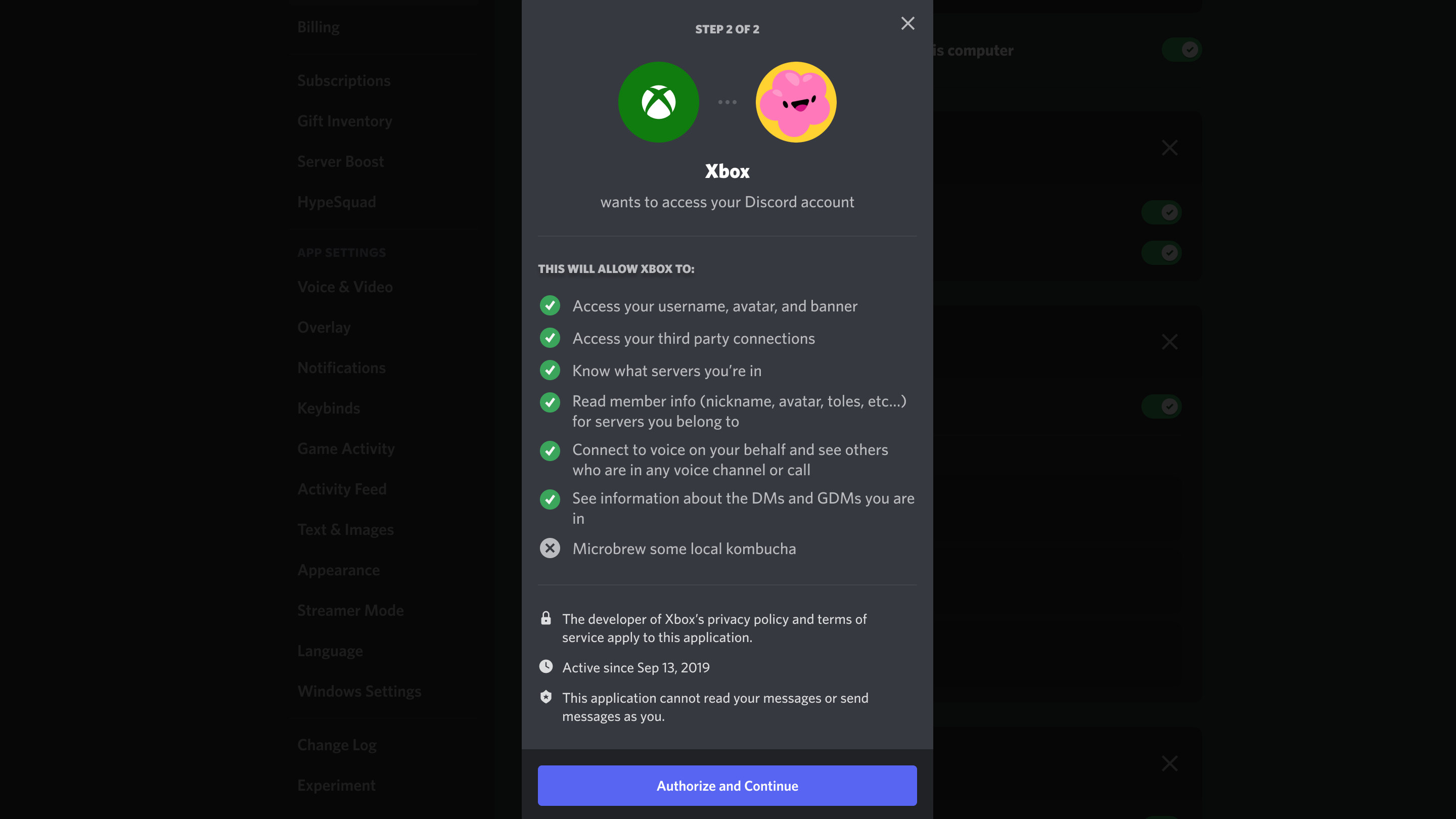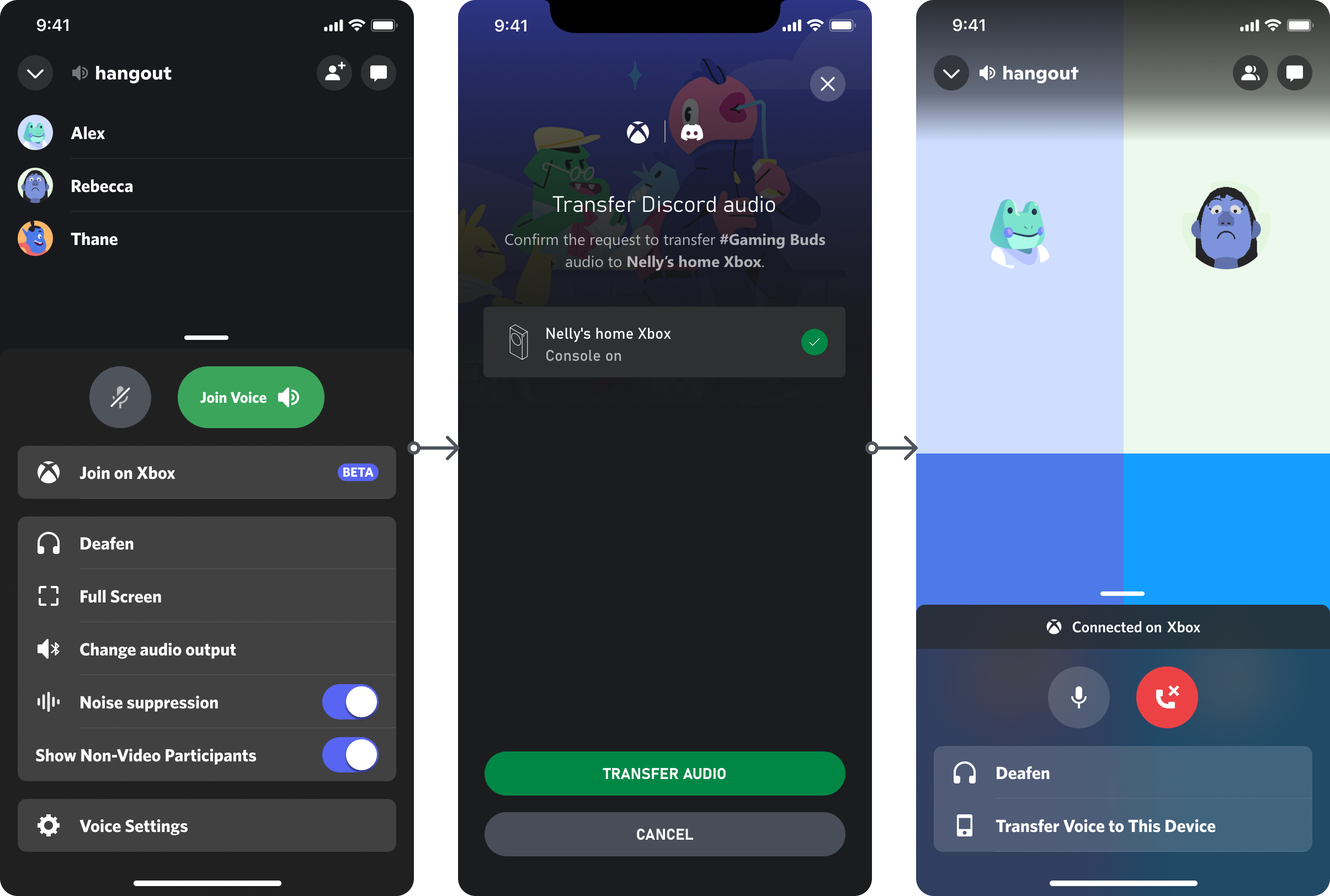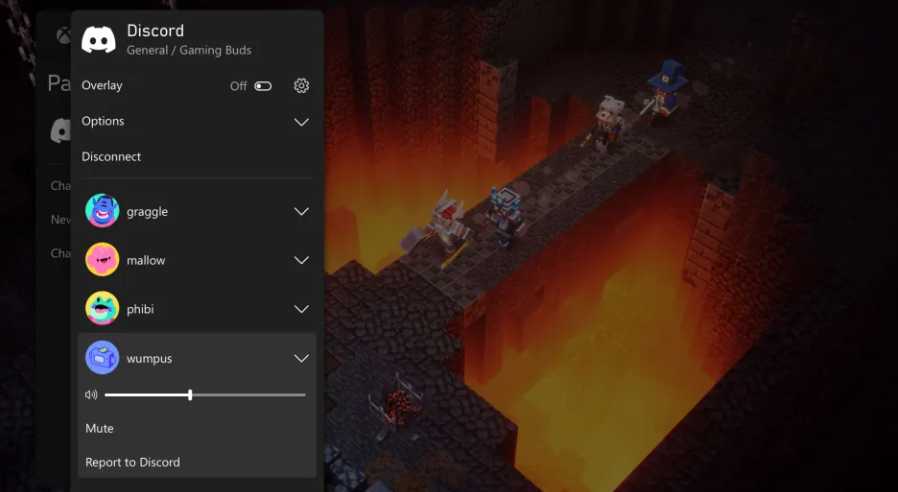Discord on Xbox: How to download and use voice chat on Xbox consoles
Here's how you can chat with your friends on Discord while playing on your Xbox console.
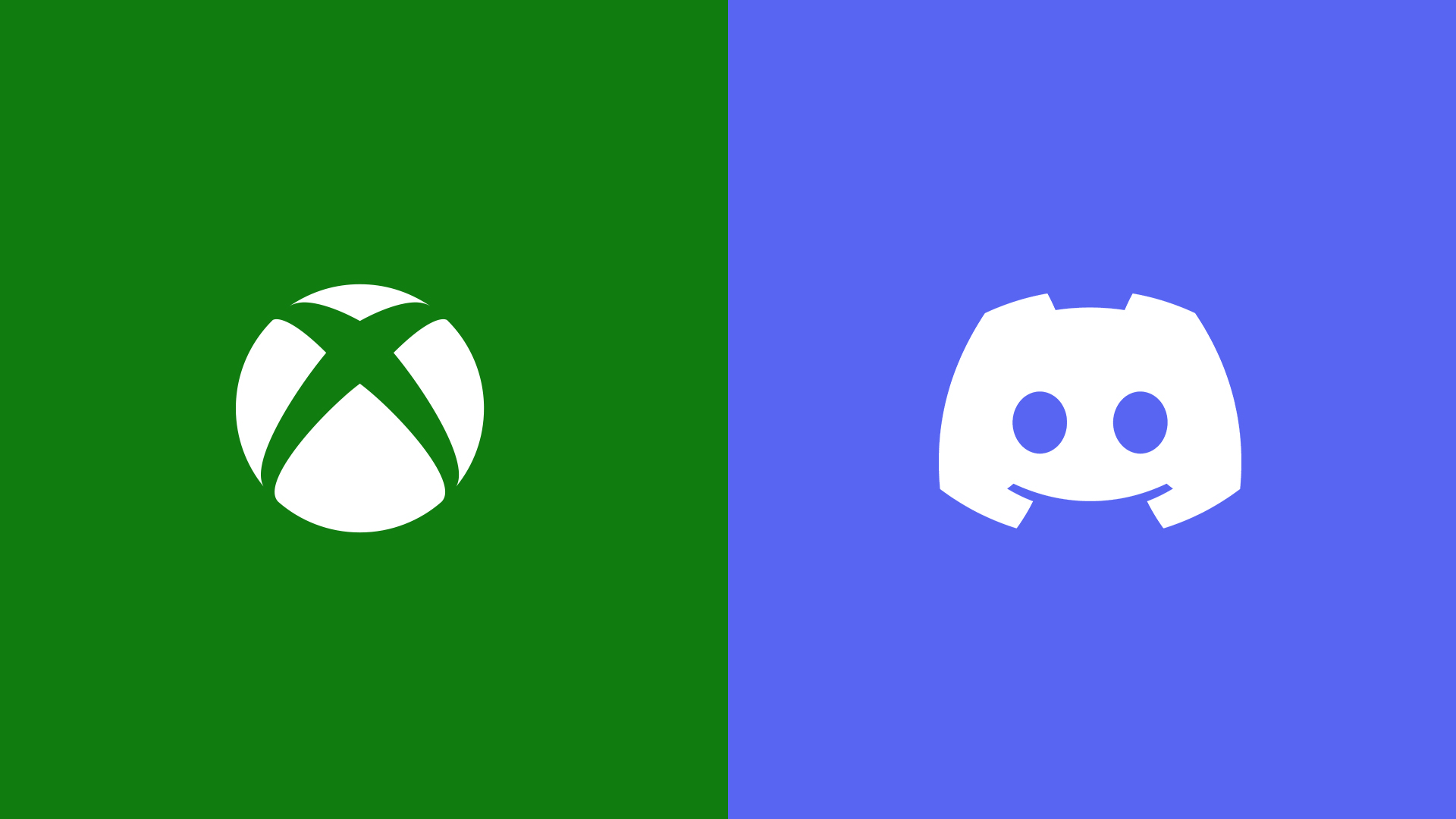
After years of hoping that Discord would come to Xbox consoles, fans are finally getting their wish. Recently, Microsoft and Discord announced that Xbox players will soon be able to voice chat with their friends on Discord by transferring calls to their console. This integration will completely break down the communication barrier between Xbox and one of the most popular voice chat programs in the world, making it easier than ever before for friends to talk online whether they're on Xbox or PC. The update is finally live for all users on Xbox Series X|S consoles and the latest version of Discord on phones and PC.
If you're curious about how you can take advantage of this integration, we've got you covered. Here's a complete overview of everything you need to know about Discord on Xbox, including how to download it, how to get connected, and more.
How to download Discord on Xbox
Before you can jump into a Discord call on your Xbox console, you'll need to download a handful of apps and connect your Discord and Xbox accounts. The service was in testing for a while on the Xbox Insider Program, but it has since rolled out publicly. Here's how to get everything you need to use Discord on Xbox:
- Download and install the Discord app on a Desktop, the iOS App Store, or the Android Google Play Store.
- In the Discord app, sign in to your Discord account.
- Download and install the Xbox app on the iOS App Store or the Android Google Play Store.
- In the Xbox app, sign in to your Xbox account.
- Back on your Xbox, go to the Parties & chats tab of the Xbox Guide menu and select the Try Discord on Xbox banner.
- Scan the QR code using the Discord QR code scan option found in the mobile app's settings. This may prompt you to join the beta program for Discord on Google Play, until it goes public.
- Follow the on-screen steps to sign in with your Xbox account and authorize Discord to connect with your Xbox account.
NOTE: There's a bug that can interrupt the flow between the app authentication from your browser and the Discord app as of writing.
To resolve this, open your Discord app settings (long press the app icon on Android, and select App Info, then go to Set as Default, select Supported Web Addresses, and make sure discord.com and *.discord.com are both ticked.
This will repair the authentication flow from the Discord app, to your web browser to sign in to Xbox, and then back to the Discord app.
You now have everything you need downloaded, as well as the hook between your Discord and Xbox accounts necessary for Discord voice chat to work on your Xbox console.
How to use Discord on Xbox
Now that you have the Discord and Xbox apps ready to go, the process of using Discord on your Xbox is quick and easy. Here's how to do it:
- On the Discord app, select a voice channel to join.
- Select the Join on Xbox option.
- The Xbox mobile app will open automatically, asking you to confirm that you'd like to transfer the voice call to your Xbox. Select Transfer Audio.
- You're connected! If you ever want to transfer your call back to your original device, select Transfer Voice to This Device.
While using Discord on Xbox, there are several options you can take advantage of. These include the ability to adjust the volume of or mute individual party members in the Discord call, turn on a Discord overlay that shows you who's speaking while you're in-game, and switch between your Discord call and regular Xbox game chat.
Discord is live on Xbox right now!
Today, Microsoft and Discord announced that the feature is generally available across all modern Xbox consoles using the latest version of the Discord app. There are rumors that the service could come to PlayStation as well with similar integration in the future, but thus far there's no further information on how or when that will be implemented.
All the latest news, reviews, and guides for Windows and Xbox diehards.
The integration might be a little heavy-handed, but it's perhaps designed to reconcile both company's security and data handling policies. We'll keep you posted on all and any updates to the Discord and Xbox integration now and in the future. In the meantime, we recommend grabbing one of the best Xbox headsets so your Discord friends can hear you loud and clear.

Brendan Lowry is a Windows Central writer and Oakland University graduate with a burning passion for video games, of which he's been an avid fan since childhood. He's been writing for Team WC since the summer of 2017, and you'll find him doing news, editorials, reviews, and general coverage on everything gaming, Xbox, and Windows PC. His favorite game of all time is probably NieR: Automata, though Elden Ring, Fallout: New Vegas, and Team Fortress 2 are in the running, too. When he's not writing or gaming, there's a good chance he's either watching an interesting new movie or TV show or actually going outside for once. Follow him on X (Twitter).