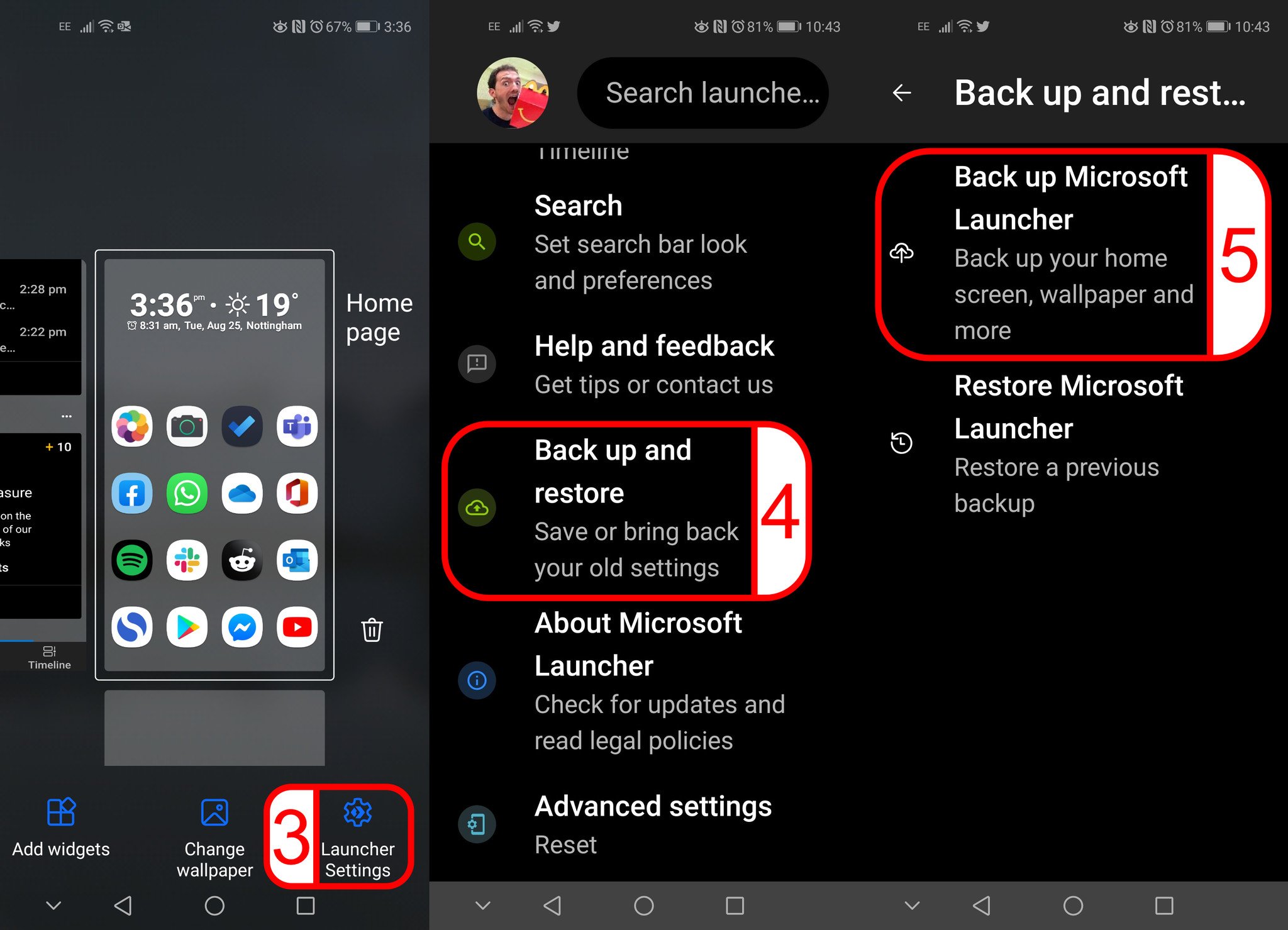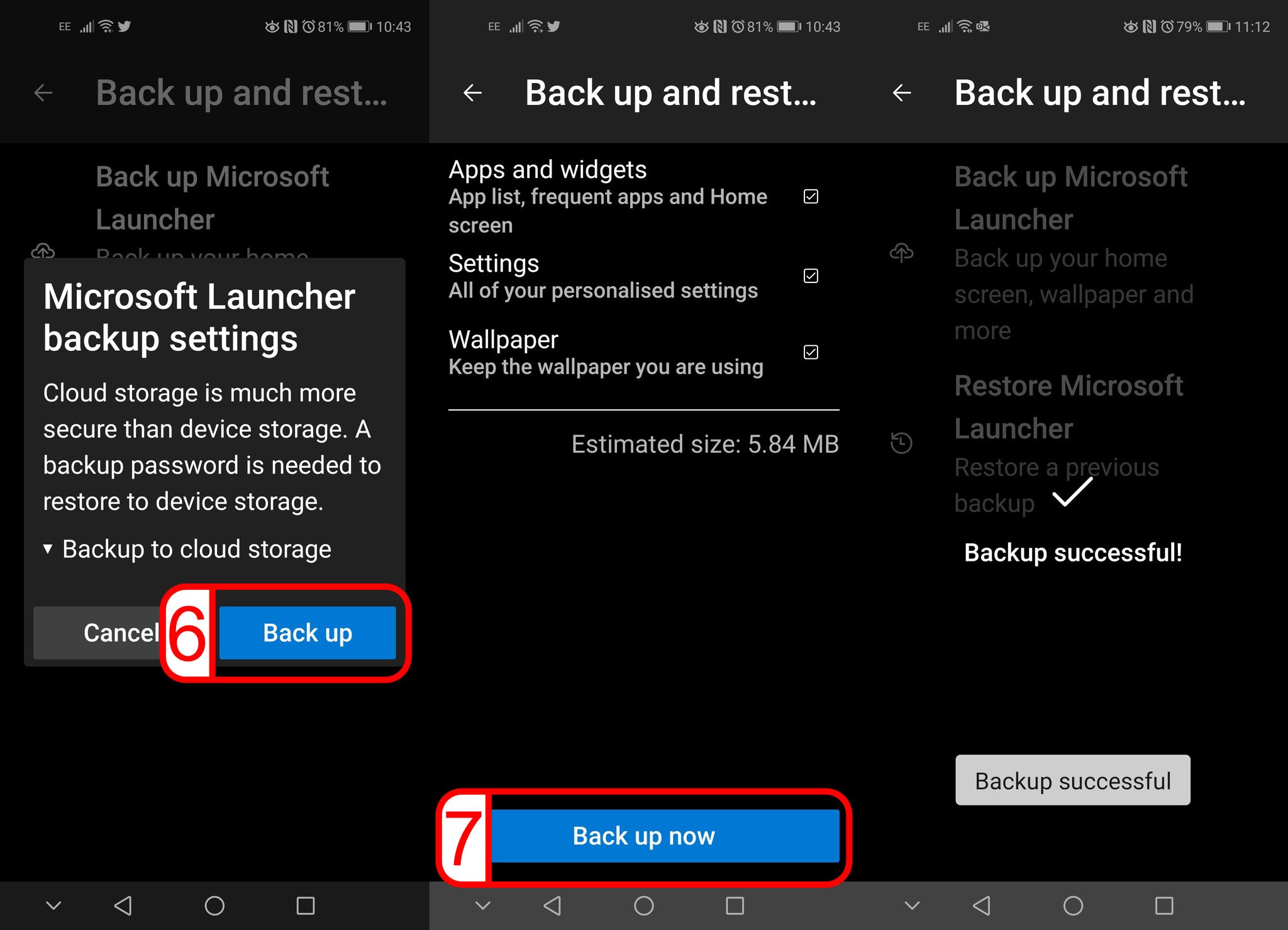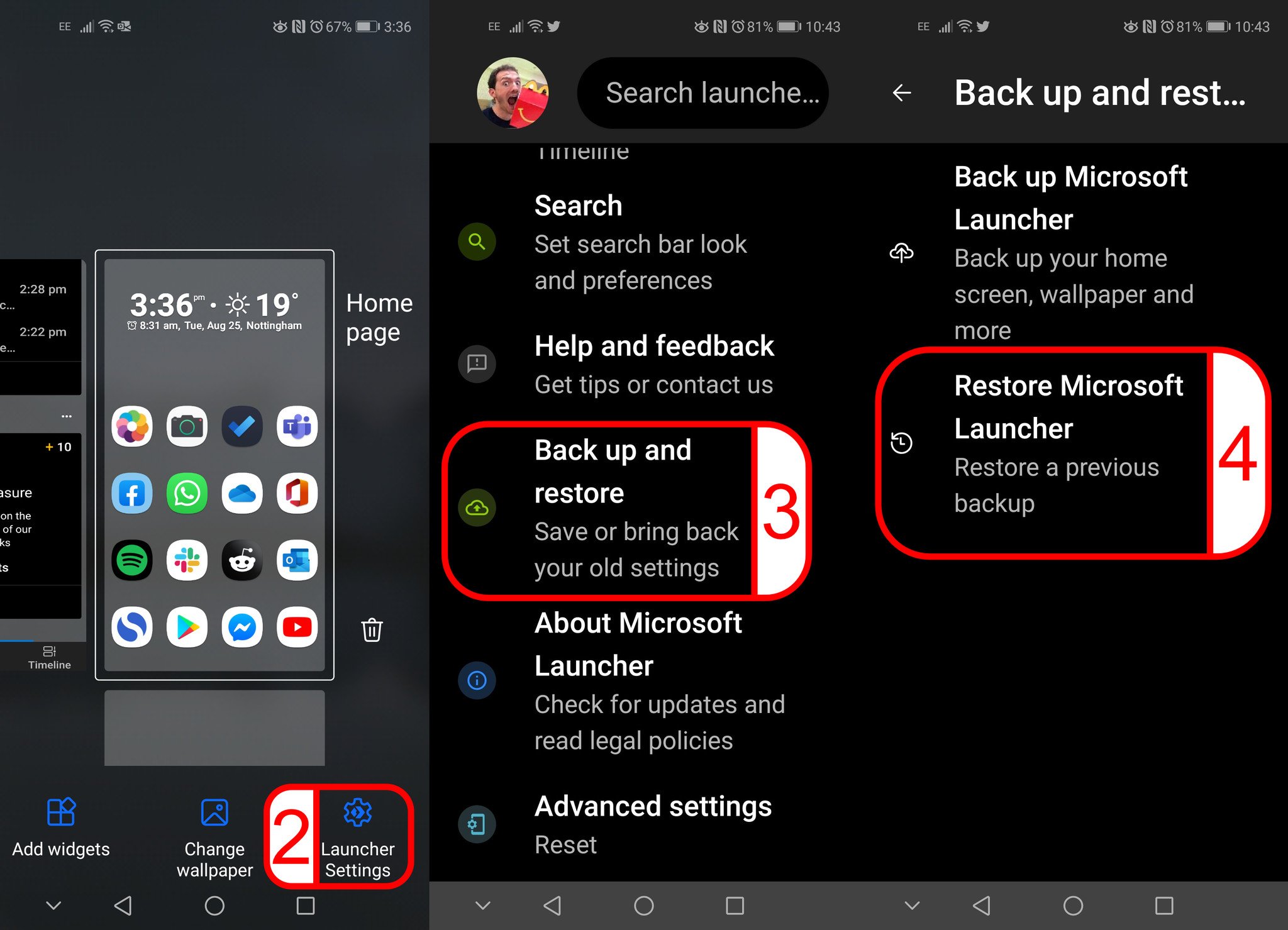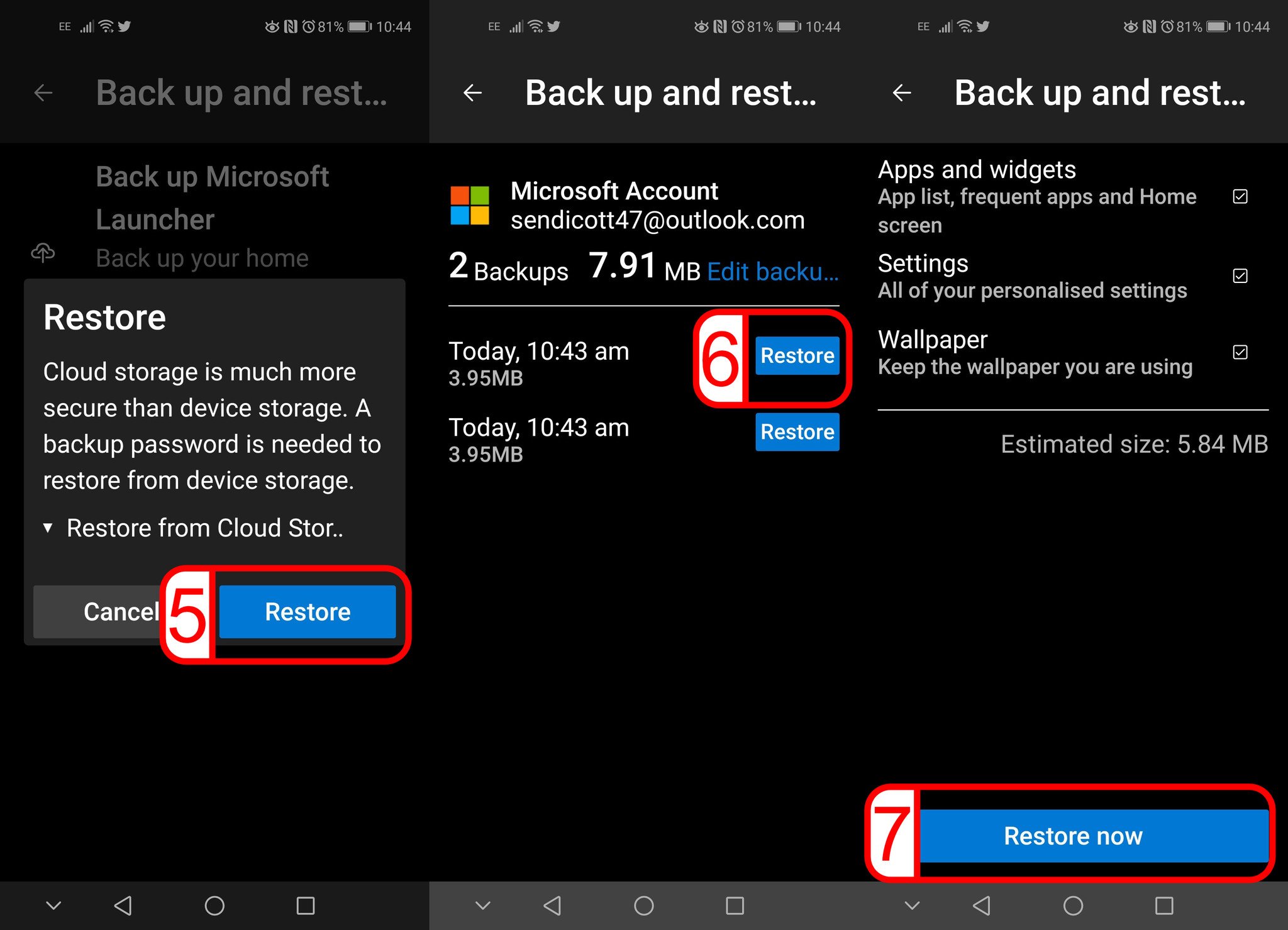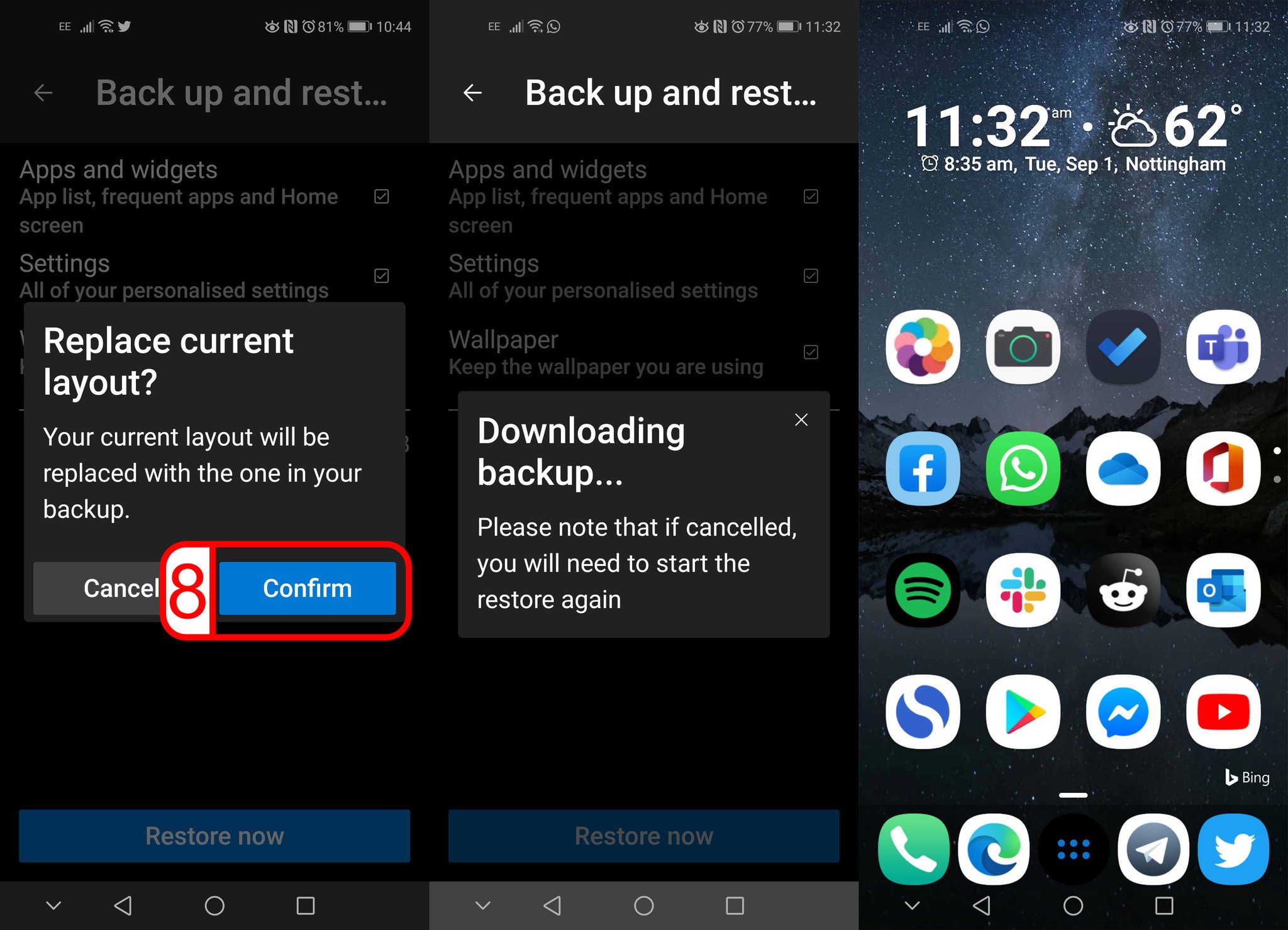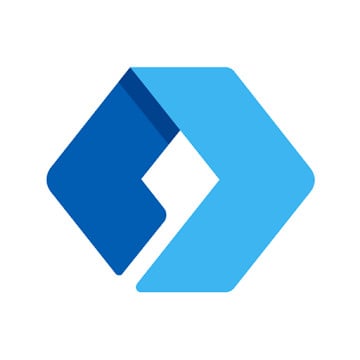How to back up and restore Microsoft Launcher
You can save some time by backing up and restoring Microsoft Launcher.

After you've used Microsoft Launcher for some time, you'll figure out the settings and layout you like. You can back up these settings onto the cloud to save you time when you set up a new device or want to revert to a previous layout. Microsoft Launcher backs up your settings, icon layout, wallpaper, and more.
How to back up Microsoft Launcher
- Download Microsoft Launcher or see the mobile app link below.
- Press and hold your home screen. This will show a page with options to add widgets, change your wallpaper, or change launcher settings.
- Select Launcher Settings (you can also reach this page by clicking on Launcher in the app drawer).
- Scroll down and select Back up and restore.
- Select Back up Microsoft Launcher.
- Select Back up.
- Select Back up now.
You've now backed up Microsoft Launcher. Your home screen, wallpaper, icon layout, and other settings should now be backed up onto the cloud.
How to restore Microsoft Launcher
After you've backed up Microsoft Launcher, you can restore it on another device. You can also restore your settings and other content on the same device following a reset or after you've changed things around.
- Press and hold your home screen. This will show a page with options to add widgets, change your wallpaper, or change launcher settings.
- Select Launcher Settings (you can also reach this page by clicking on Launcher in the app drawer).
- Scroll down and select Back up and restore.
- Select Restore Microsoft Launcher.
- Select Restore.
- Pick the backup that you'd like to restore and select Restore.
- Select Restore Now.
- Select Confirm to replace your current layout.
Microsoft Launcher will now download and restore your layout and more from your chosen back.
All the latest news, reviews, and guides for Windows and Xbox diehards.

Sean Endicott is a tech journalist at Windows Central, specializing in Windows, Microsoft software, AI, and PCs. He's covered major launches, from Windows 10 and 11 to the rise of AI tools like ChatGPT. Sean's journey began with the Lumia 930, leading to strong ties with app developers. Outside writing, he coaches American football, utilizing Microsoft services to manage his team. He studied broadcast journalism at Nottingham Trent University and is active on X @SeanEndicott_ and Threads @sean_endicott_.