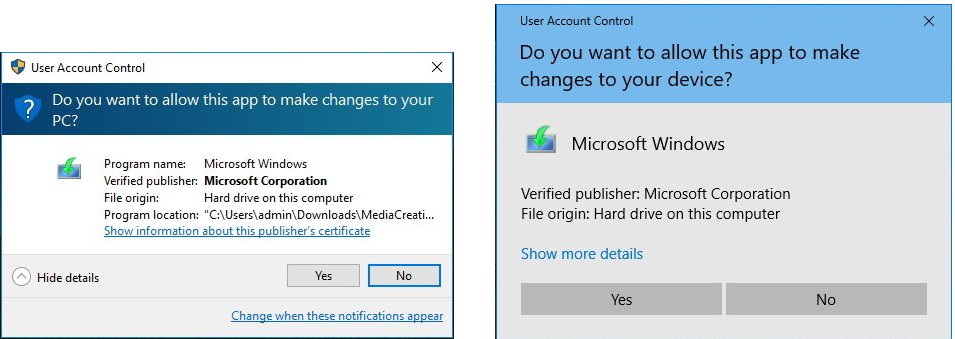How to bring back the old User Account Control prompt on Windows 10
If you don't like the new User Account Control prompt on Windows 10, here's how you can bring the old style back.
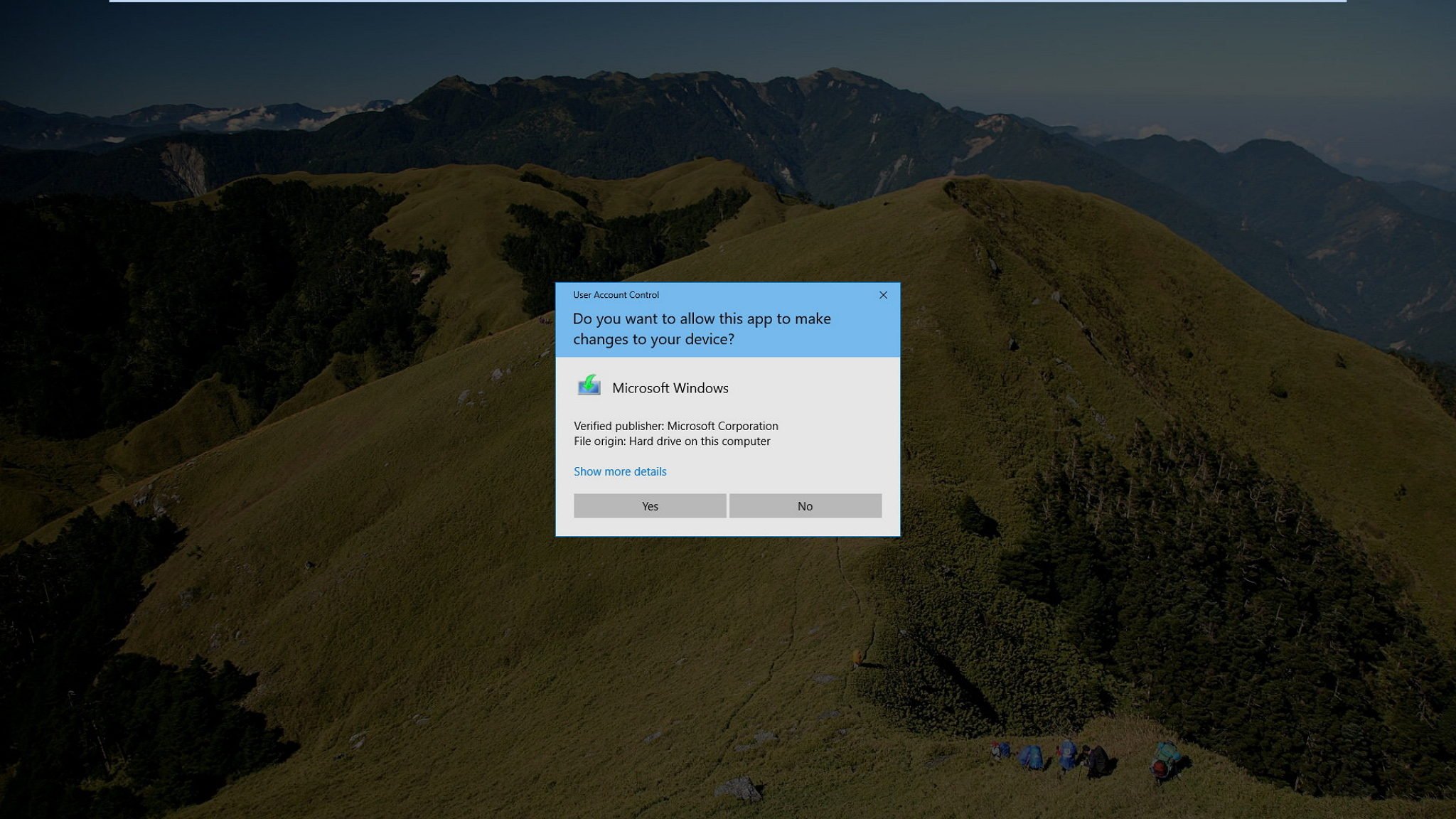
On Windows 10, Microsoft is not only adding new features and improvements, but it's also changing the look and feel of the operating system with a modern user-interface. Almost every time a new update rolls out, we can see some of these UI changes.
After installing the Anniversary Update, you might have noticed that Windows 10 has a new User Account Control (UAC) dialog box when an application needs administrative permissions or when you need to authenticate entering a username and password.
The new UAC prompt uses the same design language that Microsoft is using throughout the operating system and on the new Store apps. However, if you're not so enthusiastic about the new dialog prompt, Windows 10 allows you to go back to the old style.
In this Windows 10 guide, we'll walk you through the steps to modify the registry to disable the new User Account Control dialog box, while bringing back the old experience.
How to bring back the old User Account Control prompt
Important: It's worth pointing out that modifying the registry can be dangerous. If you don't make the changes correctly, it can cause irreversible damage your installation of Windows 10. It's highly recommended to make a full backup of your system before proceeding. You've been warned!
To change the startup color for apps on Windows 10, do the following:
- Use the Windows key + R keyboard shortcut to open the Run command, type regedit, and click OK to open the registry.
- Browse the following path:
HKEY_LOCAL_MACHINE\SOFTWARE\Microsoft\Windows\CurrentVersion\Authentication\LogonUI\TestHooks - Double-click the XamlCredUIAvailable DWORD and change its value from 1 to 0.
- Click OK.
- Close the registry to complete the task.
Reboot is not necessary to make this to work. Once you completed the steps mentioned above, simply to right-click an executable file and select Run as Administrator to see the old UAC prompt.
All the latest news, reviews, and guides for Windows and Xbox diehards.
In case you want to revert the changes, simply follow the same instructions mentioned above, but this time on step 3, make sure to change the DWORD value from 0 to 1.
Do you prefer the new modern User Account Control dialog box or the old style? Tell us what you think in the comments below.
More Windows 10 resources
For more help articles, coverage, and answers on Windows 10, you can visit the following resources:
- Windows 10 on Windows Central – All you need to know
- Windows 10 help, tips, and tricks
- Windows 10 forums on Windows Central

Mauro Huculak has been a Windows How-To Expert contributor for WindowsCentral.com for nearly a decade and has over 22 years of combined experience in IT and technical writing. He holds various professional certifications from Microsoft, Cisco, VMware, and CompTIA and has been recognized as a Microsoft MVP for many years.