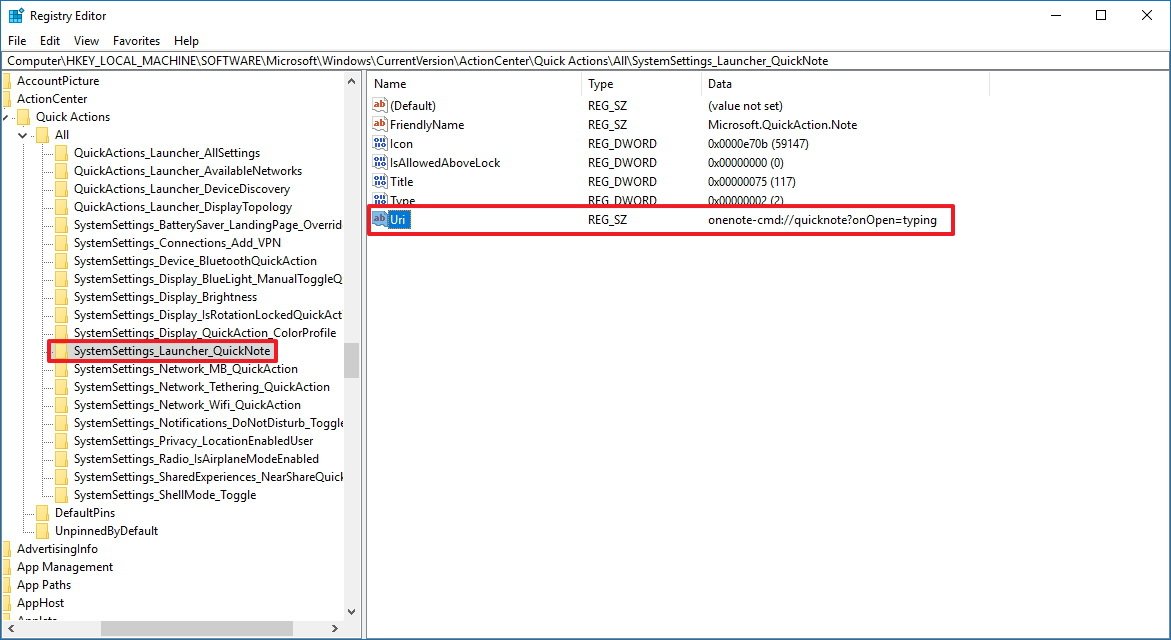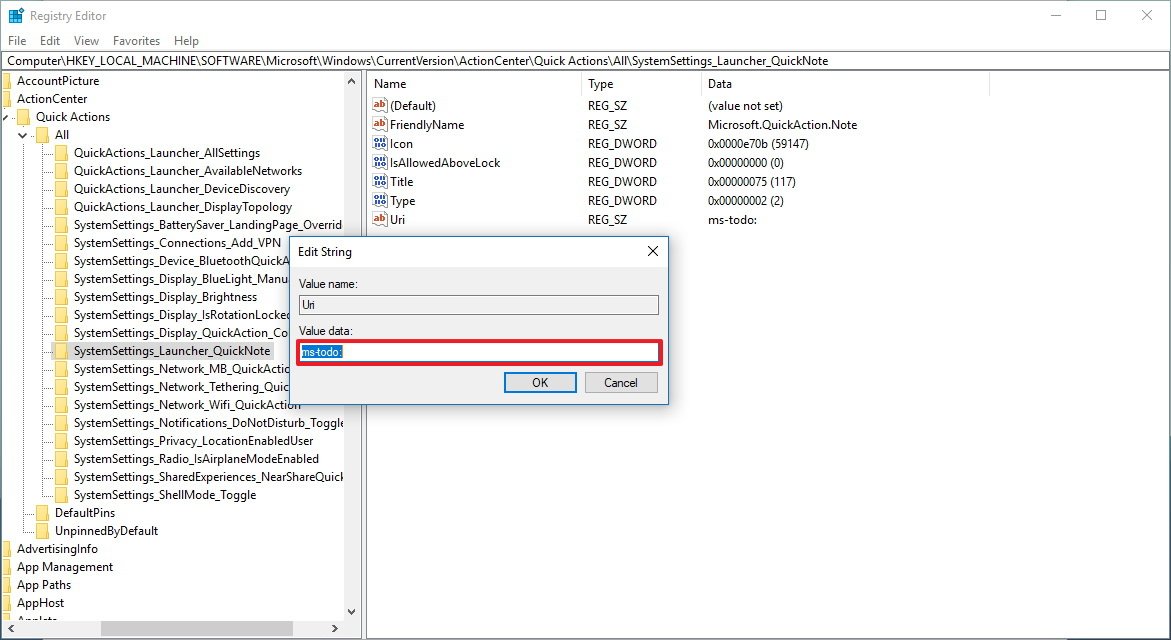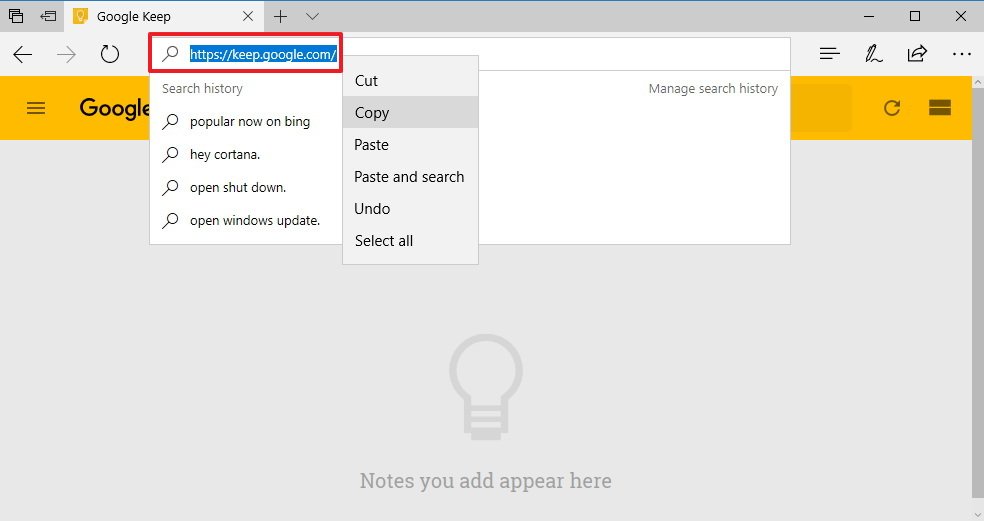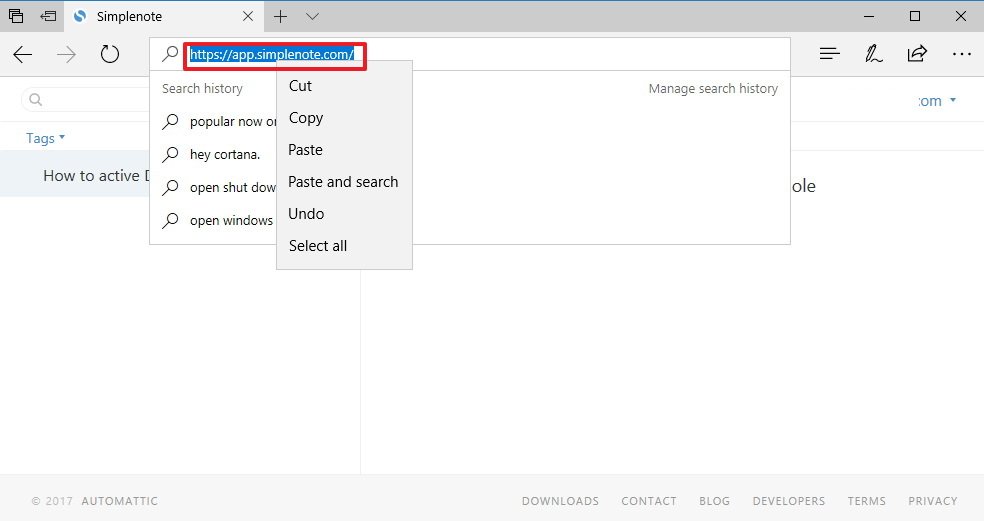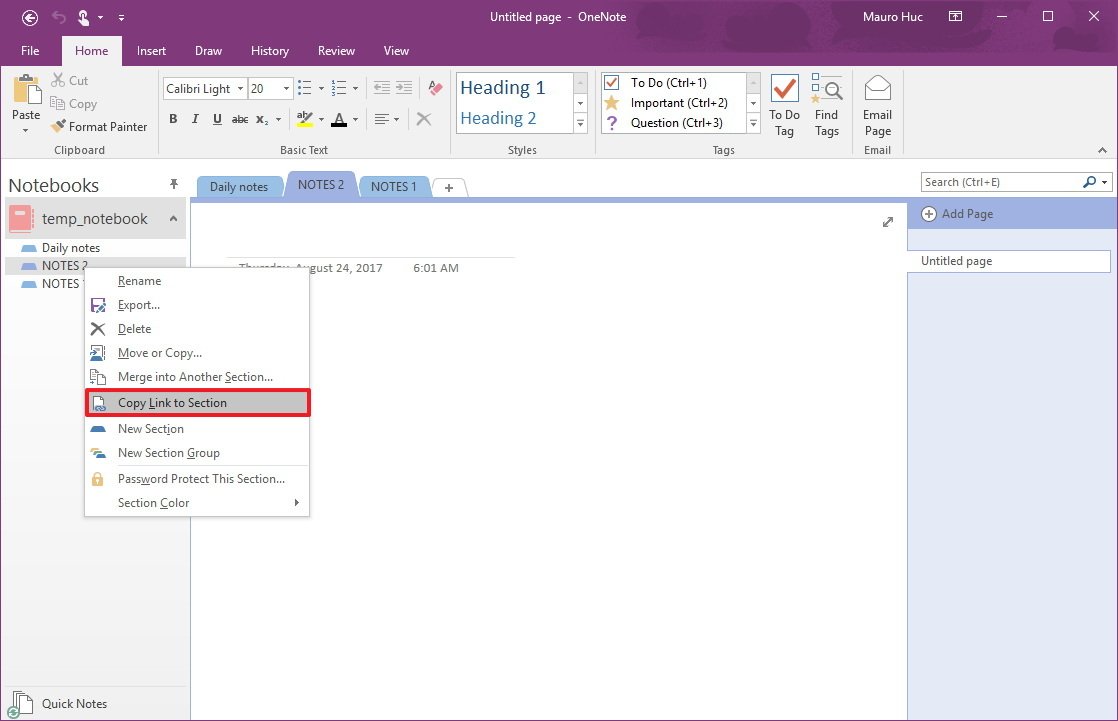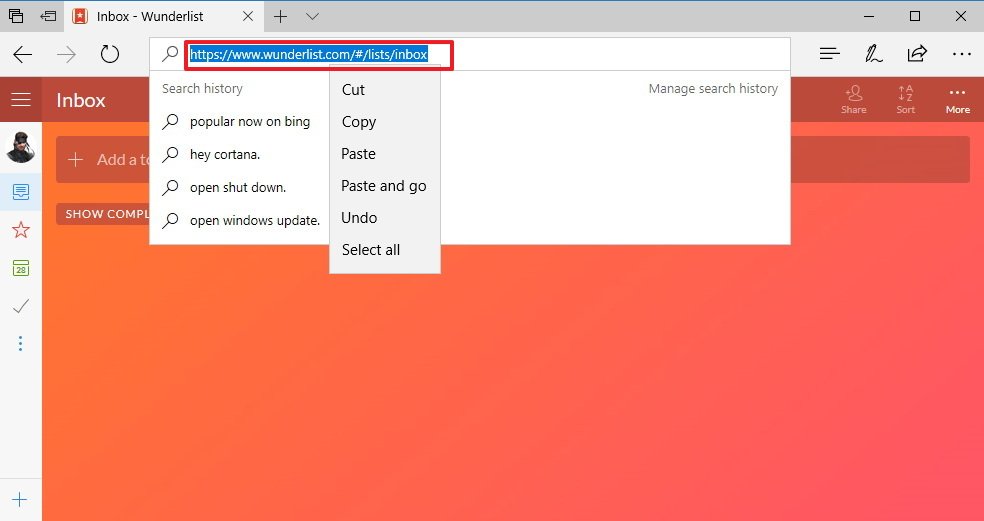How to open third party note-taking apps with Windows 10's 'Note' button
It's possible to modify Windows 10's Action Center Note button to open other apps. In this guide, we show you how.
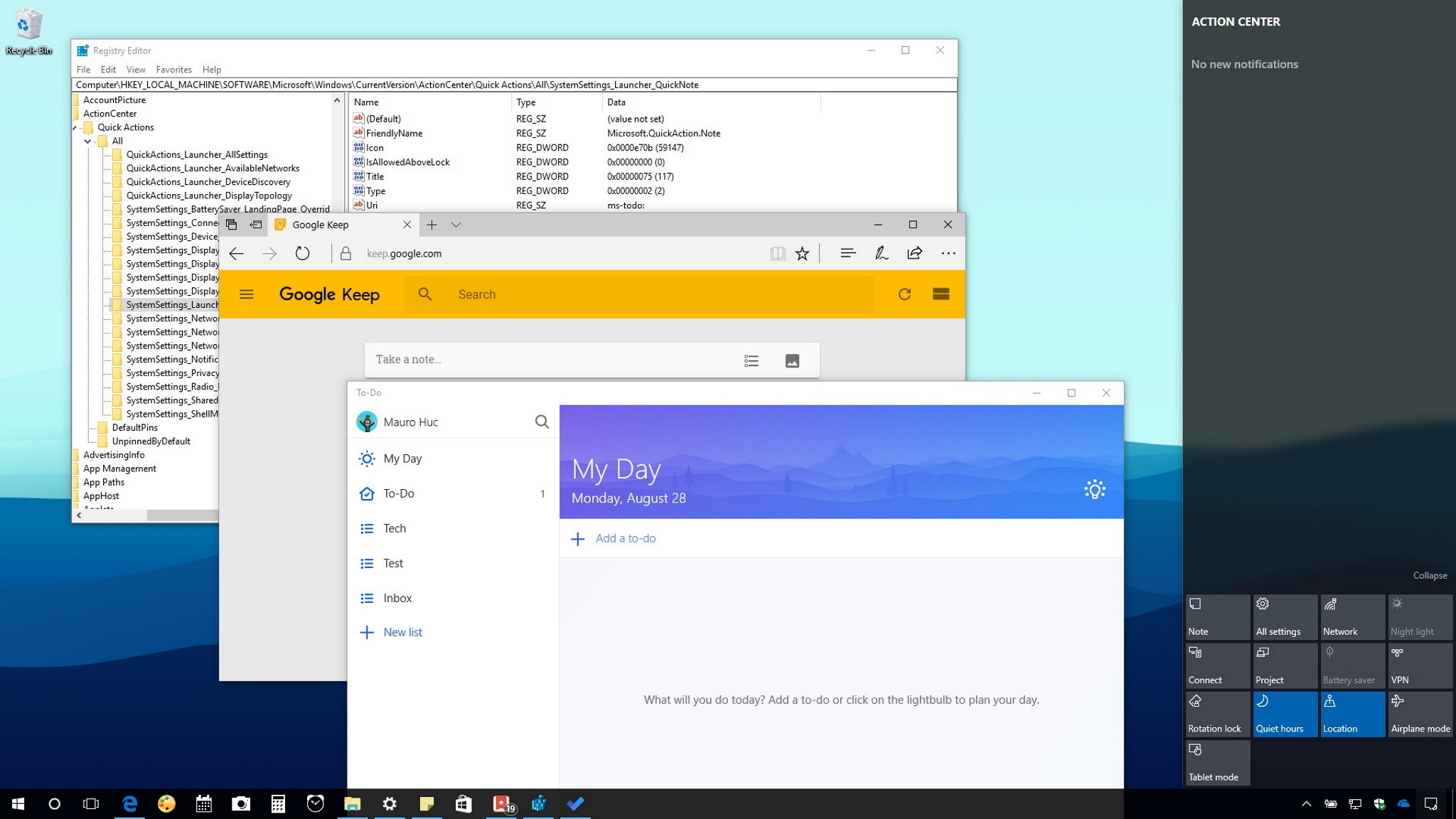
On Windows 10, Action Center includes Quick actions, a collection of buttons for rapid access to common settings and features. One of these buttons is "Note," which opens the mobile version of OneNote to quickly start taking notes.
The only caveat is that you're stuck with the most limited version of OneNote, because Windows 10 doesn't offer an option to change its action to open the desktop version of OneNote 2016, or any other note-taking app. However, it's possible to edit a Registry string to customize the Note button to open virtually any note-taking app you want, including OneNote 2016, OneNote on the web, Google Keep, Microsoft To-Do, and Wunderlist.
In this Windows 10 guide, we'll walk you through the steps to customize the Note button in Action Center to open another note-taking application.
How to change Note's action on Windows 10
Warning: This is a friendly reminder that editing the registry is risky, and it can cause irreversible damage to your installation if you don't do it correctly. We recommend making a full backup of your PC before proceeding.
If you want to change the default action of the Note button in Action Center, use these steps:
- Use the Windows key + R keyboard shortcut to open the Run command.
- Type regedit, and click OK to open the Registry.
- Browse the following path:
HKEY_LOCAL_MACHINE\SOFTWARE\Microsoft\Windows\CurrentVersion\ActionCenter\Quick Actions\All\SystemSettings_Launcher_QuickNote- Quick tip: Starting with the Windows 10 Creators Update, you can now copy and paste the path in the new Registry's address bar to quickly jump to the key destination.
- On the right side, double-click the Uri string.
- Make sure to note the original value (onenote-cmd://quicknote?onOpen=typing) in case you want to roll back the settings.
- Enter the Uri for the application or service you want. (My notes are usually to-do tasks, so for the purpose of this guide I'll change the action button to open the Microsoft To-Do app by entering the ms-todo: value.)
- Click OK.
- Restart your computer.
Once you've completed the steps, in Action Center (Windows key + A), you can now click the Quick action Note button, and it'll open the Microsoft To-Do app.
At any time, you can revert the changes using the same instructions, but on step No. 6, make sure to change the Uri string to its original value.
All the latest news, reviews, and guides for Windows and Xbox diehards.
Selecting the default Note's action
It's also possible to open another app or service, but you need to know the exact Uri or URL.
Here are some examples of other applications and web services you can use with the Note button.
Google Keep
If you're already using Google Keep on your Android phone or tablet, you can change Note to open Keep in the web browser using the URL https://keep.google.com on step No. 6.
SimpleNote
On SimpleNote, like with Google Keep, you can just enter this URL https://app.simplenote.com on step No. 6 to open your notes in the web browser.
OneNote desktop
If you want to use the Note button to open the desktop version of OneNote, right-click the section you want, and click Copy Link to Section.
Then open Notepad, paste the link, copy the second line that starts with onenote:, and paste it in step No. 6. If you only use onenote:, clicking the Note button will simply open OneNote normally.
If you paste the full length of the link on step No. 6, it'll open the section of the notebook using your web browser.
Wunderlist
If you're an avid Wunderlist user, on step No. 6 you can simply type wunderlist: in the Uri field to open Wunderlist when clicking the Note button.
You can also configure the Quick action to open Wunderlist on the web. You just sign-in to Wunderlist, navigate to the list you want, select, right-click and copy the link. Then you paste the full URL in the Uri field on step No. 6.
More Windows 10 resources
For more helpful articles, coverage, and answers to common questions about Windows 10, visit the following resources:
- Windows 10 on Windows Central – All you need to know
- Windows 10 help, tips, and tricks
- Windows 10 forums on Windows Central

Mauro Huculak has been a Windows How-To Expert contributor for WindowsCentral.com for nearly a decade and has over 22 years of combined experience in IT and technical writing. He holds various professional certifications from Microsoft, Cisco, VMware, and CompTIA and has been recognized as a Microsoft MVP for many years.