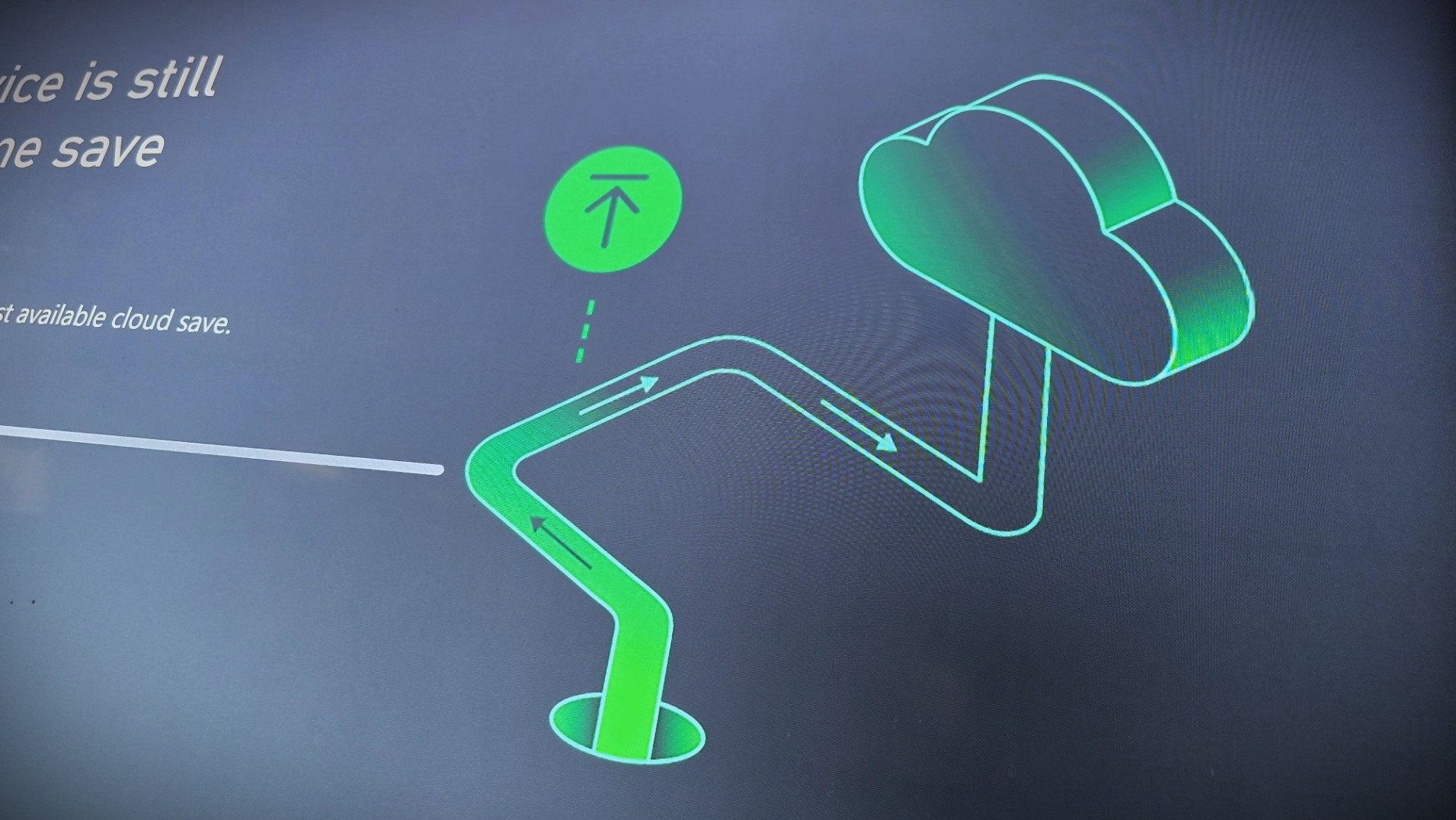How to connect your Dell XPS 13 2-in-1 to your TV

Without an HDMI output on the XPS 13 2-in-1 you can't just plug it into your TV. Luckily, there's a straightforward solution; you just have to get the right cable.
Products used in this guide
- One cable: Thunderbolt 3 to HDMI cable ($16 at Amazon)
- More expansion: Cable Matters Thunderbolt 3 dock ($240 at Amazon)
- The other cable: Thunderbolt 3 certified USB-C to USB-C cable ($20 at Amazon)
How to connect your XPS 13 2-in-1 to your TV

When connecting specifically to a TV, you're going to need HDMI connectivity, something that the XPS 13 2-in-1 doesn't have built-in. Instead, you'll need to use the Thunderbolt 3 output and turn that into an HDMI connection. Thunderbolt 3 has enough bandwidth to push out video even at 4K if you're using it with a high-resolution TV.
For this you'll need a USB-C Thunderbolt 3 to HDMI cable.
- Connect the USB-C end of the cable to the Thunderbolt 3 port on your laptop.
- Connect the HDMI end of the cable to an empty HDMI input on your TV.
- Turn on the laptop and you'll now see Windows 10 on your TV.
That's all there is to it. Thunderbolt 3 has an incredible amount of bandwidth to deliver video output, and the cable we've recommended here is capable of delivering 4K at 60Hz to your TV.
How to connect your XPS 13 2-in-1 using a dock
A single cable is the cheapest and quickest way to hook up your XPS 13 2-in-1 to your TV, but if you'd like a little extra connectivity as well, a Thunderbolt 3 dock is the answer.
The Cable Matters Thunderbolt 3 dock is great choice because not only does it have a raft of USB ports and Ethernet built in, but it also has HDMI output. Note that you need a cable like this Thunderbolt 3 certified USB-C cable to connect to the dock.
The process of using it is equally simple.
All the latest news, reviews, and guides for Windows and Xbox diehards.
- Connect the Thunderbolt 3 certified USB-C to USB-C cable to the Thunderbolt 3 port on your laptop.
- Connect the other end to the Thunderbolt 3 input on the dock.
- Connect a regular HDMI cable from your TV to the HDMI output on the dock.
A dock is a great solution if you're going to be connecting your laptop to your TV a lot, and this one can deliver up to 60W of power to keep it charged while connected.
Both of these methods will leave you with only a single cable coming from your laptop and a crisp image on your TV. Which you go for ultimately depends on whether you just want to hook up to a bigger screen or you want to turn your laptop into a mini desktop rig at the same time.

Richard Devine is a Managing Editor at Windows Central with over a decade of experience. A former Project Manager and long-term tech addict, he joined Mobile Nations in 2011 and has been found on Android Central and iMore as well as Windows Central. Currently, you'll find him steering the site's coverage of all manner of PC hardware and reviews. Find him on Mastodon at mstdn.social/@richdevine