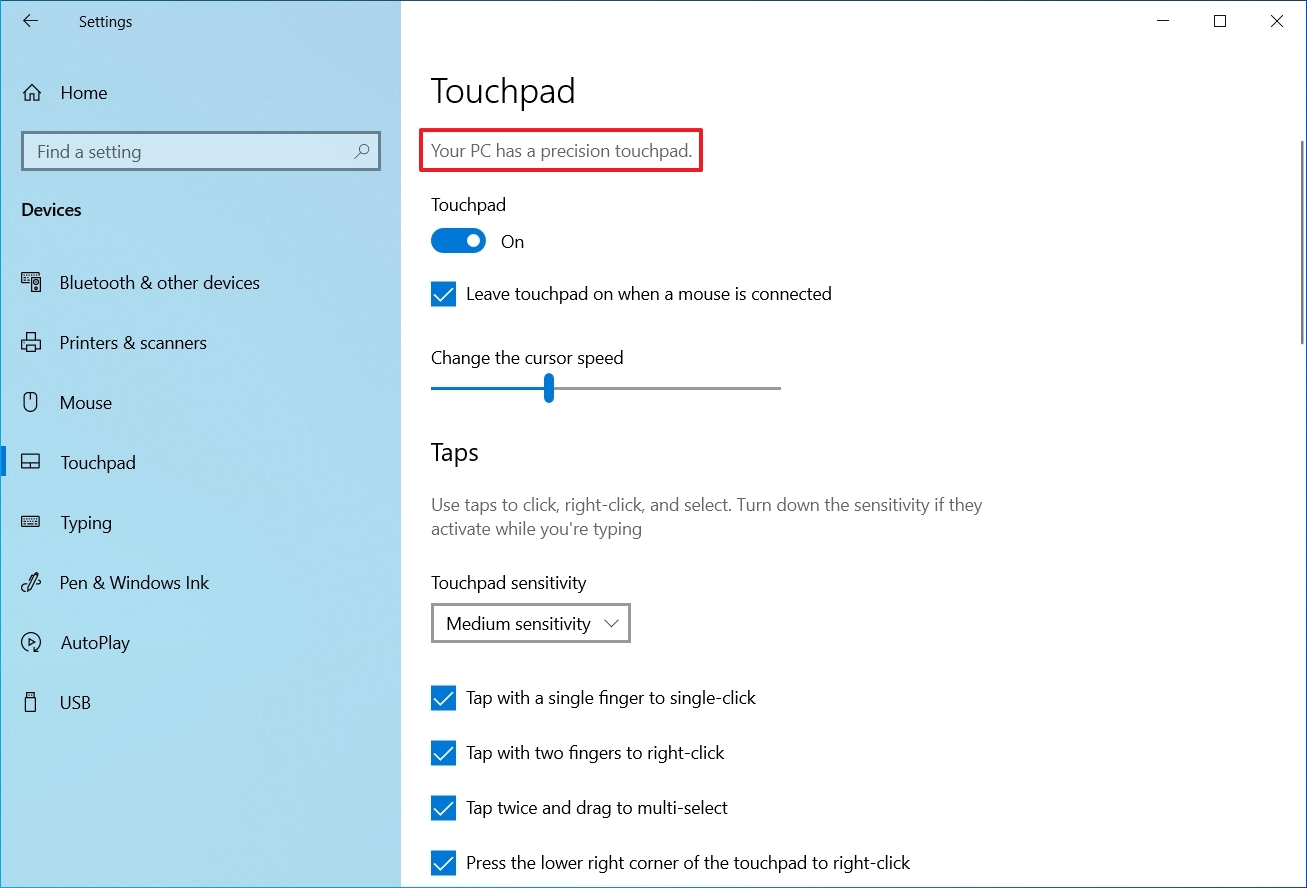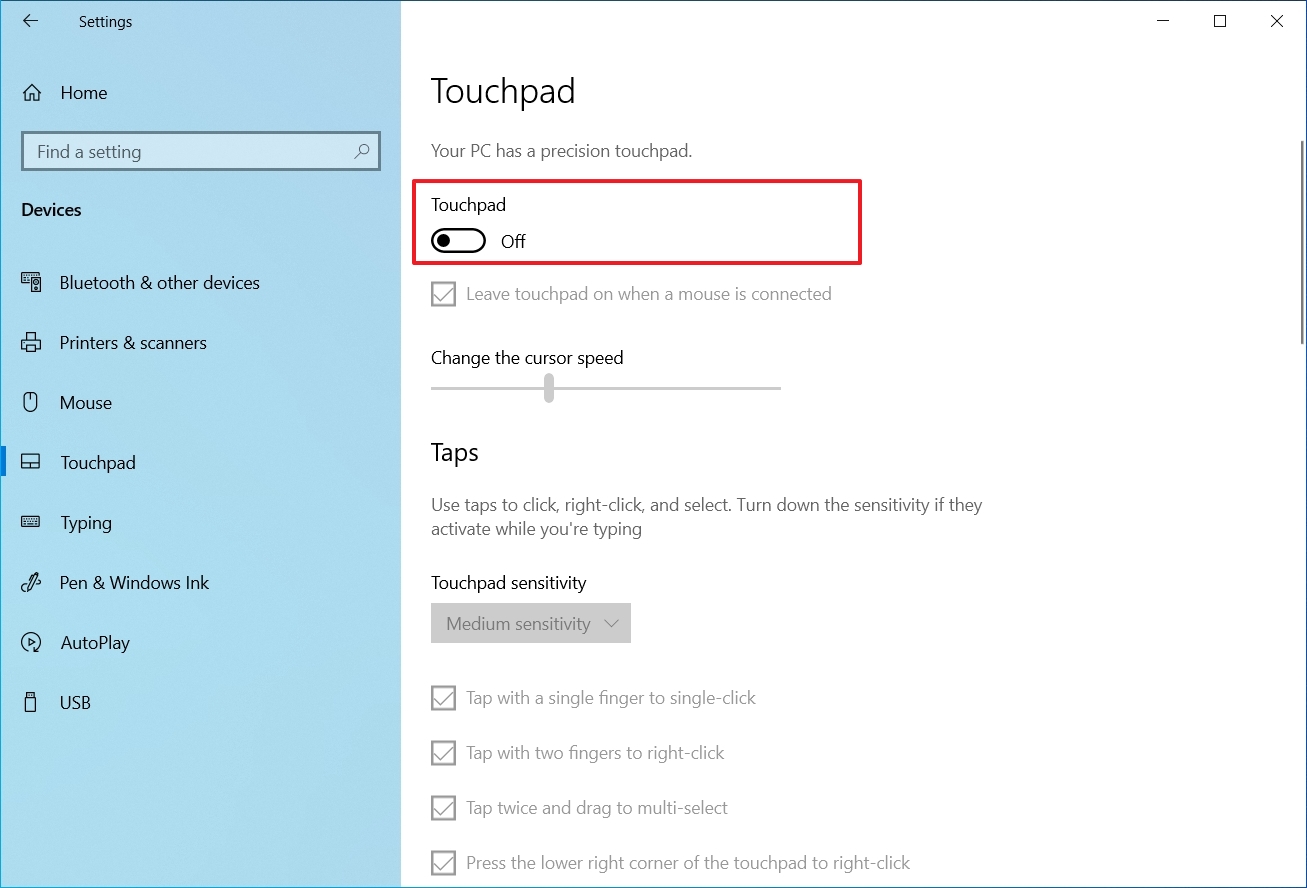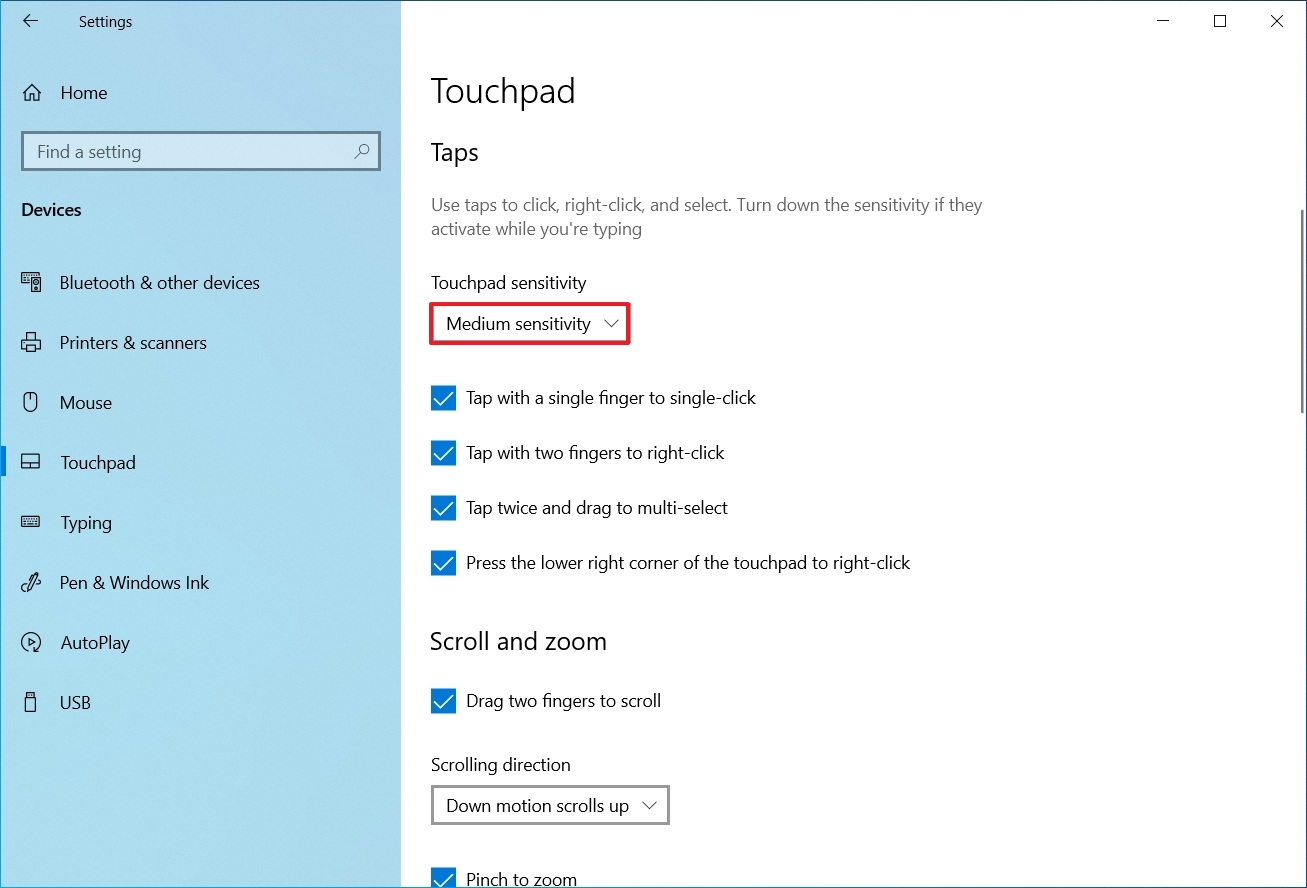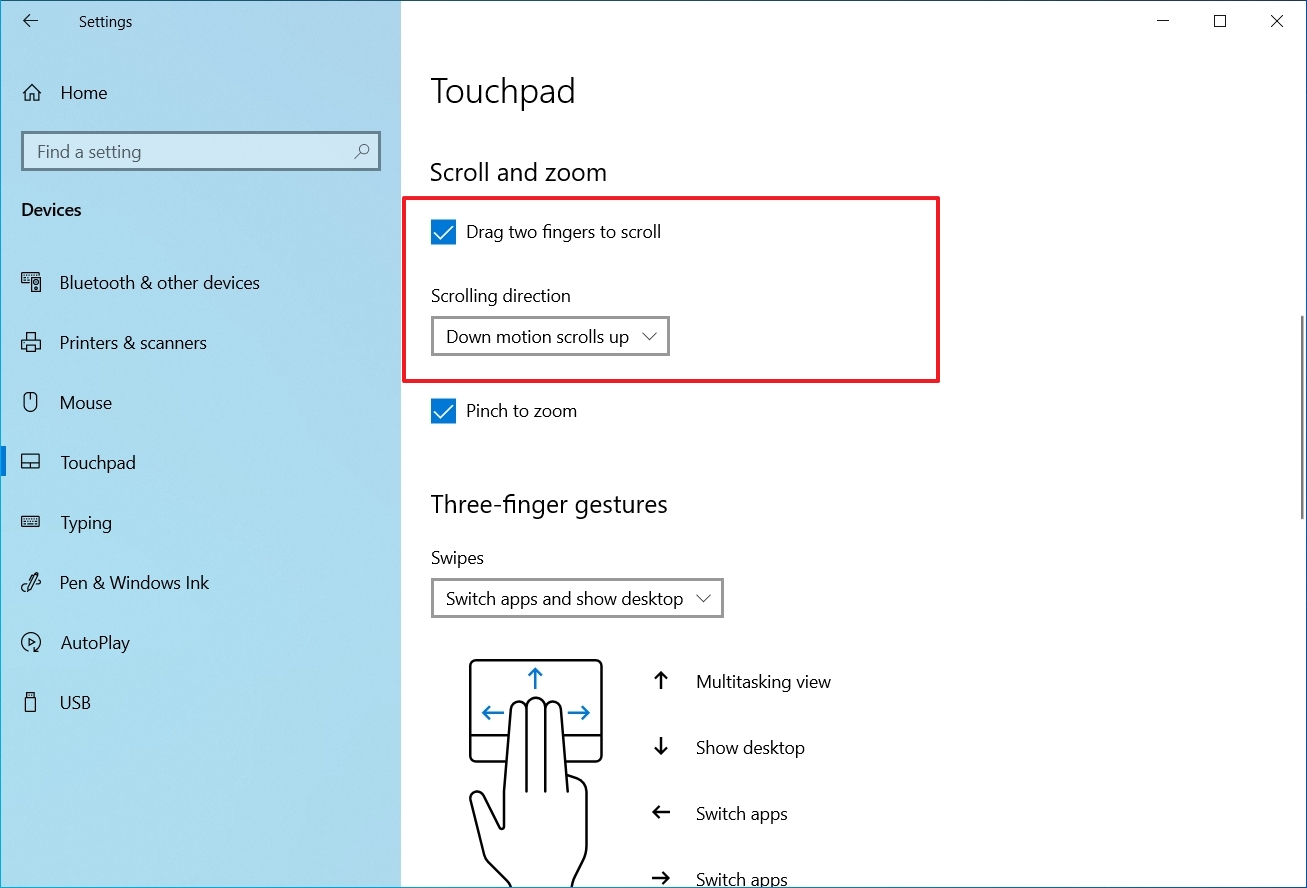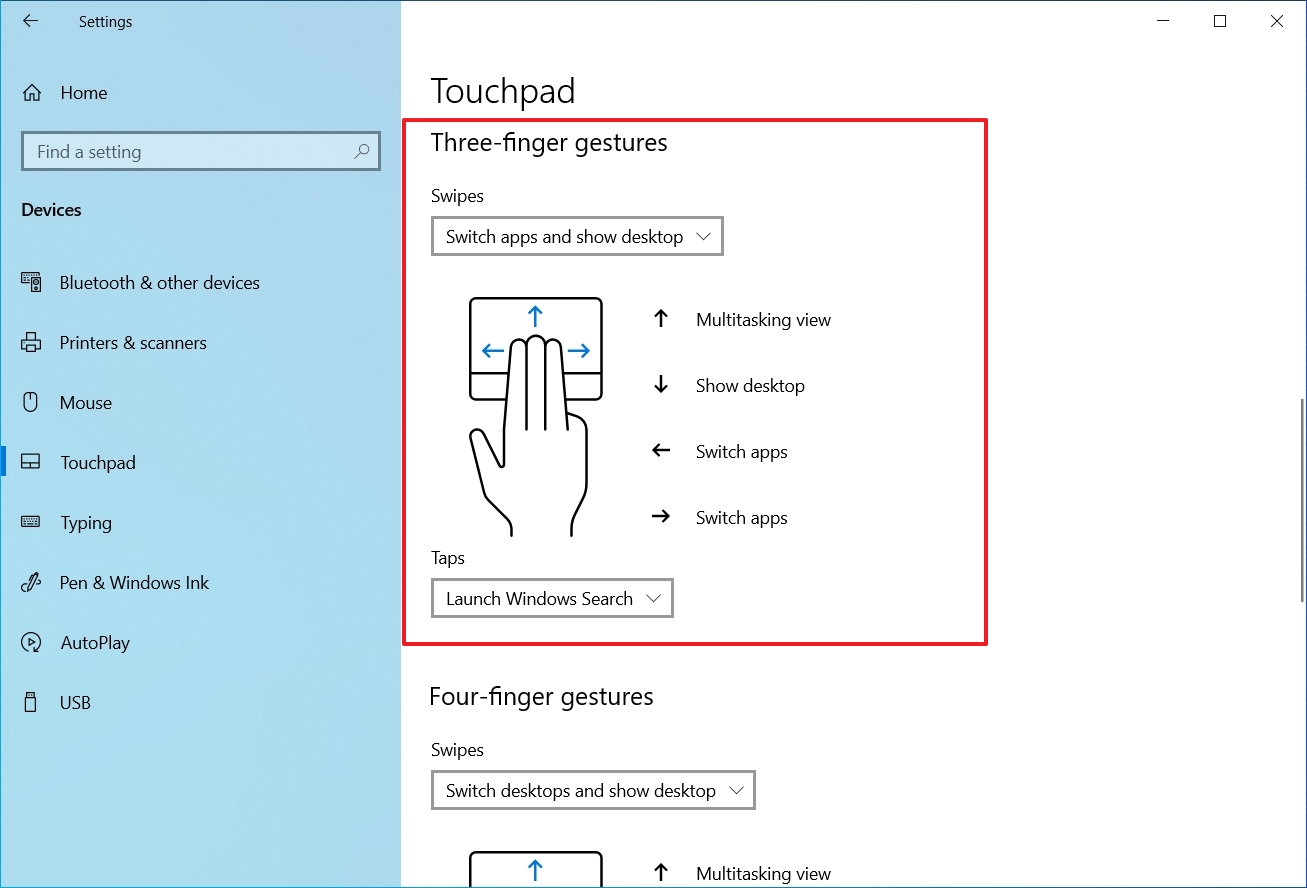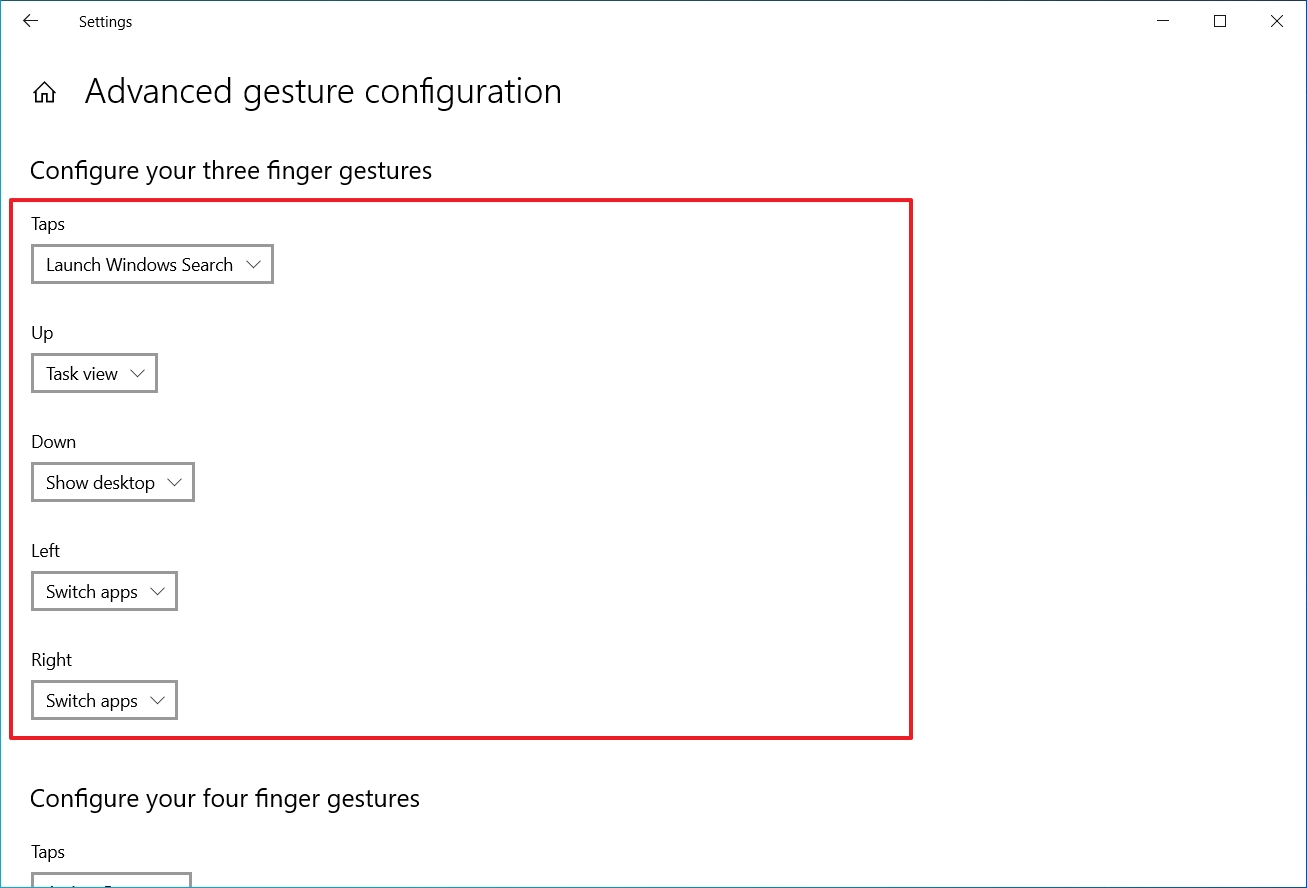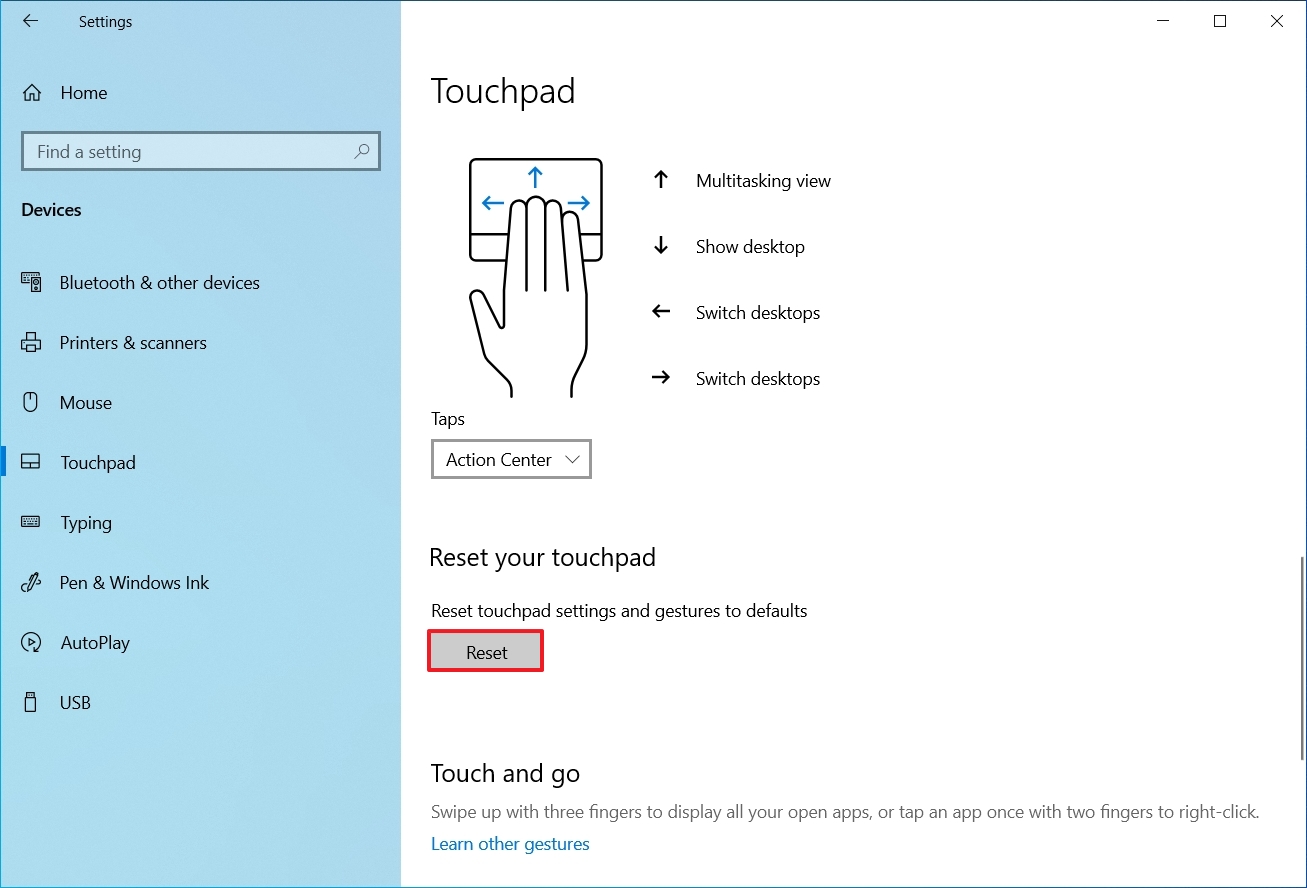How to customize 'Precision Touchpad' settings on Windows 10
You can manage the touchpad settings to improve navigation and multitasking on Windows 10, and in this guide, I'll show you how.
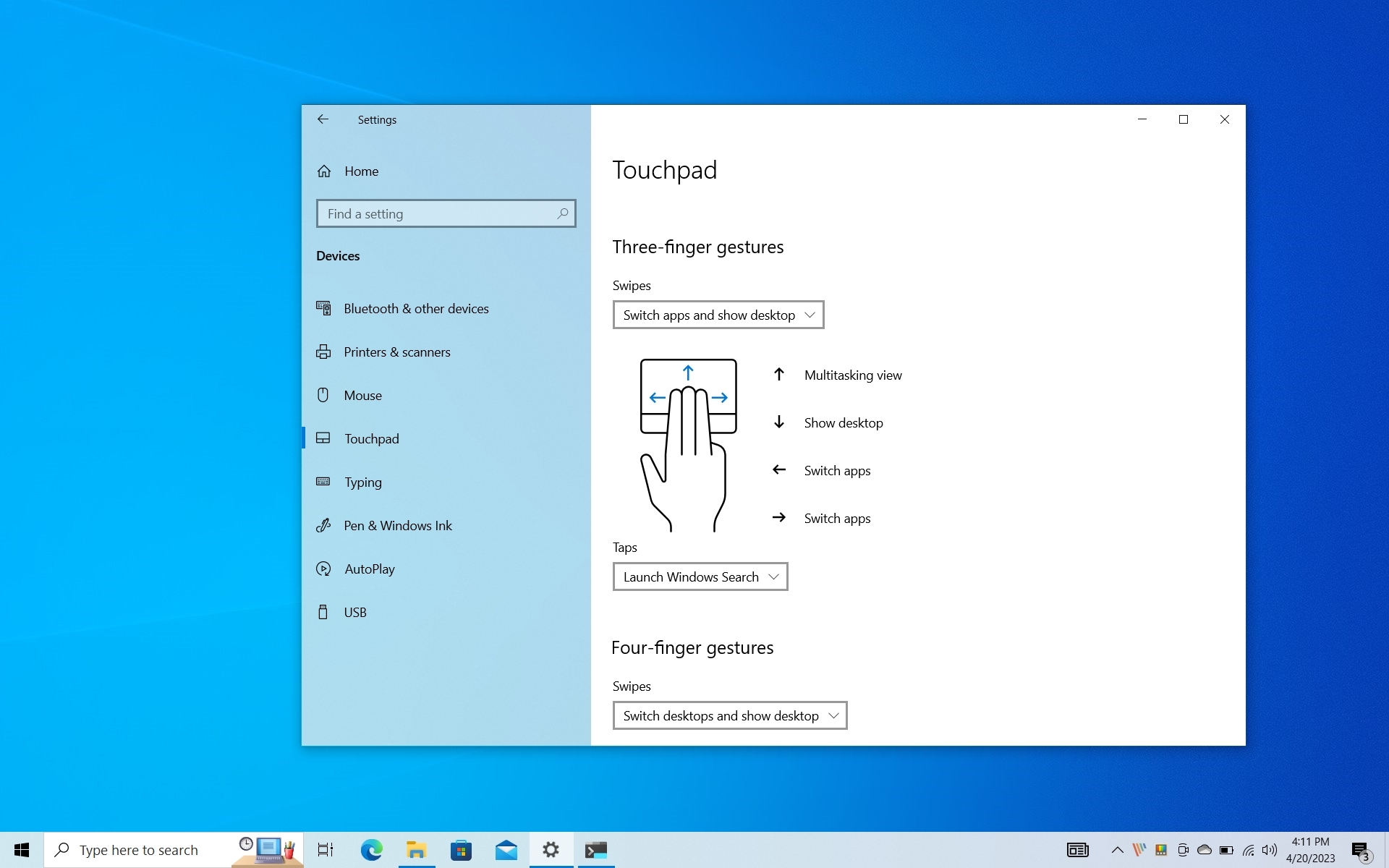
On Windows 10, "Precision Touchpad" is an implementation designed to overcome the limitations found with traditional touchpad devices. Using this approach, instead of manufacturers having to build drivers that translate touchpad signals into mouse and gesture inputs, Windows 10 can understand the inputs directly.
In other words, on devices with supported hardware, the implementation can provide a more accurate and reliable pointer, and it enables additional features, such as a broader range of multi-touch gestures, accidental activation prevention, battery life, security, and the ability to customize many additional settings.
If you have a relatively new laptop (such as a Surface Pro 9 or a Dell XPS laptop), it likely includes support for Precision Touchpads, and you can customize the experience, which can help you to improve navigation speeds and productivity.
In this how-to guide, I'll walk you through the steps to find out if your device includes support for precision touchpads, and I'll outline the steps to enable, disable, and customize the experience.
How to check if your device supports Precision Touchpad
Although nowadays, most laptops and convertible devices come with a Precision Touchpad, there are still devices, especially older laptops, that don't support this technology.
To quickly find out if you can use and customize multi-touch gestures, use these steps:
- Open Settings.
- Click on Devices.
- Click on Touchpad.
- Under the "Touchpad" section, you should see the "Your PC has a precision touchpad" message.
If you don't see the message, you'll still find the settings page, but you'll only get an option to adjust the touchpad sensitivity.
All the latest news, reviews, and guides for Windows and Xbox diehards.
How to enable (or disable) Precision Touchpad
Using gestures with a touchpad can be helpful to improve your productivity, but it's not something for everyone and does not always work flawlessly. (If you disable this feature, you won't be able to use the touchpad altogether.)
To disable the experience, use these steps:
- Open Settings.
- Click on Devices.
- Click on Touchpad.
- Turn on (or off) the Touchpad toggle switch.
If you also use your device with a traditional mouse, you can choose to disable the touchpad as you connect the mouse by clearing the "Leave touchpad on when a mouse is connected" option. In addition, you can use the available slider to adjust the cursor speed on the screen.
How to customize taps with Precision Touchpad
The default settings are typically good enough for most users, but you can customize many aspects of the precision touchpad. For example, using the "Taps" settings, you can customize the tapping behavior when using a touchpad when clicking and selecting.
To adjust the tap gestures on Windows 10, use these steps:
- Open Settings.
- Click on Devices.
- Click on Touchpad.
- Under the "Taps" section, use the Touchpad sensitivity setting to adjust the sensitivity level of the touchpad. Options available include:
- Most sensitive.
- High sensitive.
- Medium sensitivity (default and optimal).
- Low sensitive.
- Select the tap gestures to use on Windows 10. Options available include:
- Tap with a single finger to single-click.
- Tap with two fingers to right-click.
- Tap twice and drag to multi-select.
- Press the lower right corner of the touchpad to right-click.
Once you complete the steps, your preferences for tapping using a touchpad will apply automatically.
How to customize scroll and zoom with Precision Touchpad
The Precision Touchpad settings on Windows 10 also allow you to decide if you can use gestures to scroll content, the scrolling direction, and if you can use pinch to zoom, just like on tablets. Here's how.
- Open Settings.
- Click on Devices.
- Click on Touchpad.
- Under the "Scroll and zoom" section, decide whether or not to use the "Drag two fingers to scroll" option.
- Use the "Scrolling direction" drop-down menu to change the scrolling gestures. Options available include:
- Down motion scrolls up.
- Down motion scrolls down.
In addition, under the "Scroll and zoom" section, you can enable or disable the "Pinch to zoom" option, depending on your preferences.
How to customize three-finger (or four-finger) gestures with Precision Touchpad
Using the Precision Touchpad settings, you can control gestures with three or four fingers, which helps you speed up navigation when working with multiple apps, virtual desktops, and you can even use gestures to control audio and volume. Here's how:
- Open Settings.
- Click on Devices.
- Click on Touchpad.
- Under the "Three-finger gestures" section, you can use the Swipes drop-down menu to customize gestures using three fingers. The available options are:
- Nothing: Turns off three-finger gestures on Windows 10.
- Switch apps and show desktop: Enables three-finger swipe up to open Task View, down to show the desktop, and left and right to switch between apps.
- Switch desktop and show desktop: Enables three-finger swipe up to open Task View, down to show the desktop, and swipe left and right to switch between virtual desktops.
- Change audio and volume: Allows you to swipe up to turn the system volume up, down to turn the volume down, and left and right to skip to the previous or next song using a music app.
- Custom: Turns on the custom gestures configured in the advanced settings page.
- Use the "Taps" setting to customize the three-finger tapping action. Options available include:
- Nothing.
- Launch Windows Search.
- Action Center.
- Play/pause.
- Middle mouse button.
If the touchpad supports it, you'll also find a section to configure an additional gesture using four fingers.
How to customize advanced gestures with Precision Touchpad
Using the Settings app, it's also possible to customize additional advanced settings when using three-finger (or four-finger) gestures on the touchpad.
To change the advanced gestures settings on Windows 10, use these steps:
- Open Settings.
- Click on Devices.
- Click on Touchpad.
- Under "Related settings," on the right side, click the "Advanced gesture configuration" option.
Instead of using one of the sets of actions under "Three-finger gestures" (or "Four-finger gestures"), this page allows you to specify custom actions for each swipe or tap.
For instance, you can select a three-finger tap or swipe on the Precision Touchpad to open Action Center. Or you can choose the "Custom shortcut" option to specify a keyboard shortcut you want to execute when using a three-finger tap.
List of actions you can use with the three-finger gesture:
- Nothing.
- Switch apps.
- Task view.
- Show desktop.
- Switch desktops.
- Hide everything other than the app in focus.
- Create desktop.
- Remove desktop.
- Forward navigation.
- Backward navigation.
- Snap window to the left.
- Snap window to the right.
- Maximize a window.
- Minimize a window.
- Next track.
- Previous track.
- Volume up.
- Mute.
- Custom shortcut.
After you complete these steps, the three-finger gesture will execute the custom command you specified.
How to reset settings with Precision Touchpad
If you made changes to use the touchpad with custom configurations, you could restore the original settings.
To reset the precision touchpad settings, use these steps:
- Open Settings.
- Click on Devices.
- Click on Touchpad.
- Under the "Reset your touchpad" section, click the Reset button.
Once you complete the steps, the touchpad will revert to its default settings.
More resources
For more helpful articles, coverage, and answers to common questions about Windows 10, visit the following resources:
- Windows 11 on Windows Central — All you need to know
- Windows 10 on Windows Central — All you need to know

Mauro Huculak has been a Windows How-To Expert contributor for WindowsCentral.com for nearly a decade and has over 22 years of combined experience in IT and technical writing. He holds various professional certifications from Microsoft, Cisco, VMware, and CompTIA and has been recognized as a Microsoft MVP for many years.