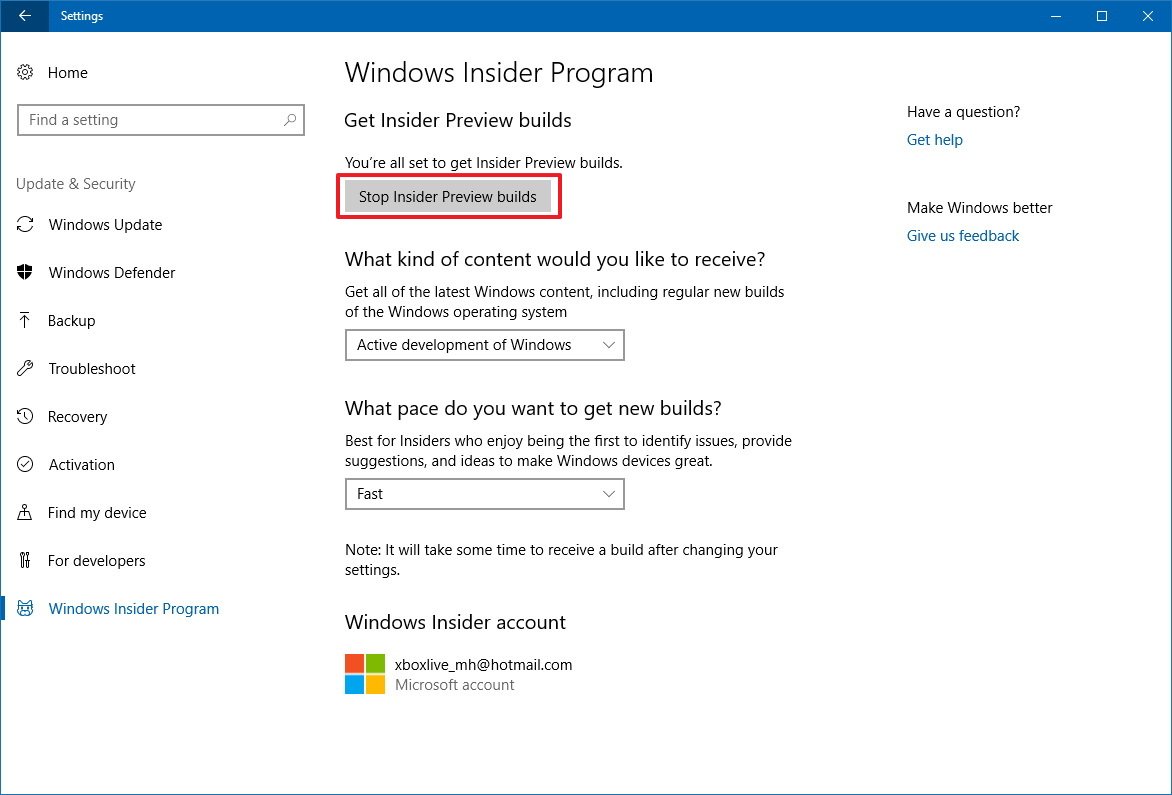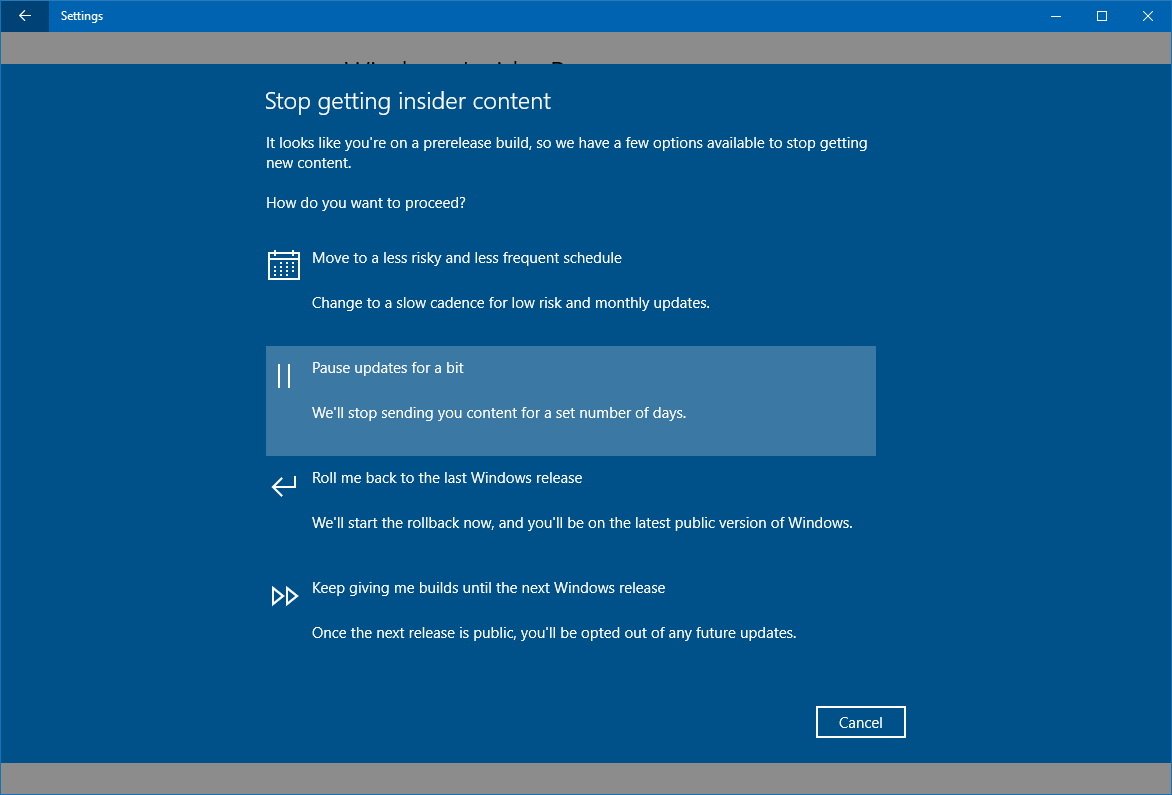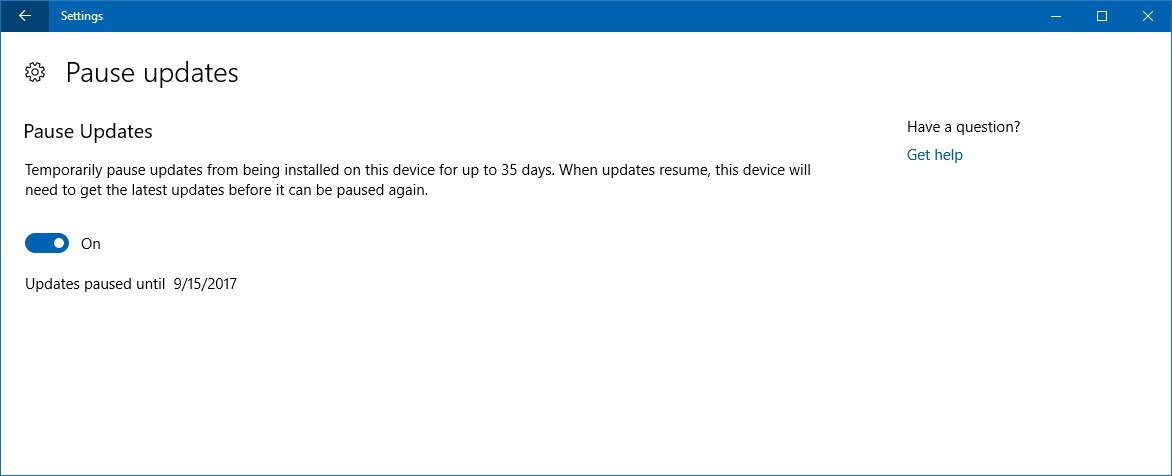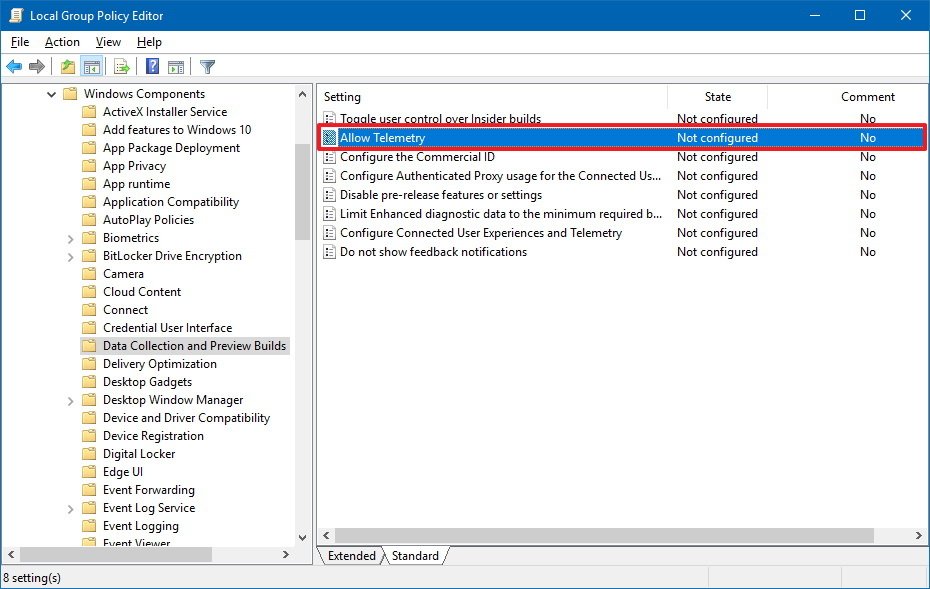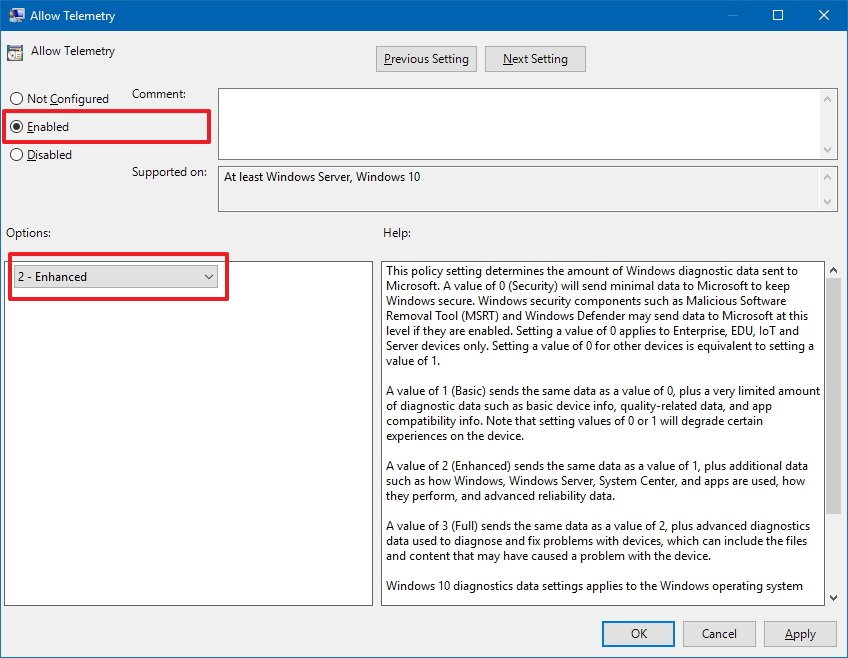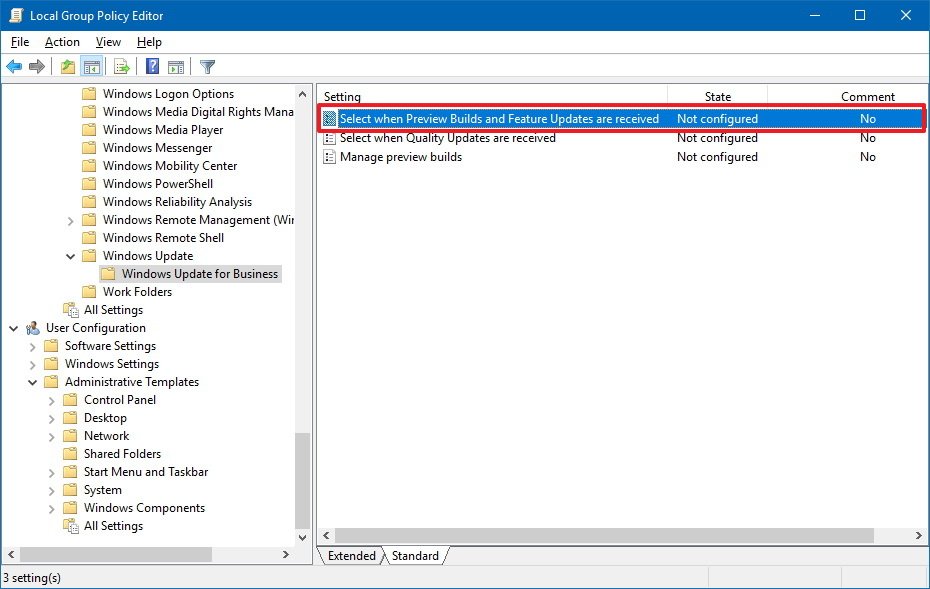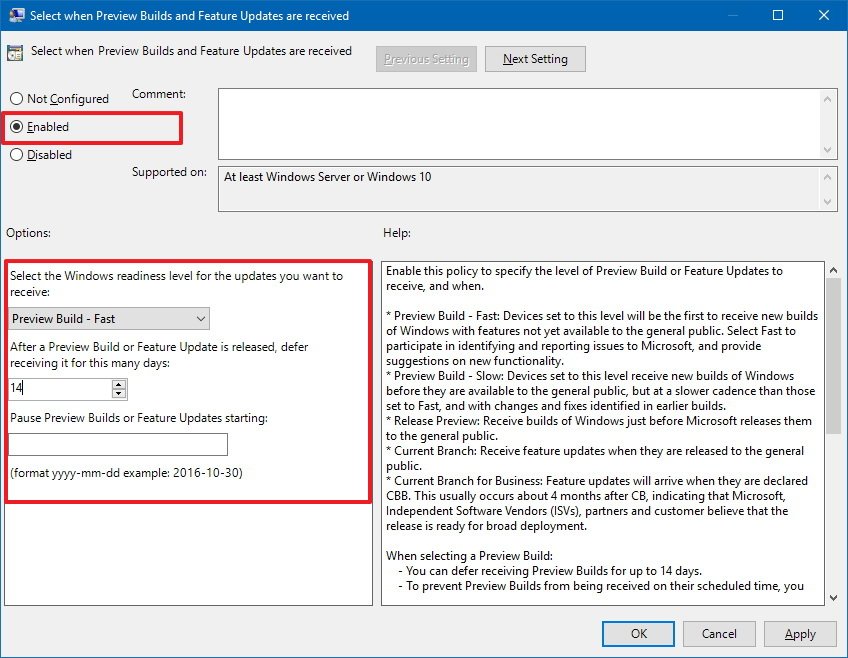How to delay Windows 10 Insider Preview builds on your PC
It's possible to delay previews of Windows 10 if you want to skip a release, or you want to avoid a particular bug, and in this guide, we'll show you how to do it.
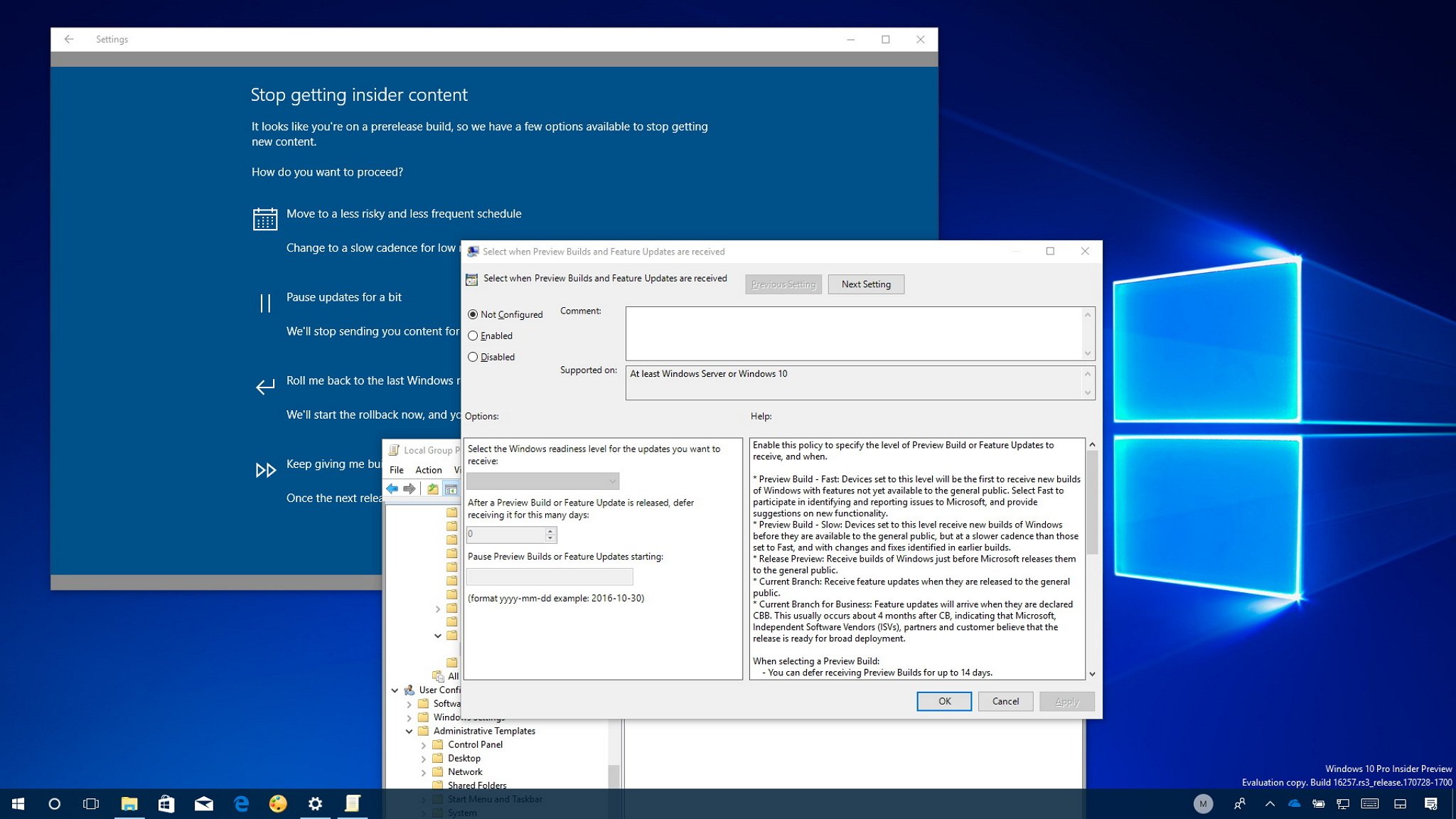
On Windows 10, you can join the Windows Insider Program to install preview builds to test upcoming features and to send Microsoft suggestions to help shape the future of the OS. The program offers three readiness levels, including the Fast, Slow, and Release Preview rings, each one making available new builds at different times and with different stability levels.
Usually, most Insiders enroll their devices in the Fast ring, because previews in this level are available very regularly. The only problem is that development builds through the Fast ring typically includes more issues and sometimes nasty bugs that could break your installation.
Although Microsoft makes very clear the risks of using the Windows Insider Program, if you're enrolled in one of the rings, it's possible to delay the installation of new previews. You may want to do this when you want to give yourself some time to check how other devices are performing before upgrading, or if you want to skip the release entirely when it's known to cause bigger problems than usual.
In this Windows 10 guide, we'll walk you through the steps to defer Windows Insider Preview builds on your computer using the Settings app and Group Policy.
How to defer Windows 10 previews using Settings
If you're looking to delay (or skip) the installation of a new pre-release of Windows 10, you can quickly pause updates using these steps:
- Open Settings.
- Click on Update & Security.
- Click on Windows Insider Program.
- Click the Stop Insider Preview builds button.
- Click the Pause updates for a bit option.
- Turn on the Pause Updates toggle switch.
Once you've completed the steps, new previews will not install on your computer for 35 days, or until you clear the option.
How to defer Windows 10 previews using Group Policy
If you're running Windows 10 Pro, you can use Group Policy to defer Windows Insider Preview builds up to 14 days, or you can pause updates for 35 days, using these steps:
All the latest news, reviews, and guides for Windows and Xbox diehards.
Setting telemetry level
For the policy to work, you'll need to set your telemetry level settings to 2 or higher before configuring the policy to delay new builds using these steps:
- Use the Windows key + R keyboard shortcut to open the Run command.
- Type gpedit.msc and click OK to open the Local Group Policy Editor.
- Browse the following path:
Computer Configuration > Administrative Templates > Windows Components > Data Collection and Preview Builds - Double-click the Allow Telemetry policy.
- Select the Enabled option.
- Under "Options," select the 2 - Enhanced option from the drop-down menu.
- Click Apply.
- Click OK.
Delaying preview builds
Once you set the telemetry level to 2 or higher, use the following steps to select when your computer should install new Windows Insider Preview builds:
- Use the Windows key + R keyboard shortcut to open the Run command.
- Type gpedit.msc and click OK to open the Local Group Policy Editor.
- Browse the following path:
Computer Configuration > Administrative Templates > Windows Components > Windows Update > Windows Update for Business - Double-click the Select when Preview Builds and Feature Updates are received policy.
- Select the Enabled option.
- Under "Options," select the readiness level to Preview Build - Fast from the drop-down menu.
- Select the number of days you want to defer a new preview release (up to 14 days).Using the "Pause Preview Builds or Features Updates starting" field, it's also possible to prevent getting new previews. Just enter the date (e.g., 2017-12-25) you want start pausing updates, and the block will remain for 35 days from the date you entered.
- Click Apply.
- Click OK.
After completing the steps, your computer will not receive builds for up to 14 days, or for 35 days starting from the day you specified.
At any time, you can use the same instructions to revert the changes, but while in the Allow Telemetry policy, on step No. 5, make sure to select the Not Configured option. Then in the Select when Preview Builds and Feature Updates are received policy, on step No. 5, also make sure to select the Not Configured option.
It should be noted that using the Group Policy option will cause the Settings app to display a Some settings are managed by your organization message, which should go away after sometime after disabling the policies.
While we're focusing this guide on the desktop version of Windows 10, it's also possible to use the Settings app instructions to pause preview builds of Windows 10 Mobile.
More Windows 10 resources
For more helpful articles, coverage, and answers to common questions about Windows 10, visit the following resources:
- Windows 10 on Windows Central – All you need to know
- Windows 10 help, tips, and tricks
- Windows 10 forums on Windows Central

Mauro Huculak has been a Windows How-To Expert contributor for WindowsCentral.com for nearly a decade and has over 22 years of combined experience in IT and technical writing. He holds various professional certifications from Microsoft, Cisco, VMware, and CompTIA and has been recognized as a Microsoft MVP for many years.