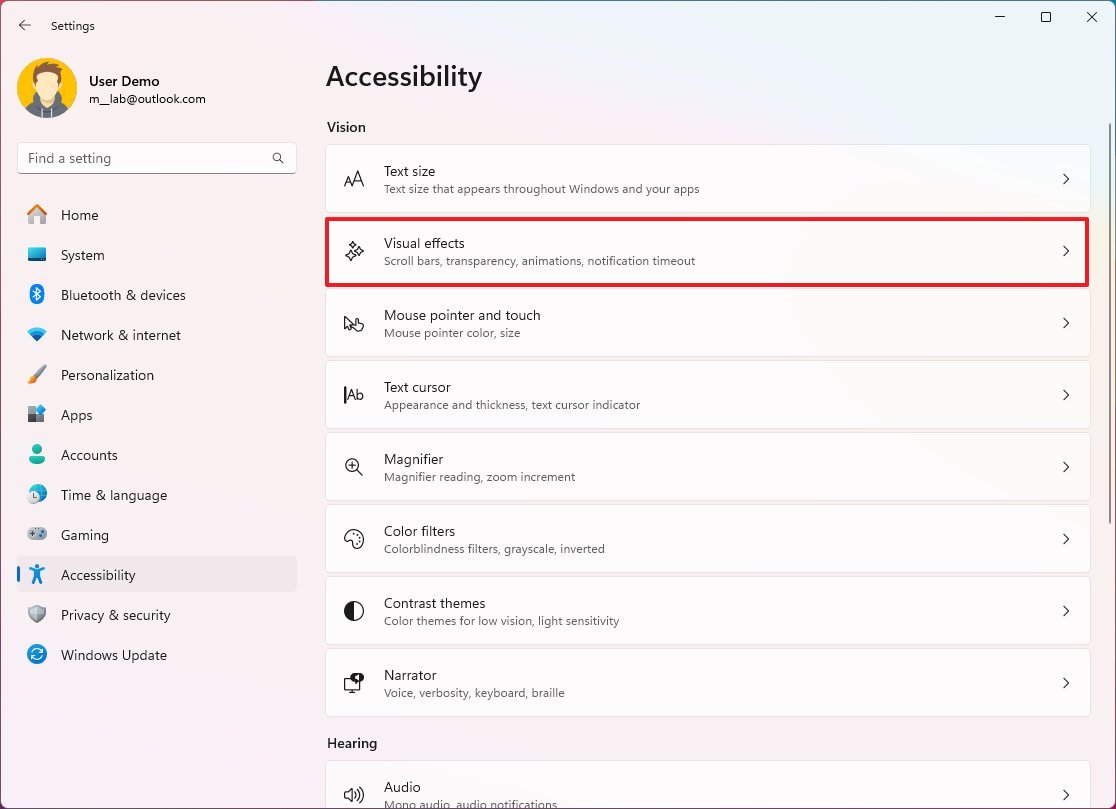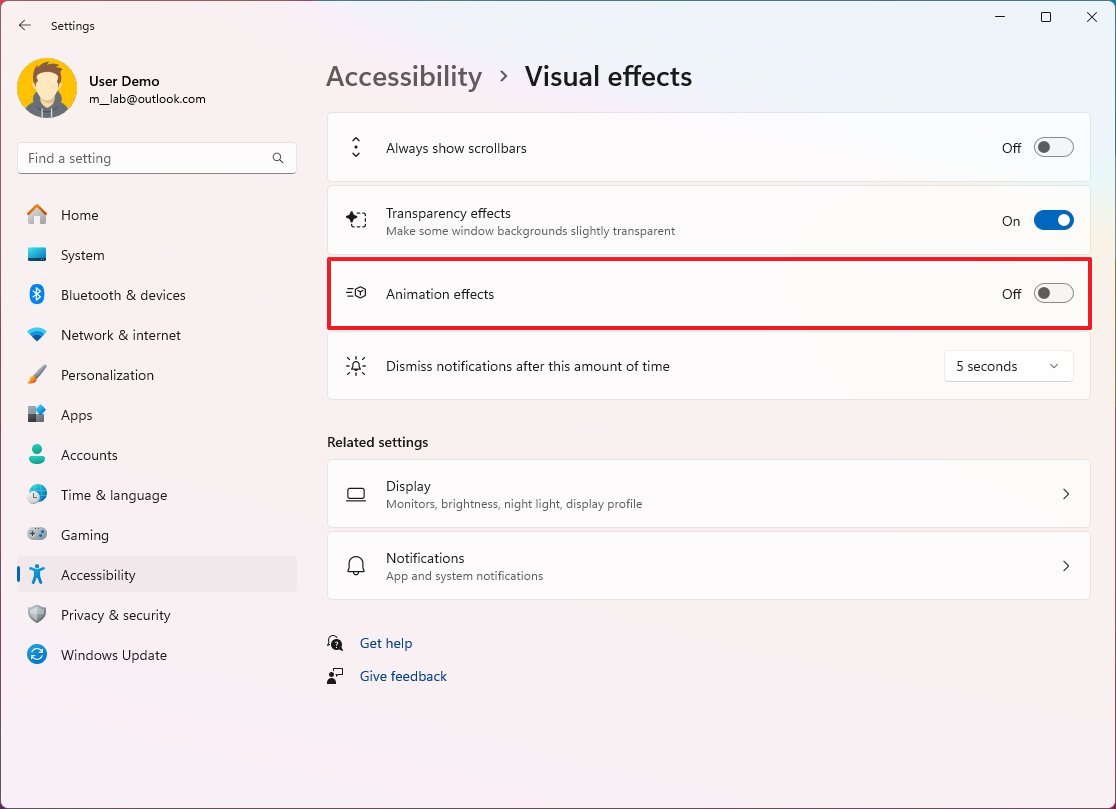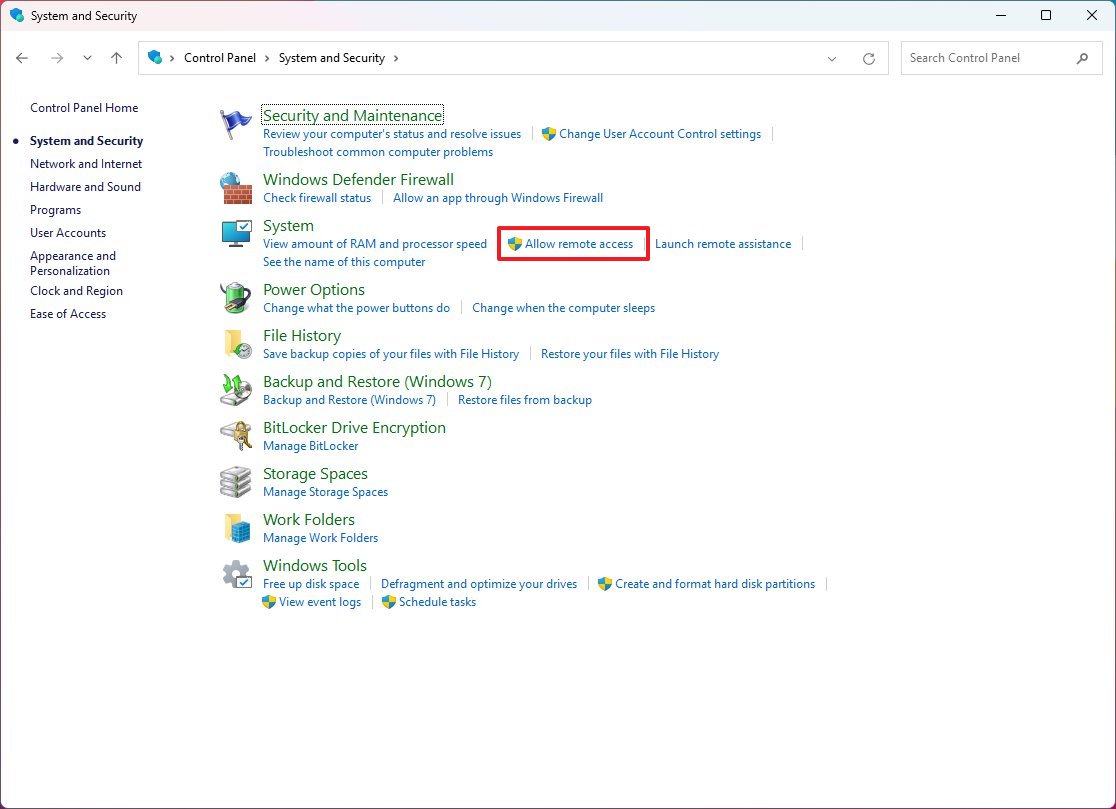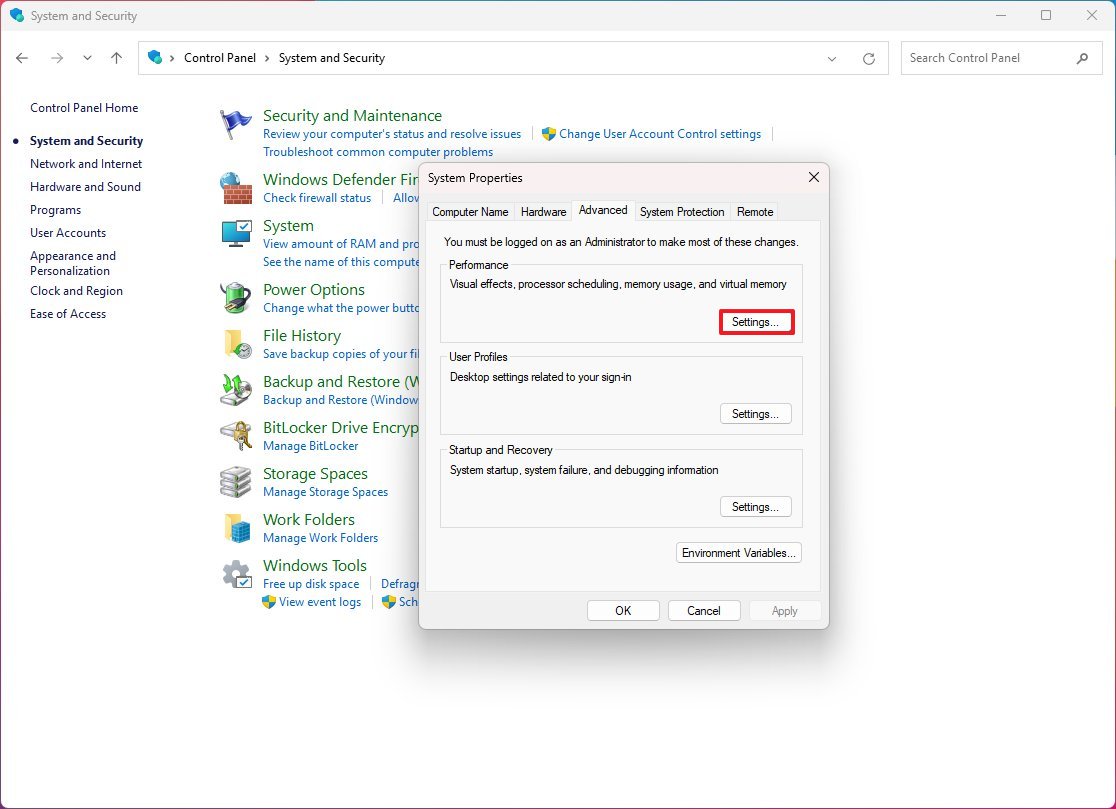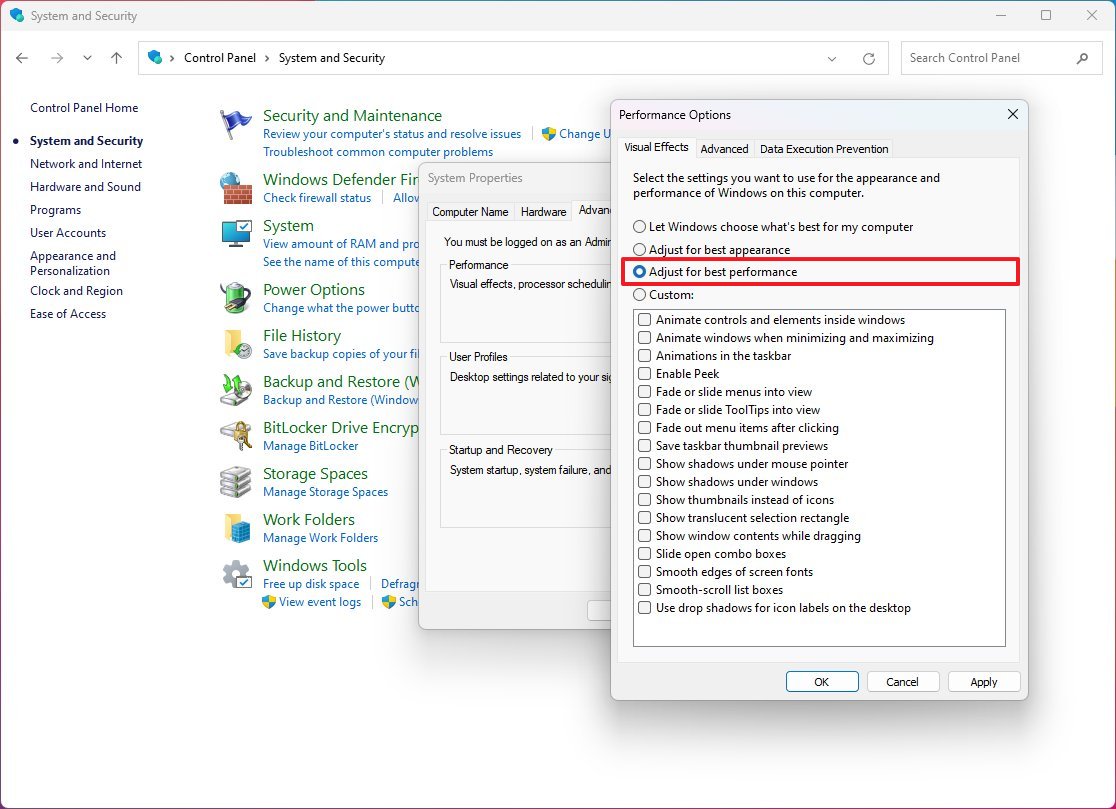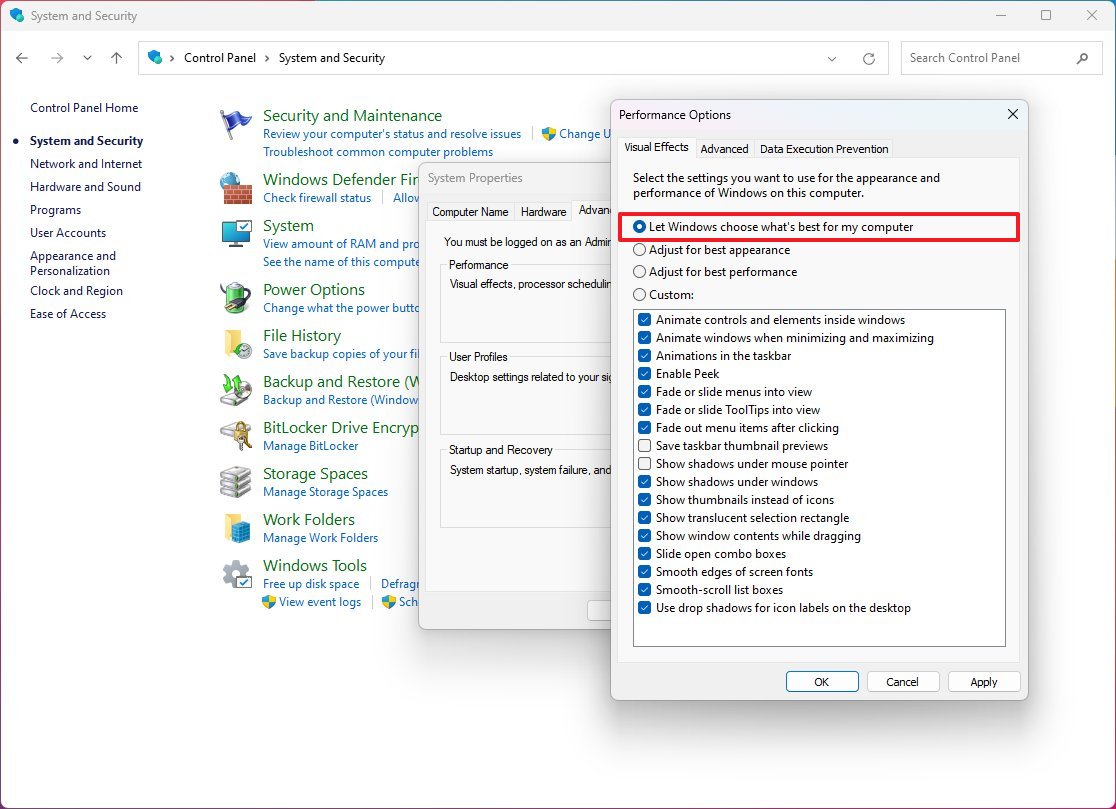How to disable visual effects to speed up Windows 11
You can disable visual effects to improve performance and make the system feel snappier, and in this guide, I'll show you how.
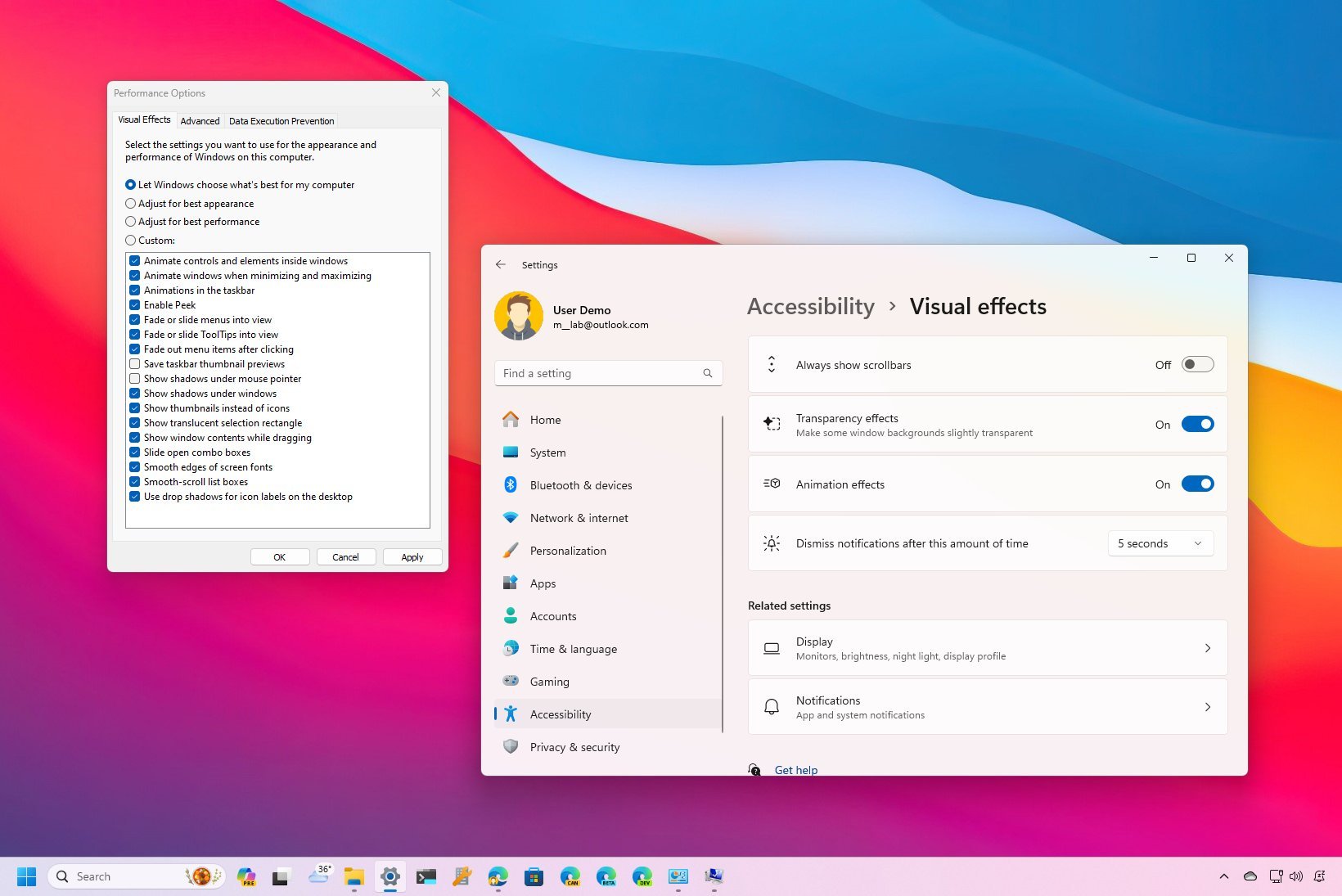
On Windows 11, the system incorporates many visual effects to make the experience a little more user-friendly with animations, shadows, translucent effects, and smoother fonts. The only caveat is that they require additional resources, which can affect performance and make the system feel slower. However, you can turn off the system effects to boost performance and make the experience feel snappier.
If your device isn't powerful enough, or you want to squeeze every drop of performance, you can turn off visual effects in at least two ways. You can turn off only the animations (such as those for minimizing and maximizing windows) to make the experience feel more responsive. Or you can turn off all the visual effects to increase performance and speed up the navigation experience.
In this how-to guide, I will walk you through the steps to disable the system's visual effects to speed up the system and boost performance.
How to disable animation effects on Windows 11
You don't have to disable all the effects to make the system feel faster and more responsive. You can simply disable the animation effects.
To disable the Windows 11 animation effects, use these steps:
- Open Settings.
- Click on Accessibility.
- Click the Visual effects page on the right side.
- Turn off the Animation effects toggle switch.
- (Optional) Turn off the Transparency effects toggle switch.
Once you complete the steps, opening, closing, minimizing, maximizing, and other animations will be disabled, making the desktop experience feel snappier and more responsive.
Enable animation effects
To enable the animation effects, use these steps:
All the latest news, reviews, and guides for Windows and Xbox diehards.
- Open Settings.
- Click on Accessibility.
- Click the Visual effects page on the right side.
- Turn on the Animation effects toggle switch.
After you complete the steps, the animation effects will once again enable on Windows 11.
How to disable visual effects on Windows 11
If you want to boost performance, improve battery life, and make the experience feel faster, you can disable every visual effect available on Windows 11.
To disable all the visual effects through the Control Panel, use these steps:
- Open Control Panel.
- Click on System and Security.
- Under the "System" section, click the "Allow remote access" option to open the legacy System Properties.
- Click the Advanced tab.
- Under the "Performance" section, click the Settings button.
- Click the Visual Effects tab.
- Select the "Adjust for best performance" option.
- Quick note: When selecting this option, the system will turn off the fancy rendering feature for fonts. If you want smoother text, select the "Custom" option, clear all the options, and check the "Smooth edges of the screen fonts" option.
- Click the Apply button.
- Click the OK button.
Once you complete the steps, animations for the controls and elements, minimizing and maximizing windows, and animations in the Taskbar will be disabled. This option will also turn off the fade and slide effects for menus and tooltips, shadow effects, translucent effects, clear type for fonts, and more.
Enable visual effects
To enable the Windows 11 visual effects, use these steps:
- Open Control Panel.
- Click on System and Security.
- Under the "System" section, click the "Allow remote access" option to open the legacy System Properties.
- Click the Advanced tab.
- Under the "Performance" section, click the Settings button.
- Click the Visual Effects tab.
- Select the "Let Windows choose what's best for my computer" option.
- Click the Apply button.
- Click the OK button.
After you complete the steps, the visual effects will enable again on Windows 11.
More resources
For more helpful articles, coverage, and answers to common questions about Windows 10 and Windows 11, visit the following resources:
- Windows 11 on Windows Central — All you need to know
- Windows 10 on Windows Central — All you need to know

Mauro Huculak has been a Windows How-To Expert contributor for WindowsCentral.com for nearly a decade and has over 22 years of combined experience in IT and technical writing. He holds various professional certifications from Microsoft, Cisco, VMware, and CompTIA and has been recognized as a Microsoft MVP for many years.