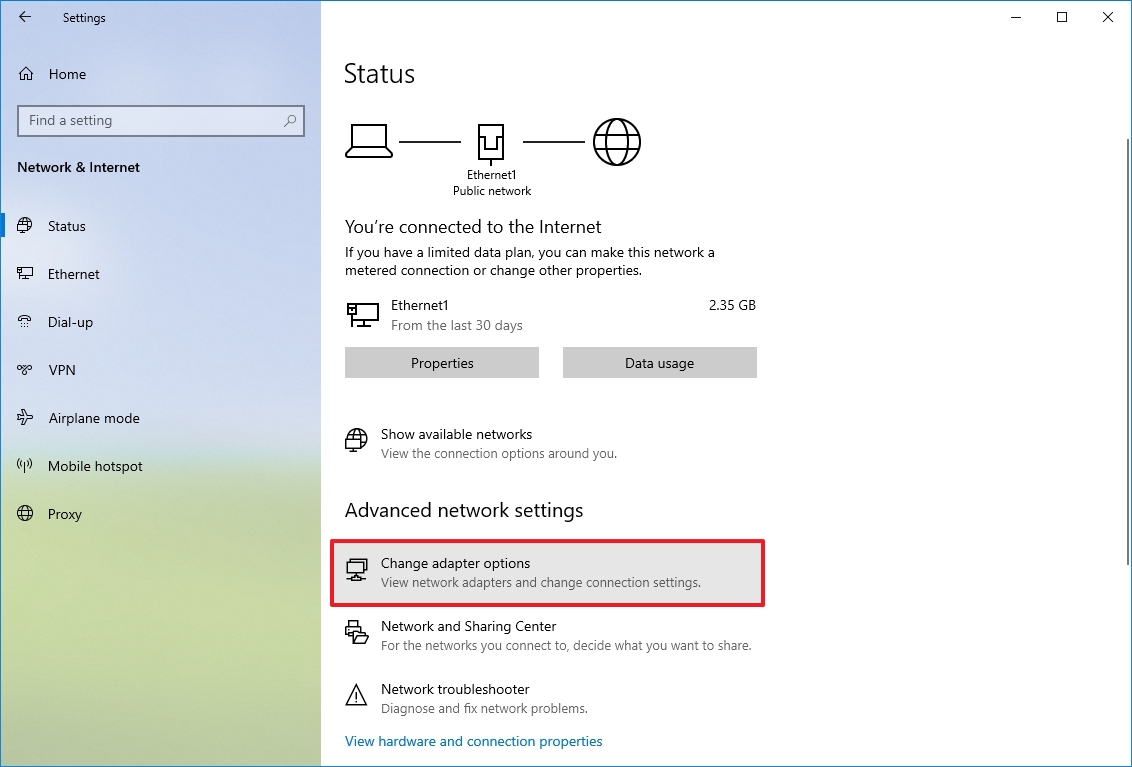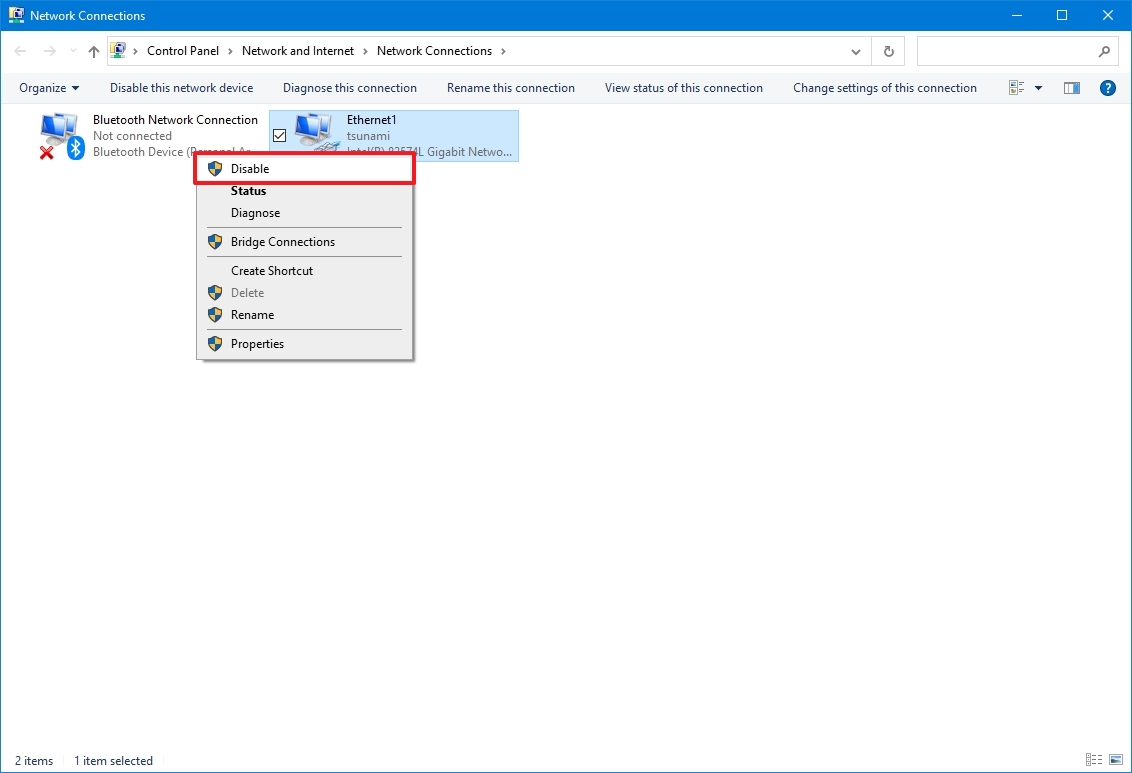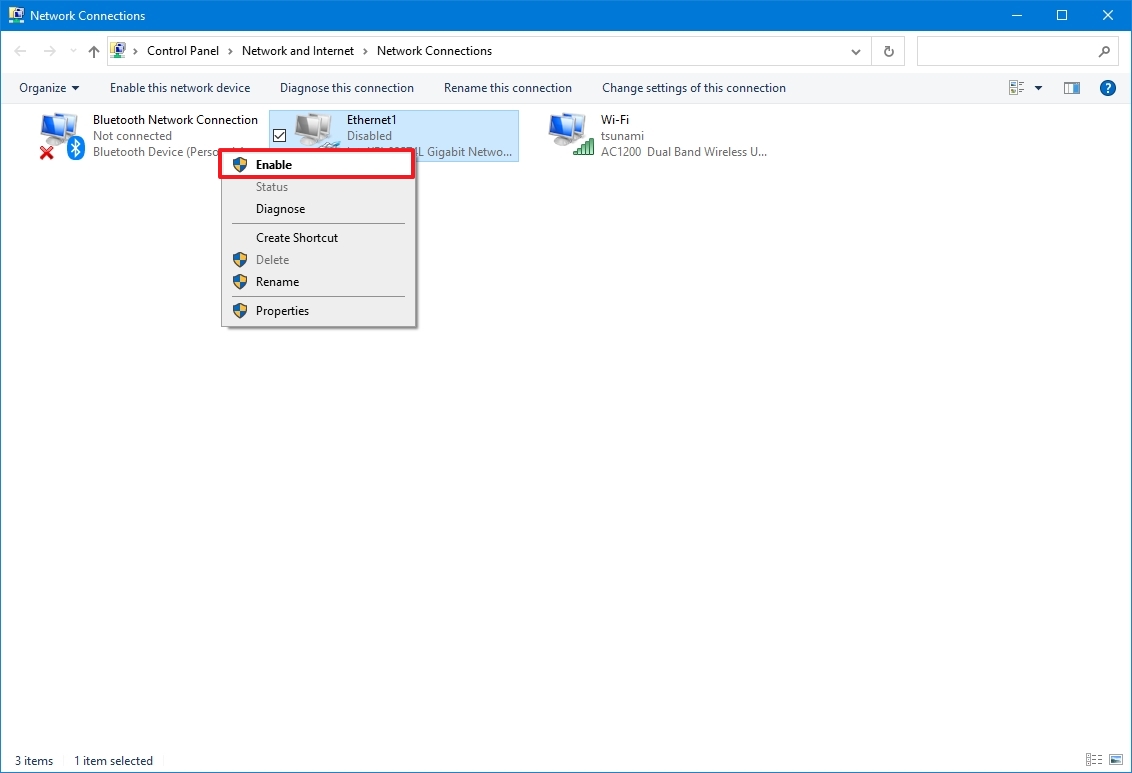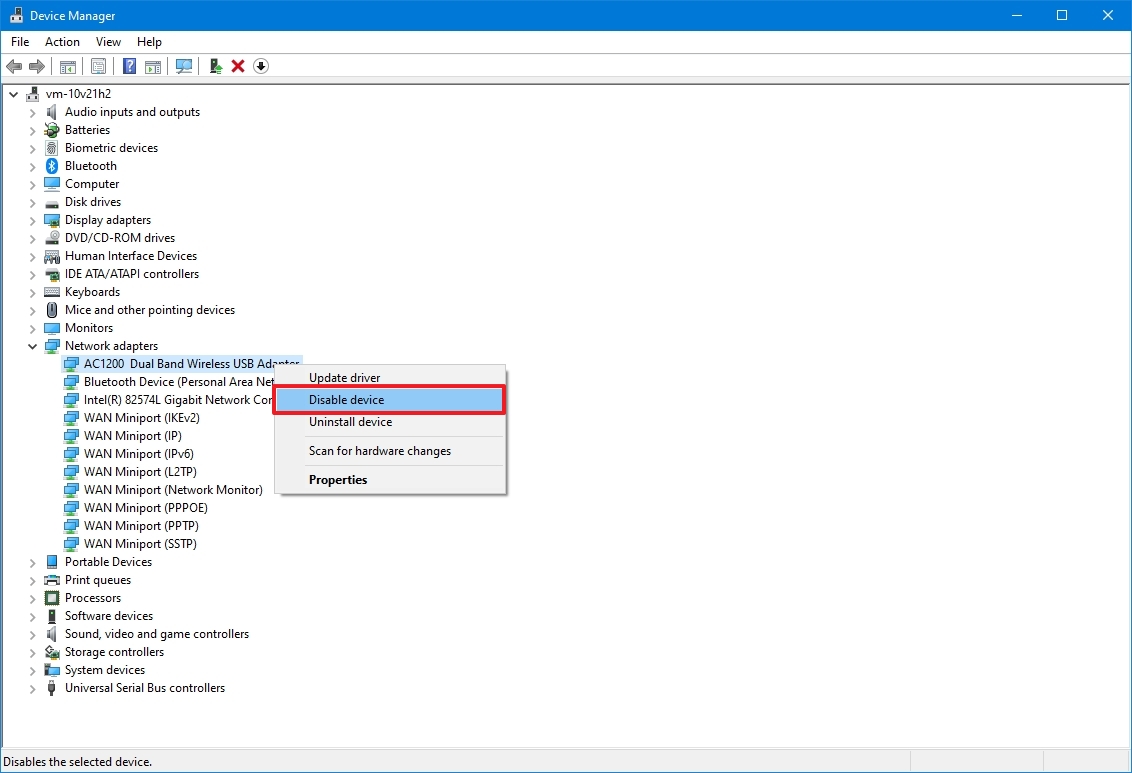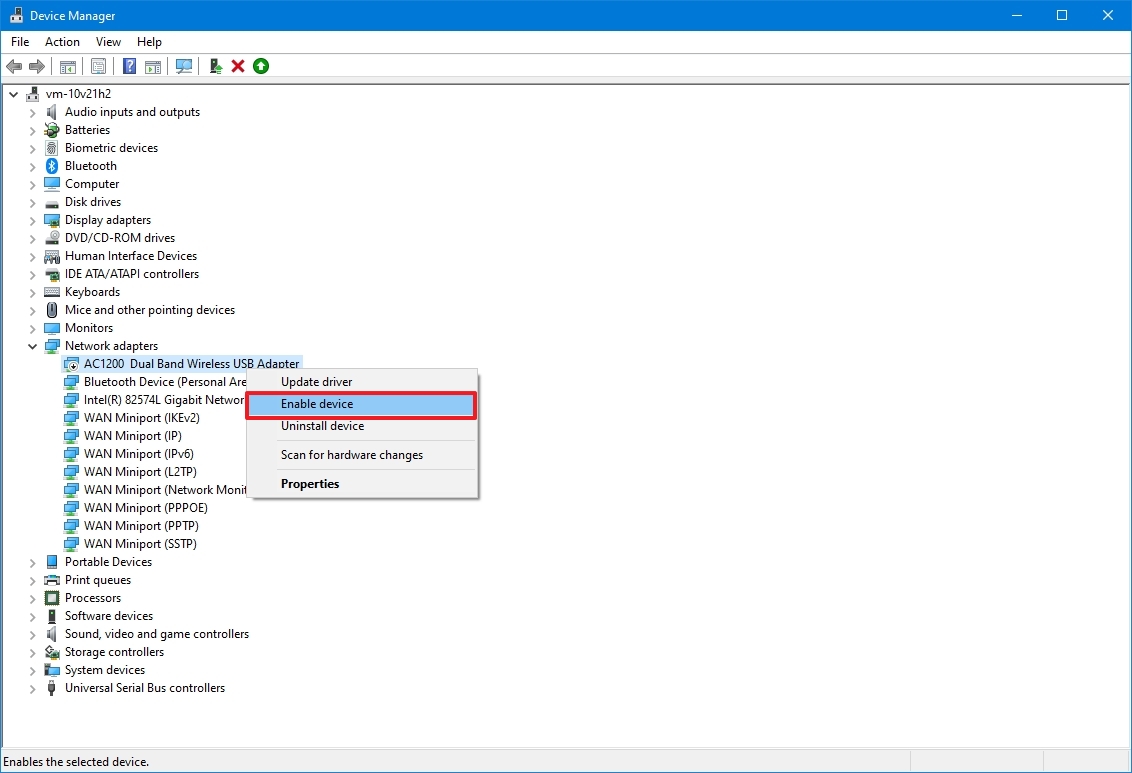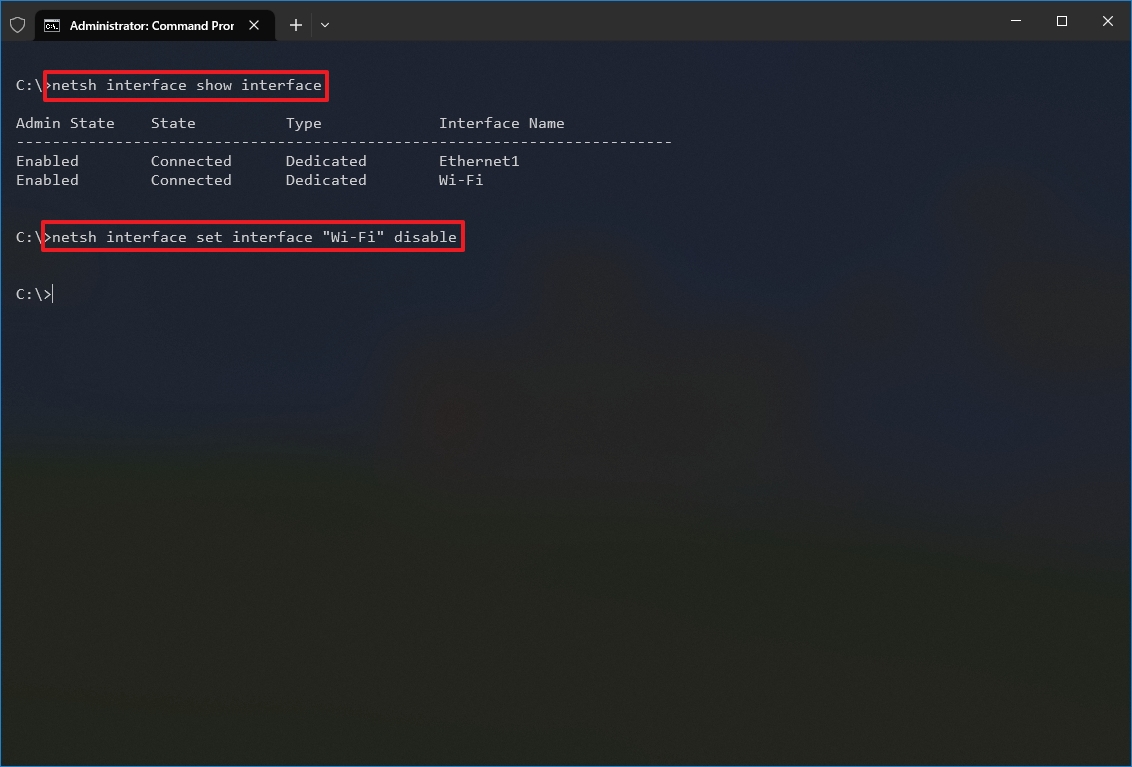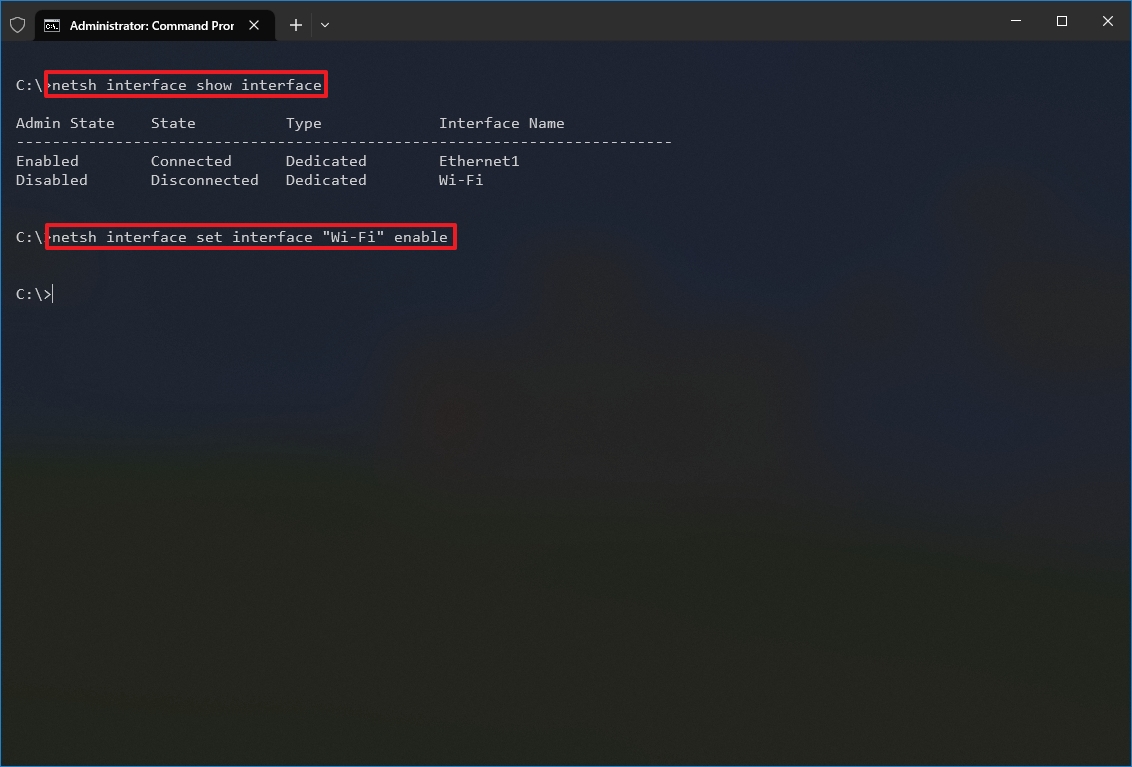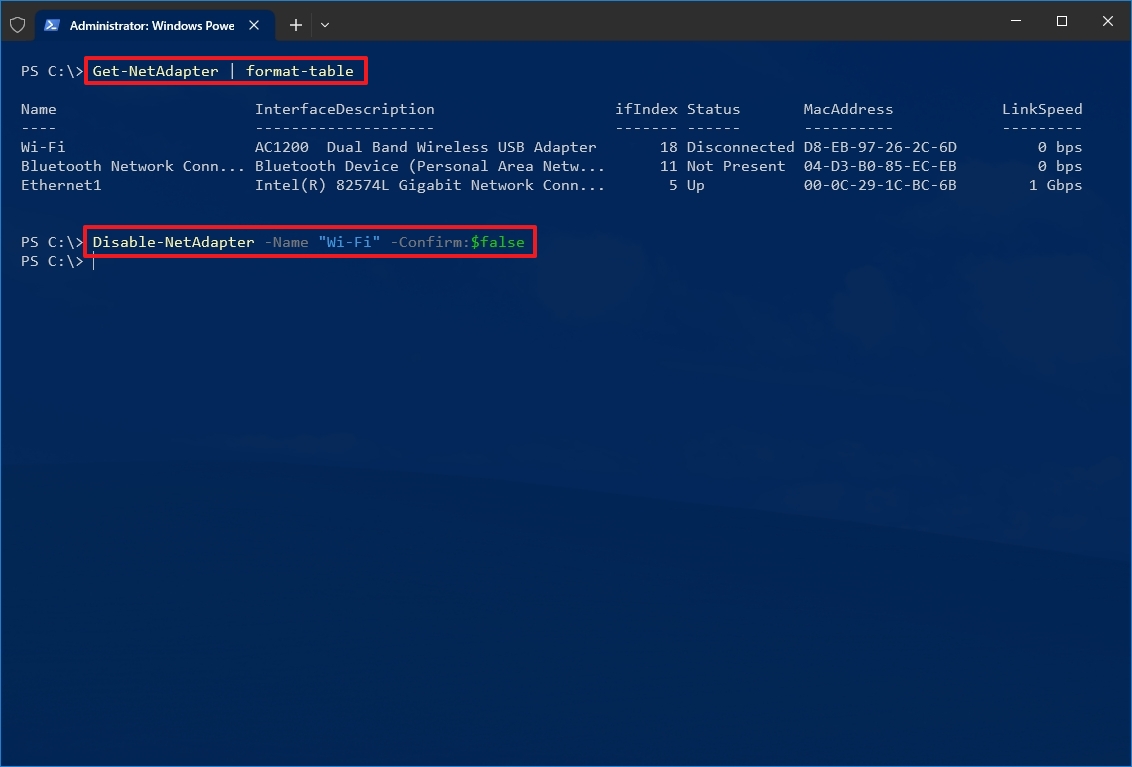How to enable or disable Wi-Fi and Ethernet network adapters on Windows 10
If you have to disable a network adapter or one that doesn't work, in this guide, I'll show you how on Windows 10.
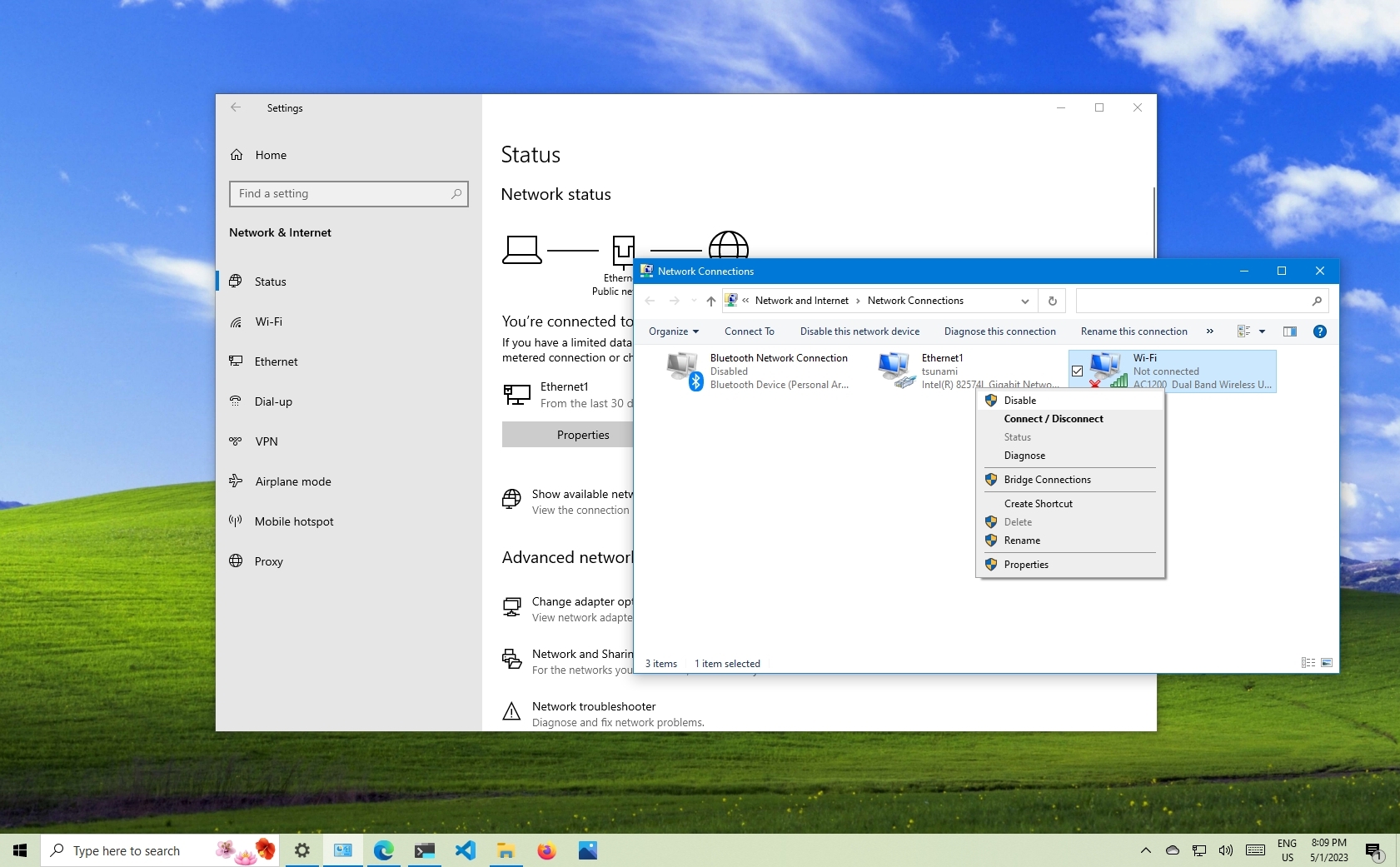
A network adapter is a crucial part of your computer as it connects it to the local network and internet. However, there may be times when you may need to enable or disable Wi-Fi and Ethernet network adapters for reasons such as conserving battery life or keeping your device offline.
Although the Settings app on Windows 10 can manage network settings, it lacks the ability to enable or disable network adapters.
This how-to guide will walk you through the steps to disable and enable a network adapter using a graphical interface and commands.
How to enable or disable network adapters using Control Panel
On Windows 10, you can use Control Panel to disable and enable your network adapters as necessary.
Disable adapter
To disable a network adapter using Control Panel, use these steps:
- Open Settings.
- Click on Network & Security.
- Click on Status.
- Quick tip: You can also quickly access these settings by right-clicking the network icon in the taskbar and selecting the "Network & Internet settings" option.
- Click on "Change adapter options."
- Right-click the network adapter and select the Disable option.
Enable adapter
All the latest news, reviews, and guides for Windows and Xbox diehards.
To enable a network adapter with Control Panel on Windows 10, use these steps:
- Open Settings.
- Click on Network & Security.
- Click on Status.
- Click on "Change adapter options."
- Right-click the network adapter and select the Enable option.
How to enable or disable network adapters using Device Manager
It's also possible to use Device Manager to enable or disable network adapters you don't need.
Disable adapter
To disable a network adapter using Device Manager, use these steps:
- Open Start.
- Search for Device Manager, and click the top result to open the app.
- Expand the Network adapters category.
- Right-click the adapter you want, and select the Disable device option.
- Click the Yes button.
Enable adapter
To enable a network adapter using Device Manager, use these steps:
- Open Start.
- Search for Device Manager, and click the top result.
- Expand the Network adapters category.
- Right-click the adapter you want, and select the Enable device option.
How to enable or disable network adapters using Command Prompt
You can also use the netsh command on Windows 10 to disable or re-enable network adapters on your device.
Disable adapter
To disable a network adapter with the netsh command, use these steps:
- Open Start.
- Search for Command Prompt, right-click the top result, and select the Run as administrator option.
- Type the following command to identify the name of the adapter you want to disable and press Enter: netsh interface show interface
- Type the following command to disable the Wi-Fi or Ethernet adapter and press Enter: netsh interface set interface "YOUR-ADAPTER-NAME" disable
In the command, remember to specify the name of the adapter you want to disable. The quotation marks are only required if there are spaces within the name.
Enable adapter
To enable a network adapter with the netsh command, use these steps:
- Open Start.
- Search for Command Prompt, right-click the top result, and select the Run as administrator option.
- Type the following command to identify the name of the adapter you want to enable and press Enter: netsh interface show interface
- Type the following command to disable the wireless or wired network adapter and press Enter: netsh interface set interface "YOUR-ADAPTER-NAME" enable
In the command, specify the name of the adapter you want to enable. The quotation marks are only required if there are spaces within the name.
How to enable or disable network adapters using PowerShell
Alternatively, you can use PowerShell commands to disable or enable any network adapters you don't use on your computer.
Disable adapter
To disable a Wi-Fi or Ethernet network adapter on Windows 10 using PowerShell, use these steps:
- Open Start.
- Search for PowerShell, right-click the top result, and select the Run as administrator option.
- Type the following command to identify the name of the adapter you want to disable and press Enter: Get-NetAdapter | format-table
- Type the following command to disable the Wi-Fi or Ethernet adapter and press Enter: Disable-NetAdapter -Name "YOUR-ADAPTER-NAME" -Confirm:$false
In the command, specify the name of the adapter you want to disable. The quotation marks are only required if there are spaces within the name.
Enable adapter
To enable a network adapter on Windows 10 from PowerShell, use these steps:
- Open Start.
- Search for PowerShell, right-click the top result, and select the Run as administrator option.
- Type the following command to identify the name of the adapter you want to enable and press Enter: Get-NetAdapter | format-table
- Type the following command to disable the Wi-Fi or Ethernet adapter and press Enter: Enable-NetAdapter -Name "YOUR-ADAPTER-NAME" -Confirm:$false
In the command, specify the name of the adapter you want to enable. The quotation marks are only required if there are spaces within the name.
Although the Settings app doesn't offer a complete set of network settings, you will still find many ways to manage network adapters on your device.
It's important to note that using the network flyout to turn on or off wireless connections doesn't disable your Wi-Fi adapter. It only disconnects the device from the network.
This guide focuses on wireless and wired adapters, but Bluetooth is also a networking device, which means that you can use the same instructions to enable or disable the adapter.
More resources
For more helpful articles, coverage, and answers to common questions about Windows 10 and Windows 11, visit the following resources:
- Windows 11 on Windows Central — All you need to know
- Windows 10 on Windows Central — All you need to know

Mauro Huculak has been a Windows How-To Expert contributor for WindowsCentral.com for nearly a decade and has over 22 years of combined experience in IT and technical writing. He holds various professional certifications from Microsoft, Cisco, VMware, and CompTIA and has been recognized as a Microsoft MVP for many years.