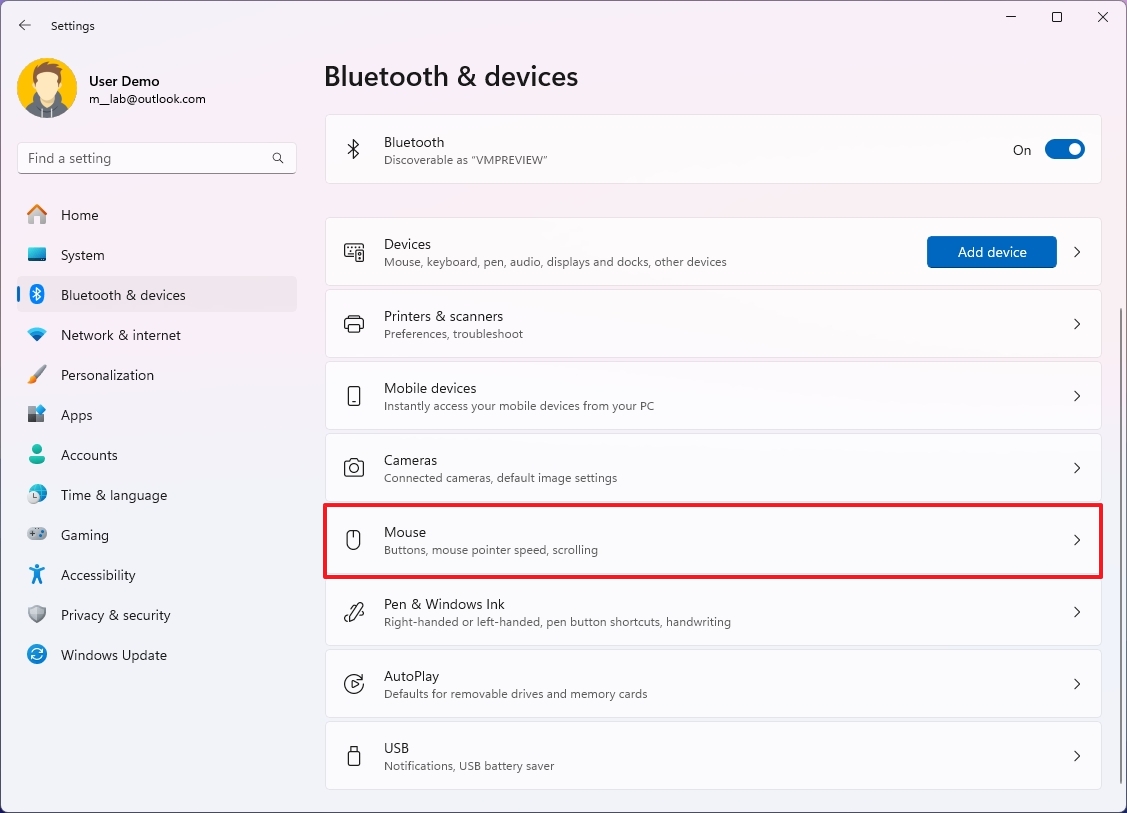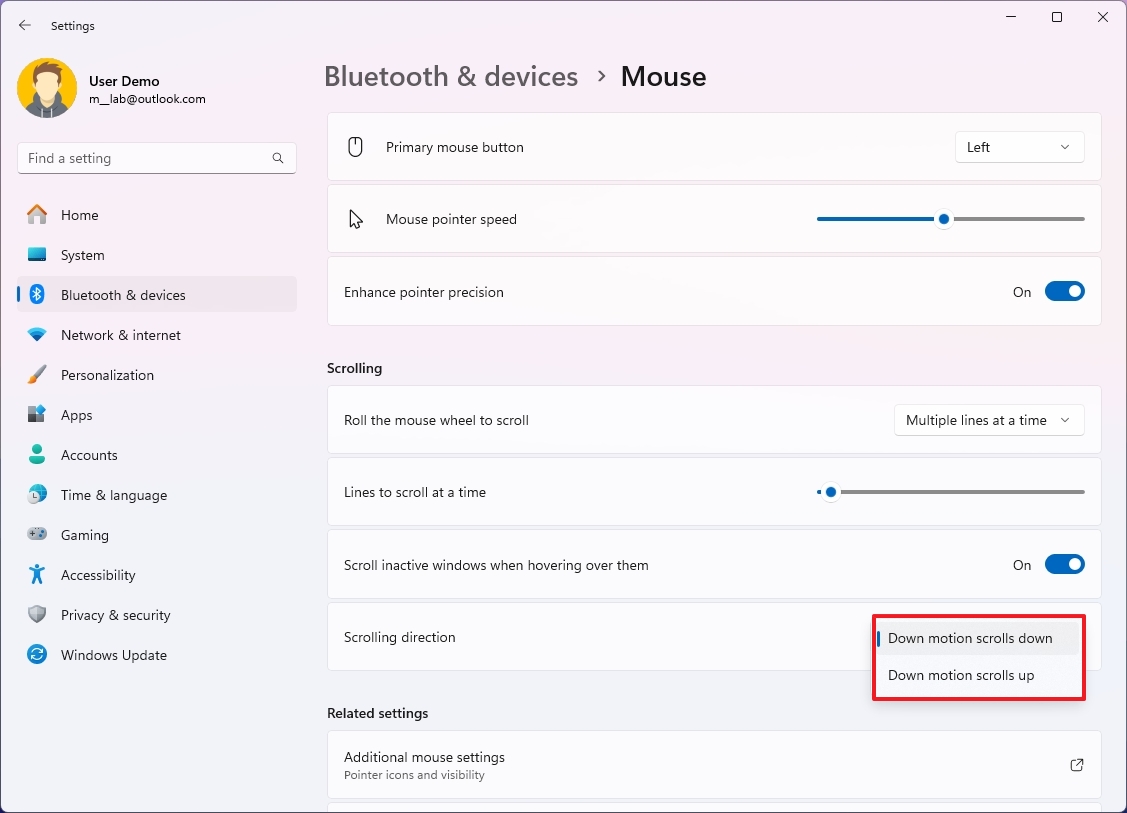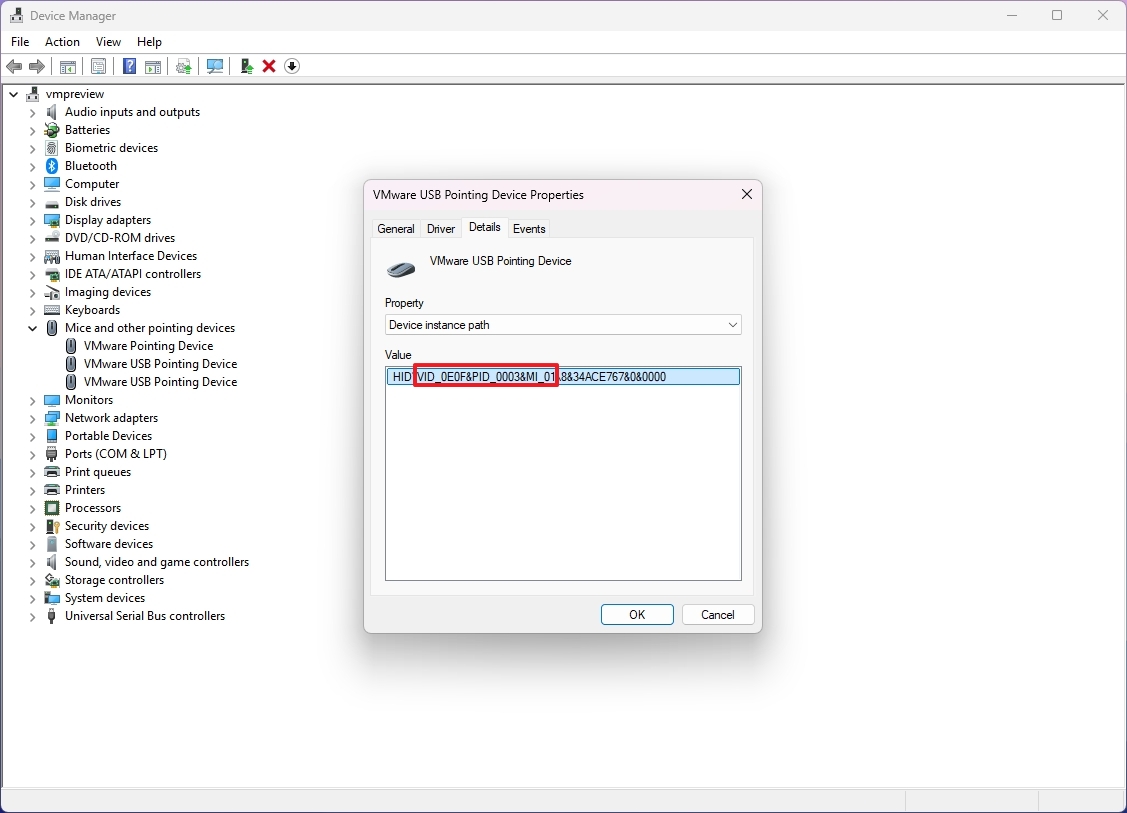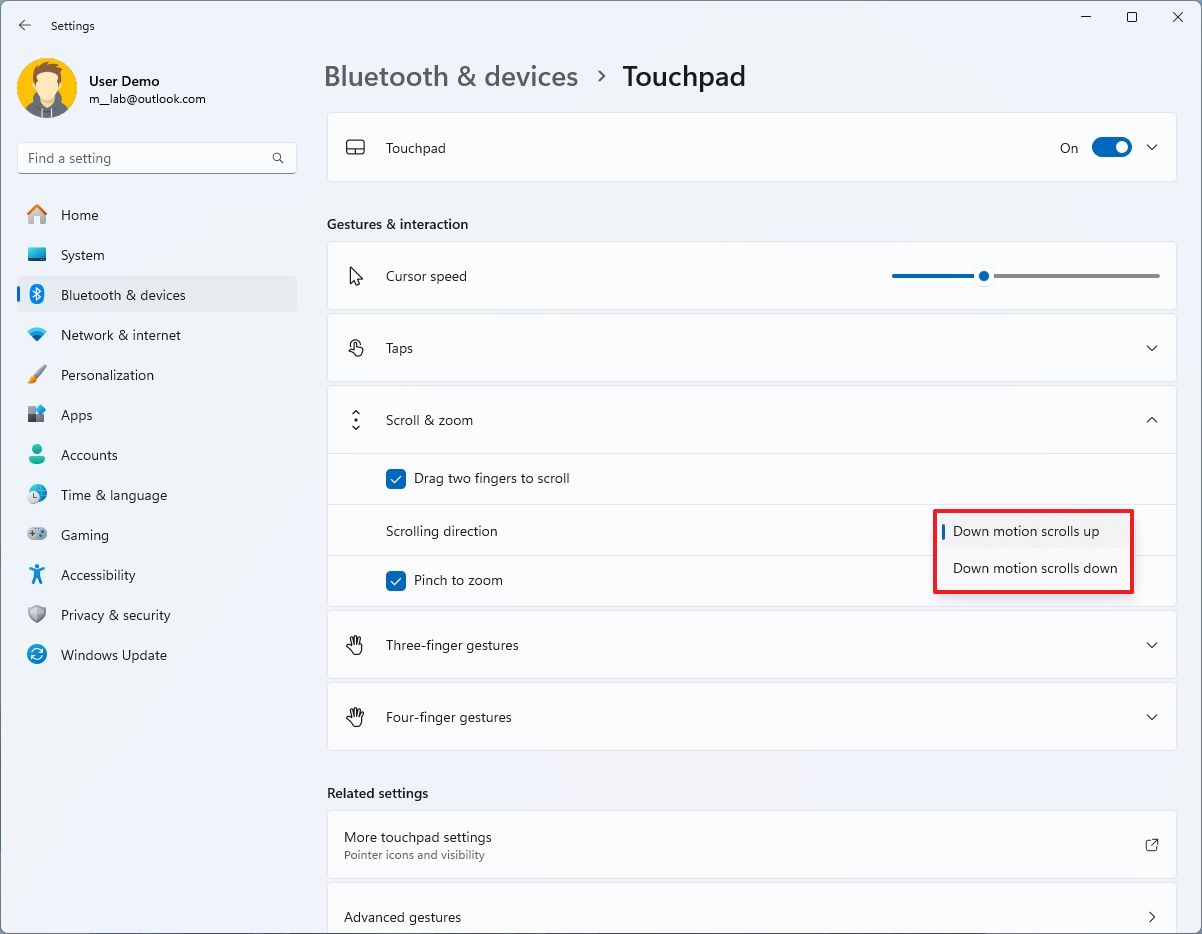How to enable reverse mouse and touchpad scrolling on Windows 11
If you want a more natural experience while scrolling your mouse, use these instructions to change the scrolling direction.

On Windows 11, the mouse and touchpad help us make navigation and interaction much easier on the screen. However, these devices have a default scroll direction that doesn't feel natural. If you scroll up with the mouse wheel or swipe down, the page will always scroll up. Although this behavior is acceptable for most users, many people may not feel comfortable with it.
Whatever the reason, Windows 11 lets you reverse the scrolling direction if you want to move the page up when scrolling up or move the page down when scrolling down. However, starting with the Windows 11 2024 update, you can only use the Settings app to adjust the scrolling direction with the mouse wheel. If you have an older version, you will have to use the Registry.
For precision touchpad peripherals, you can change the scrolling direction through the Settings app, regardless of the operating system version.
In this how-to guide, I will outline the steps to reverse the scrolling direction of the mouse and touchpad.
How to reverse mouse scrolling on Windows 11
Although you can still use the Registry to reverse the scrolling direction of the mouse wheel, starting with the Windows 11 2024 Update, Microsoft is finally adding an option in the Settings app.
Windows 11 version 24H2 and higher
To change the mouse wheel direction when scrolling on Windows 11 (version 24H2), use these steps:
- Open Settings.
- Click on Bluetooth & devices.
- Click the Mouse page on the right side.
- (Option 1) Choose the "Down motion scrolls down" option in the "Scrolling direction" setting (default).
- (Option 2) Choose the "Down motion scrolls up" option in the "Scrolling direction" setting.
Once you complete the steps, the next time you use the mouse wheel, the scrolling direction will be affected according to your configuration.
All the latest news, reviews, and guides for Windows and Xbox diehards.
Windows 11 version 23H2 and older
Warning: This is a friendly reminder that editing the Registry is risky, and it can cause irreversible damage to your installation if you don't do it correctly. Before proceeding, it's recommended to make a full backup of your computer.
To determine the mouse identification number on Windows 11, use these steps:
- Open Start.
- Search for Device Manager and click the top result to open the app.
- Expand the "Mice and other pointing devices" branch.
- Right-click the active mouse and select the Properties option.
- Click on the Details tab.
- Use the "Property" drop-down menu and choose the Device instance path option.
- Confirm the "VID ID" value for the mouse — for example, VID_0E0F&PID_0003&MI_01.
- Open Start.
- Search for regedit and click the top result to open the Registry Editor.
- Browse the following path: HKEY_LOCAL_MACHINE\SYSTEM\CurrentControlSet\Enum\HID
- Expand the key (folder) that matches the "VID ID" of the mouse — for example, VID_0E0F&PID_0003&MI_01.
- Expand the subkey (folder).
- Select the Device Parameters key.
- Double-click the FlipFlopWheel DWORD and set the value from 0 to 1.
- Click the OK button.
- Restart your computer.
After you complete the steps, when you scroll up with the mouse wheel, the page should also scroll up.
You can always revert the changes to their original settings using the same instructions, but on step 7, set the value from 1 to 0.
How to reverse touchpad scrolling on Windows 11
On Windows 11 (version 24H2, 23H2, and older releases), the system includes settings to reverse the scrolling direction of a precision touchpad. If the option is not available in the Settings app, it might still be possible to adjust the mouse behavior using the manufacturer's software (if applicable).
To reverse the touchpad scrolling direction on Windows 11, use these steps:
- Open Settings.
- Click on Bluetooth & devices.
- Click the Touchpad page on the right side.
- Select the "Scroll & zoom" setting under the "Gestures & interaction" section.
- Select the "Down motion scrolls down" option using the Scrolling direction drop-down menu.
Once you complete the steps, scrolling up on the touchpad should now scroll pages down for a more natural experience on Windows 11.
More resources
For more helpful articles, coverage, and answers to common questions about Windows 10 and Windows 11, visit the following resources:
- Windows 11 on Windows Central — All you need to know
- Windows 10 on Windows Central — All you need to know

Mauro Huculak has been a Windows How-To Expert contributor for WindowsCentral.com for nearly a decade and has over 22 years of combined experience in IT and technical writing. He holds various professional certifications from Microsoft, Cisco, VMware, and CompTIA and has been recognized as a Microsoft MVP for many years.