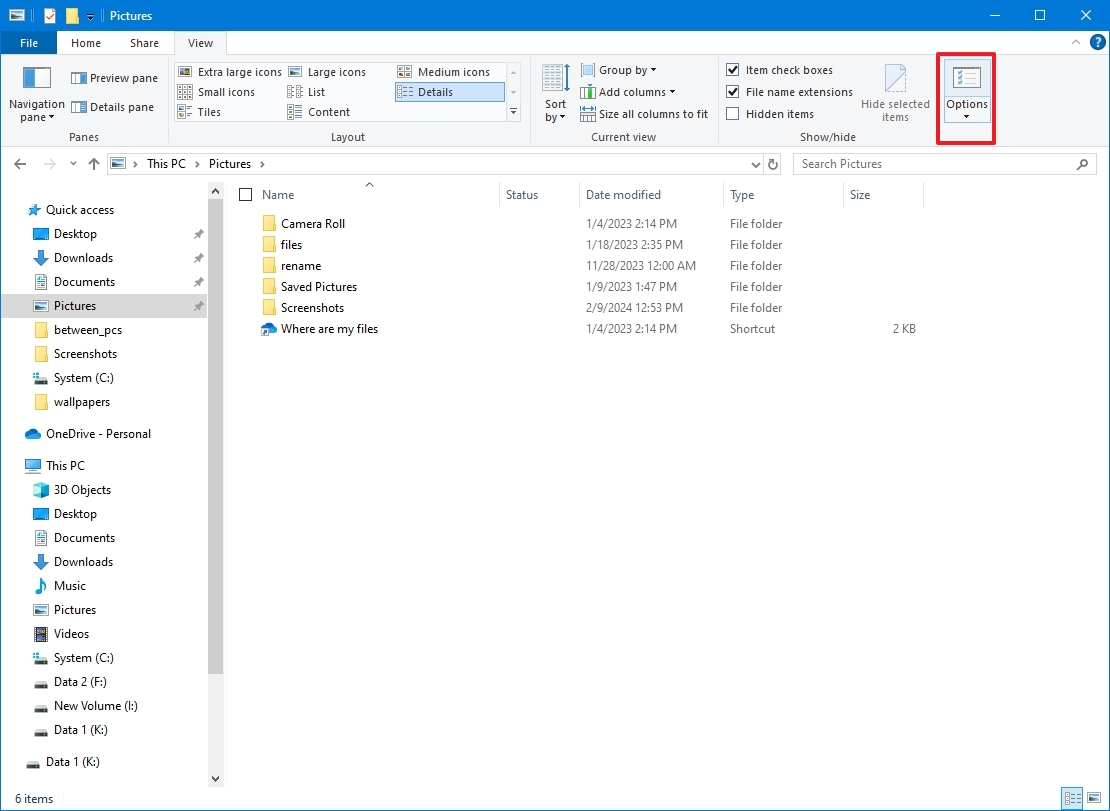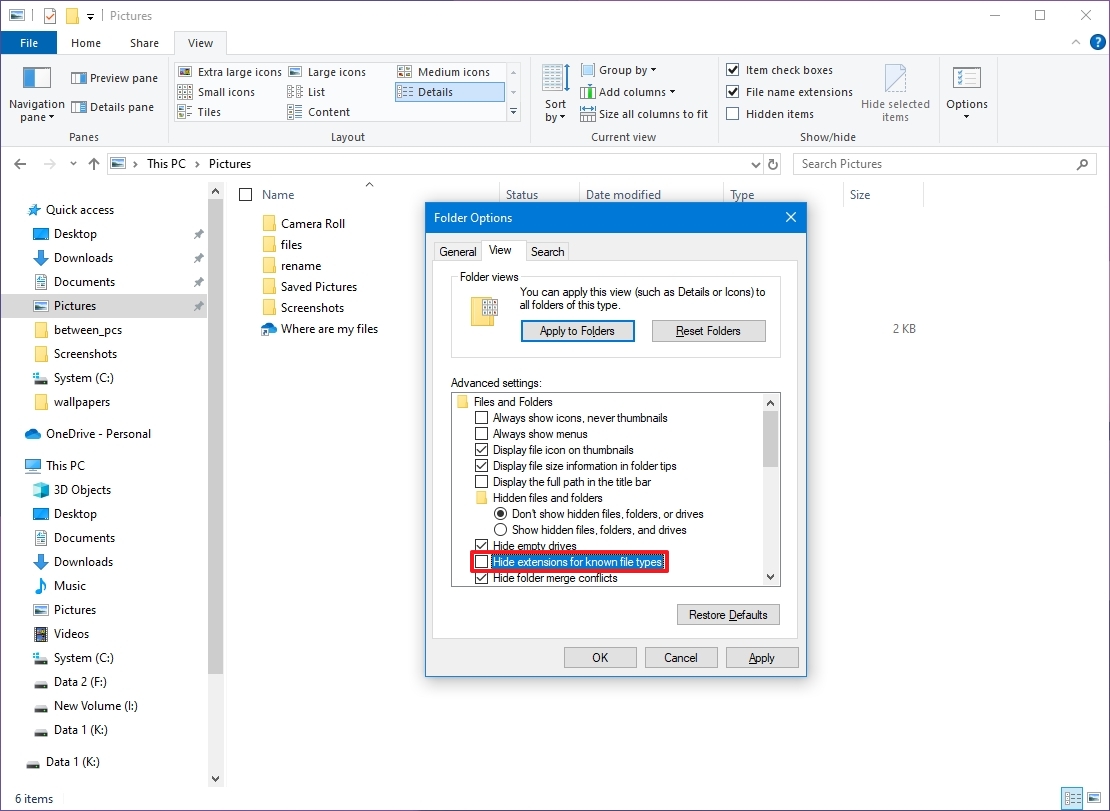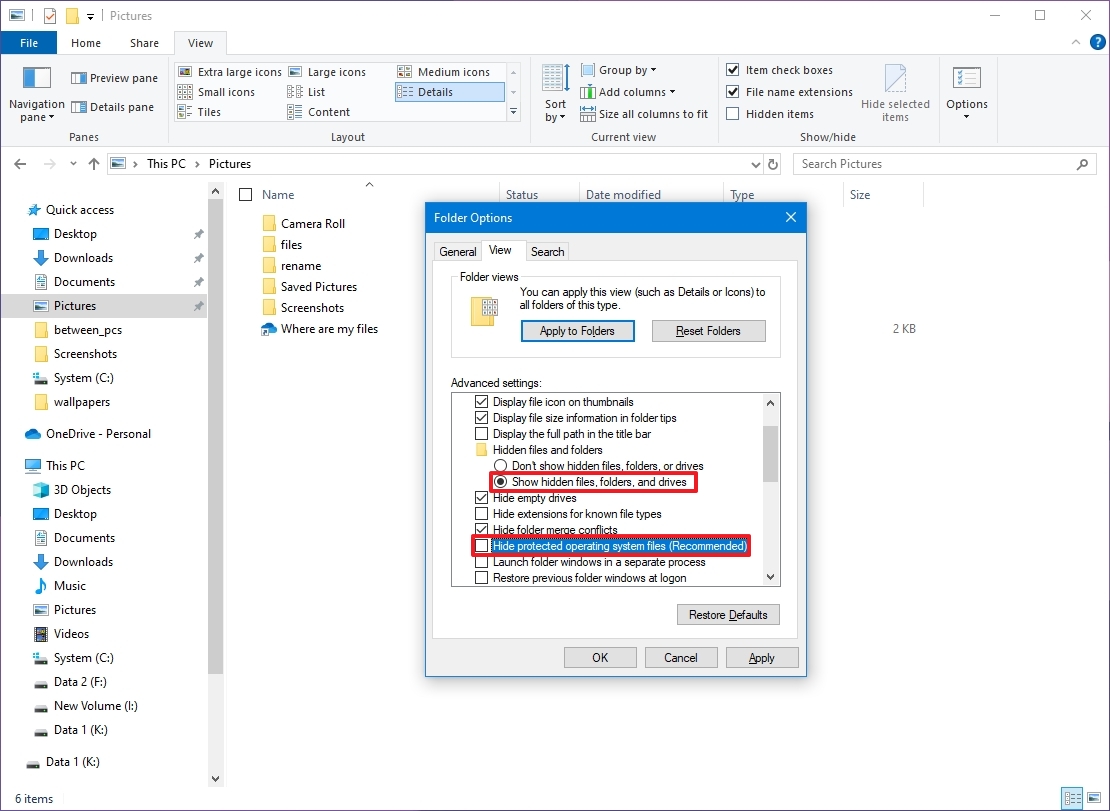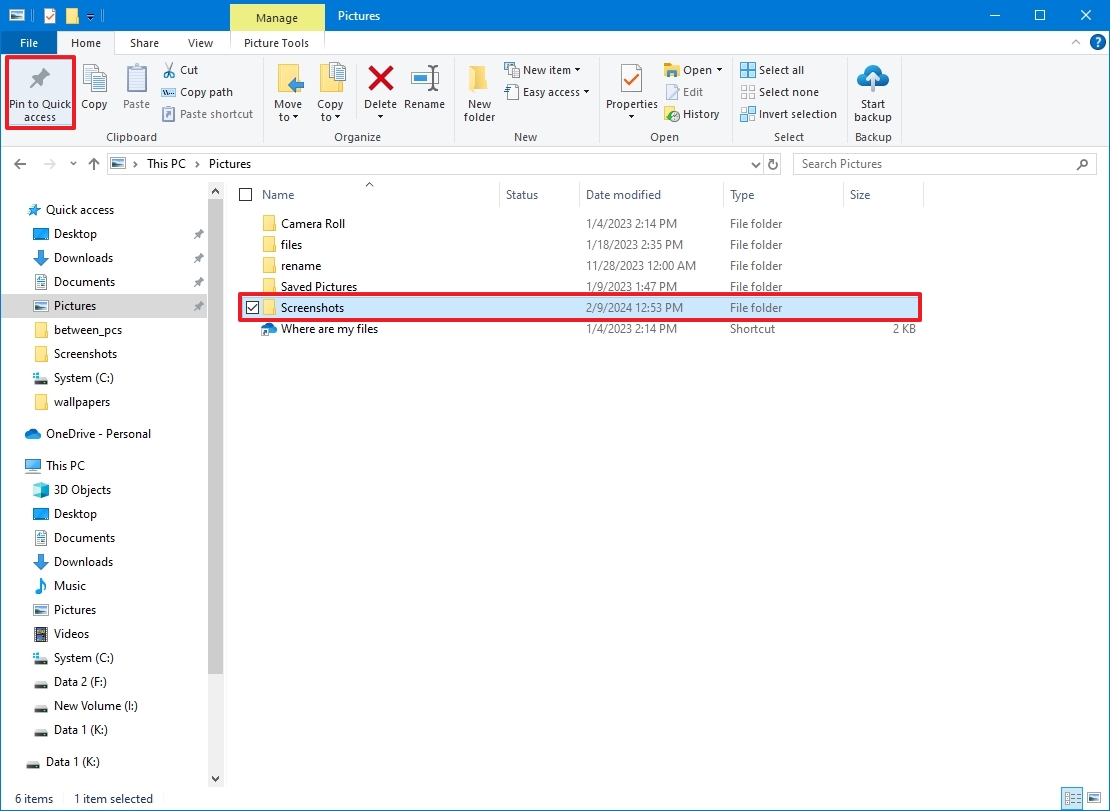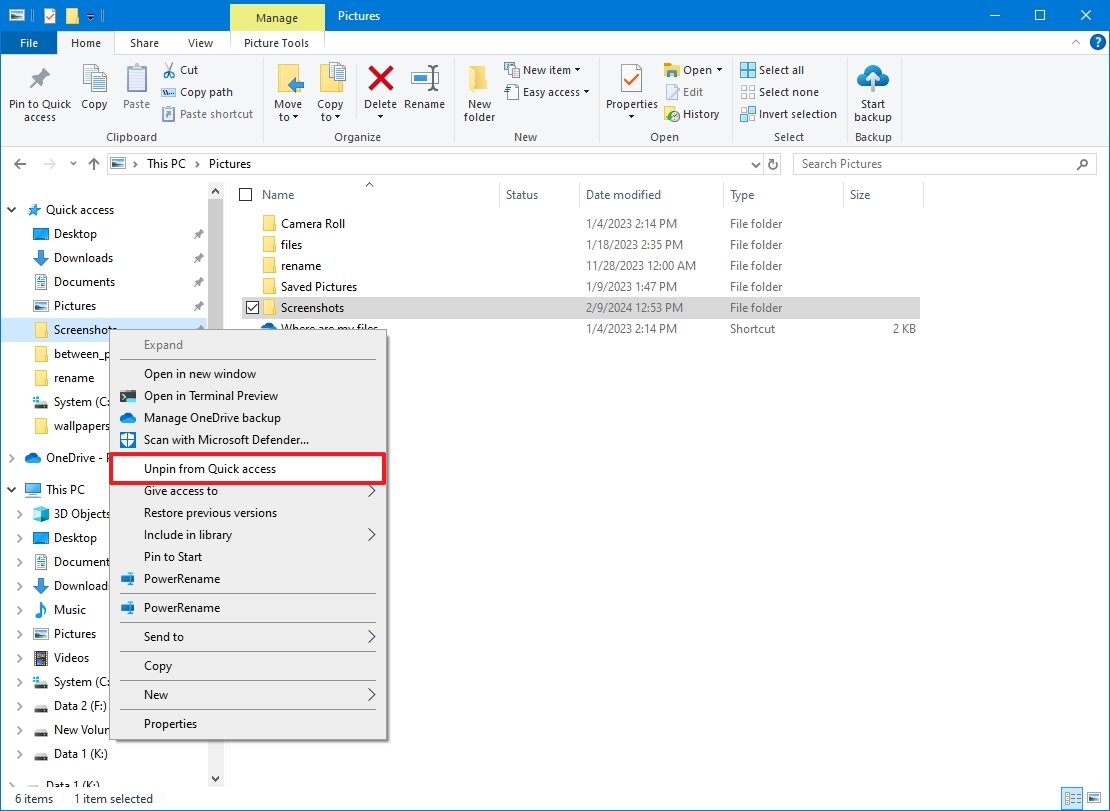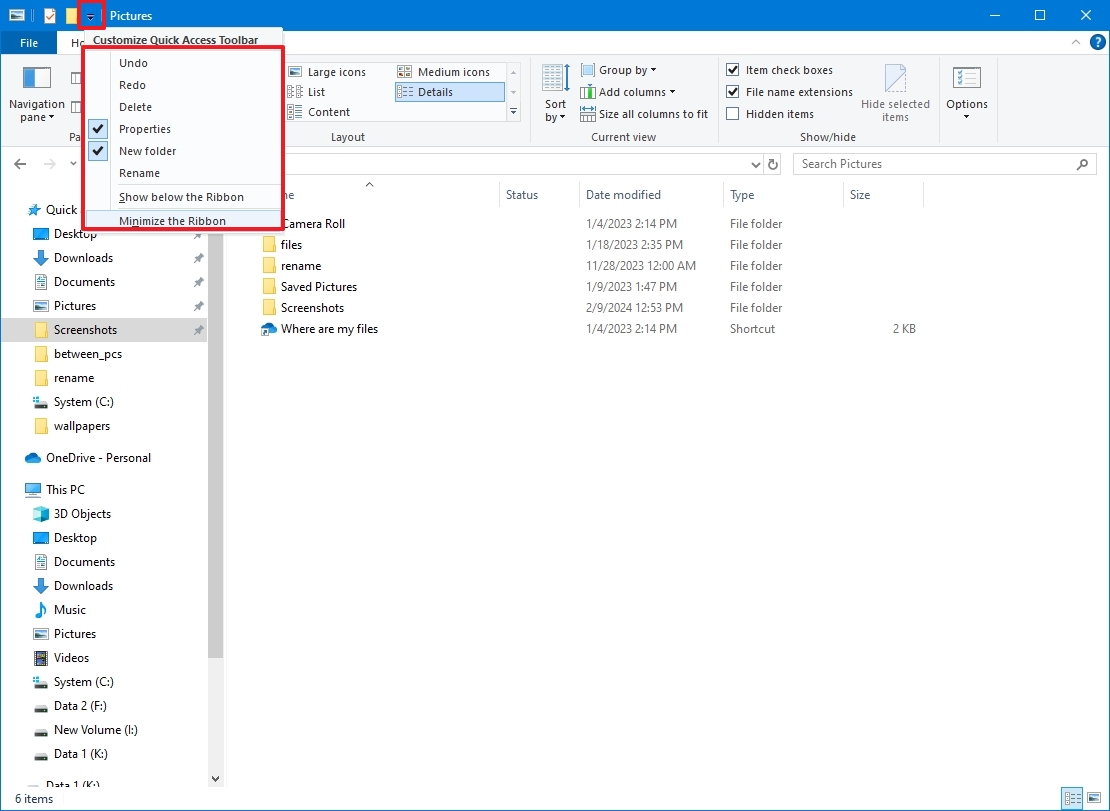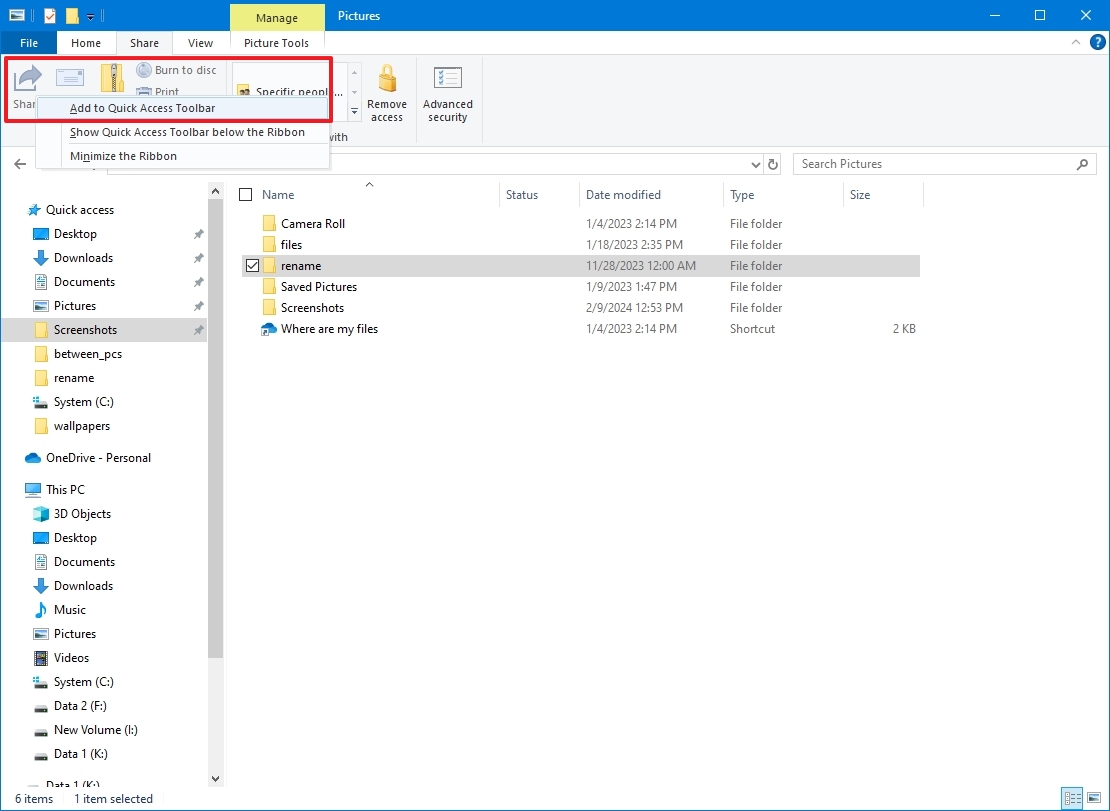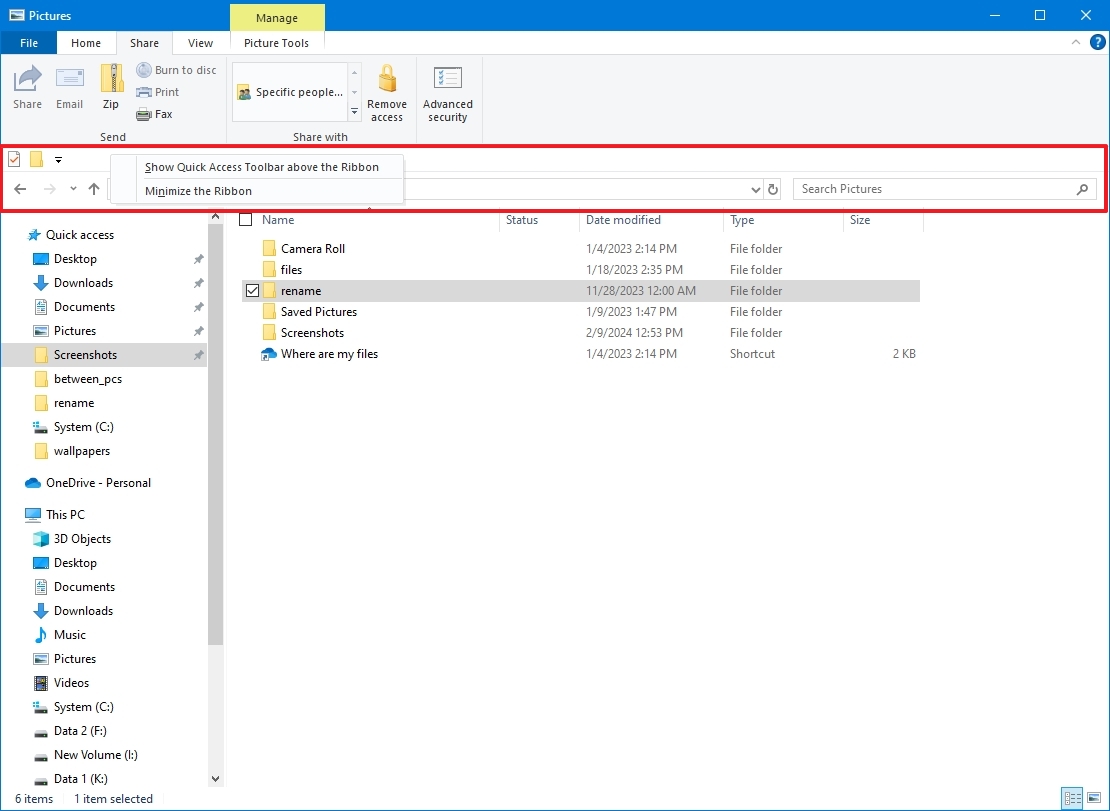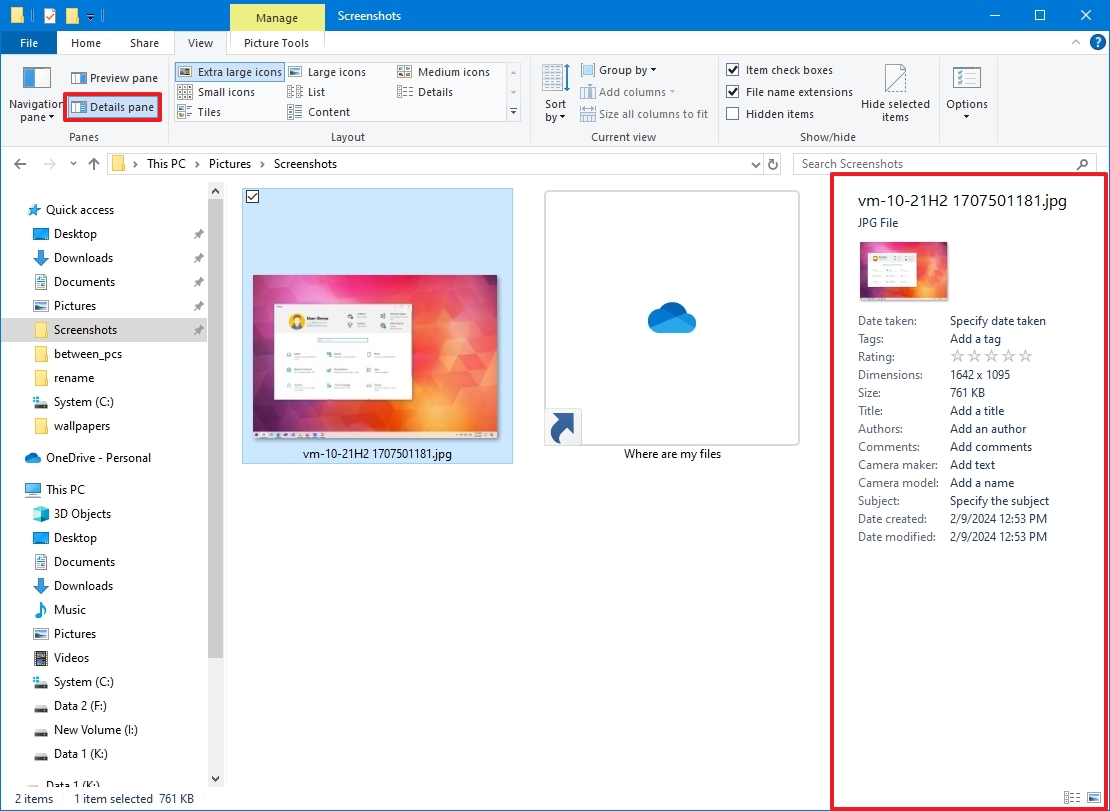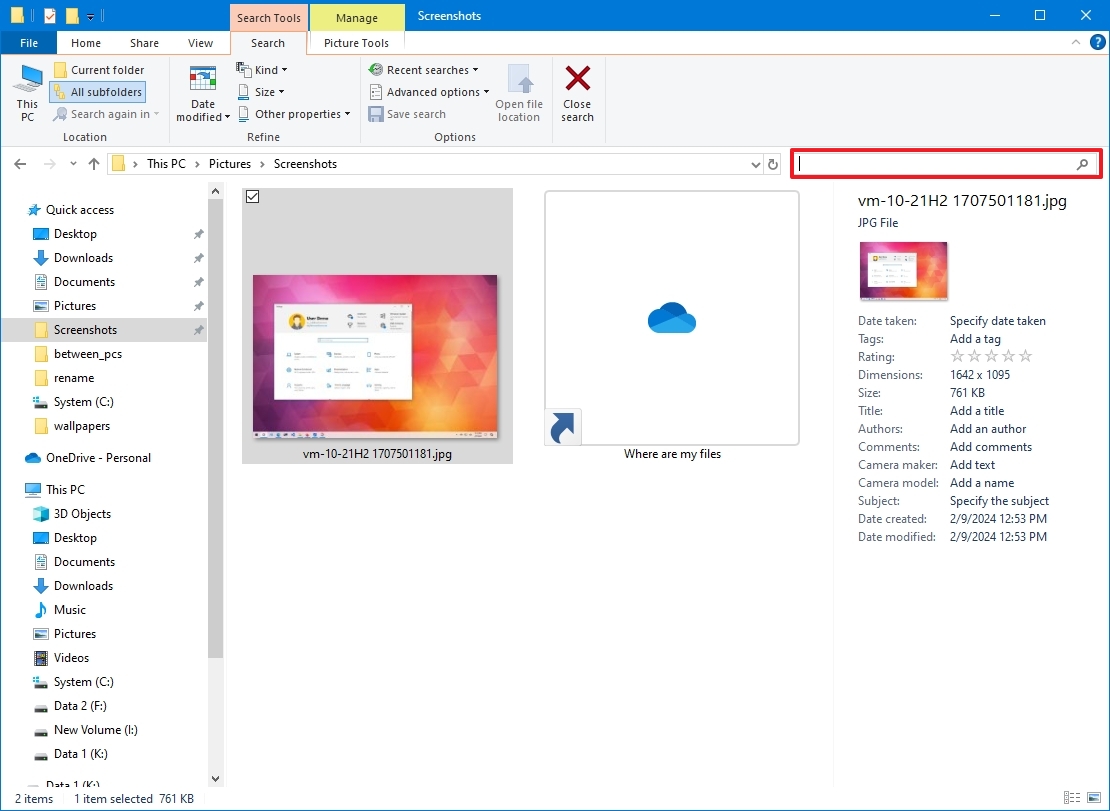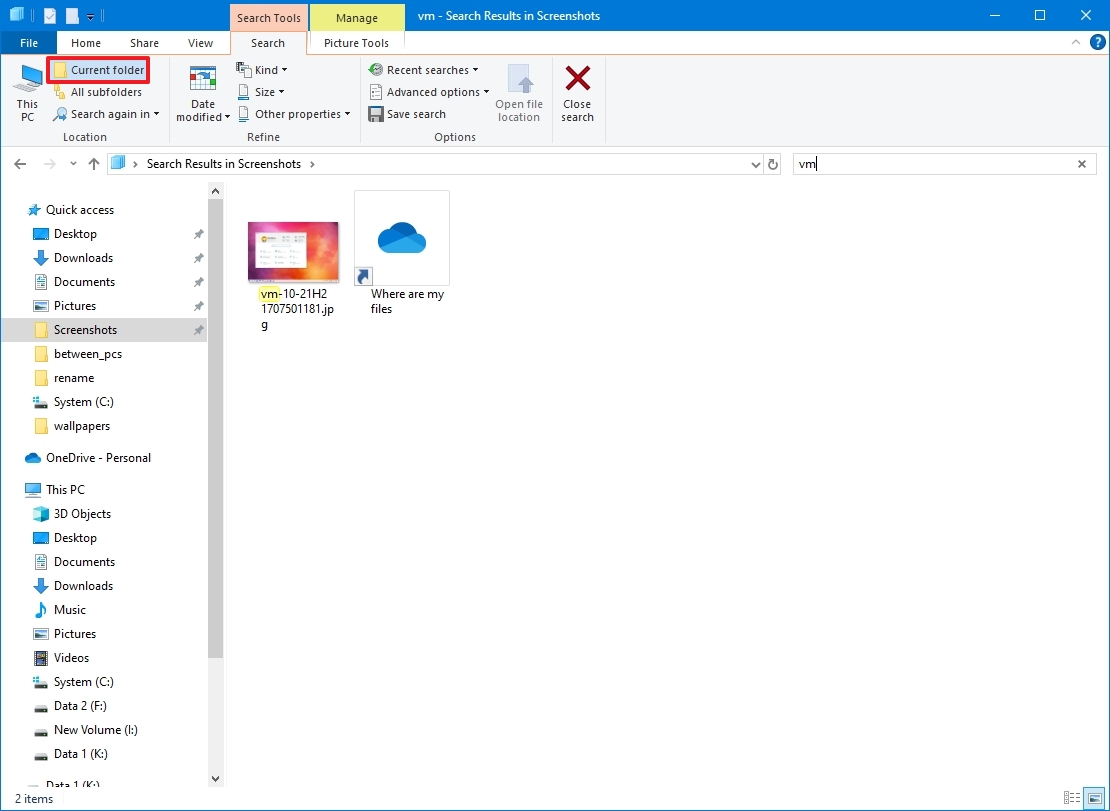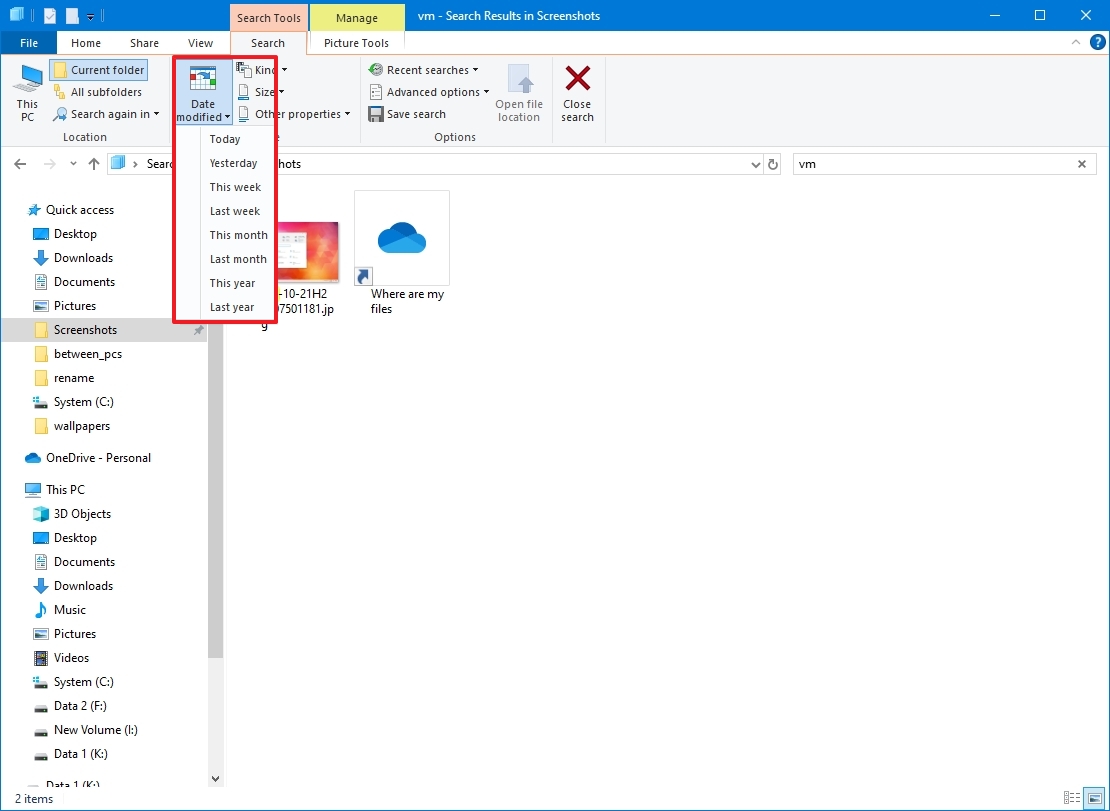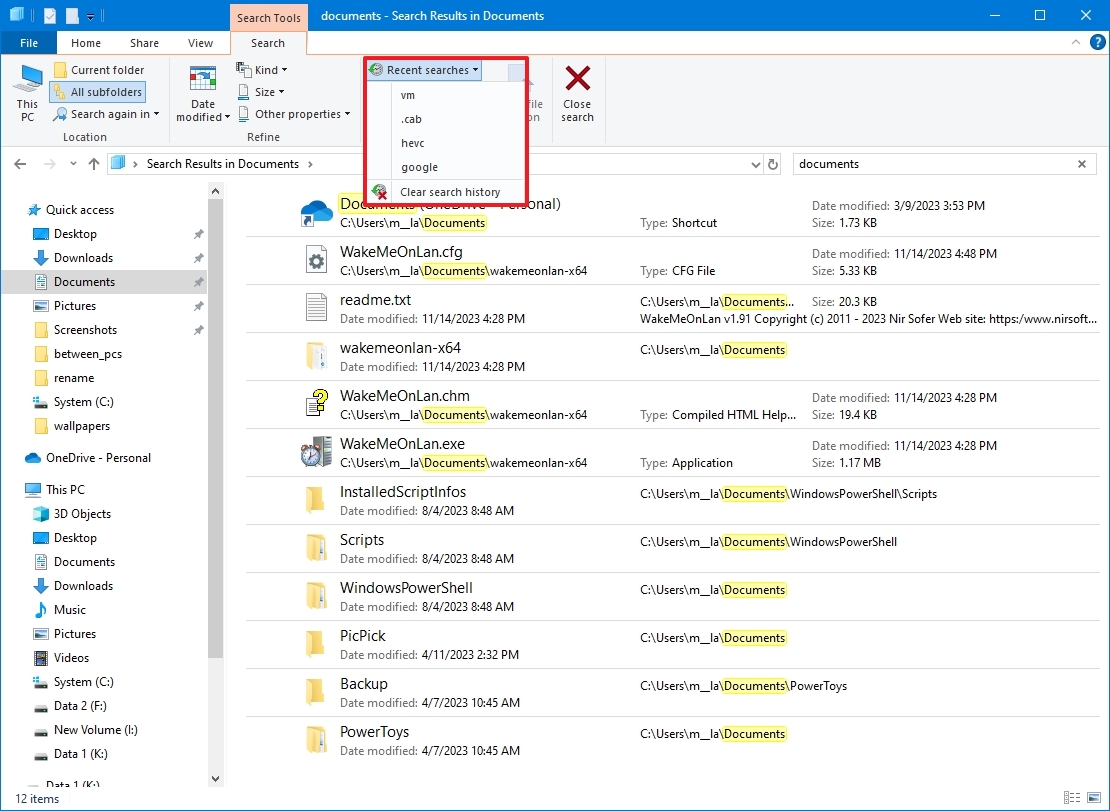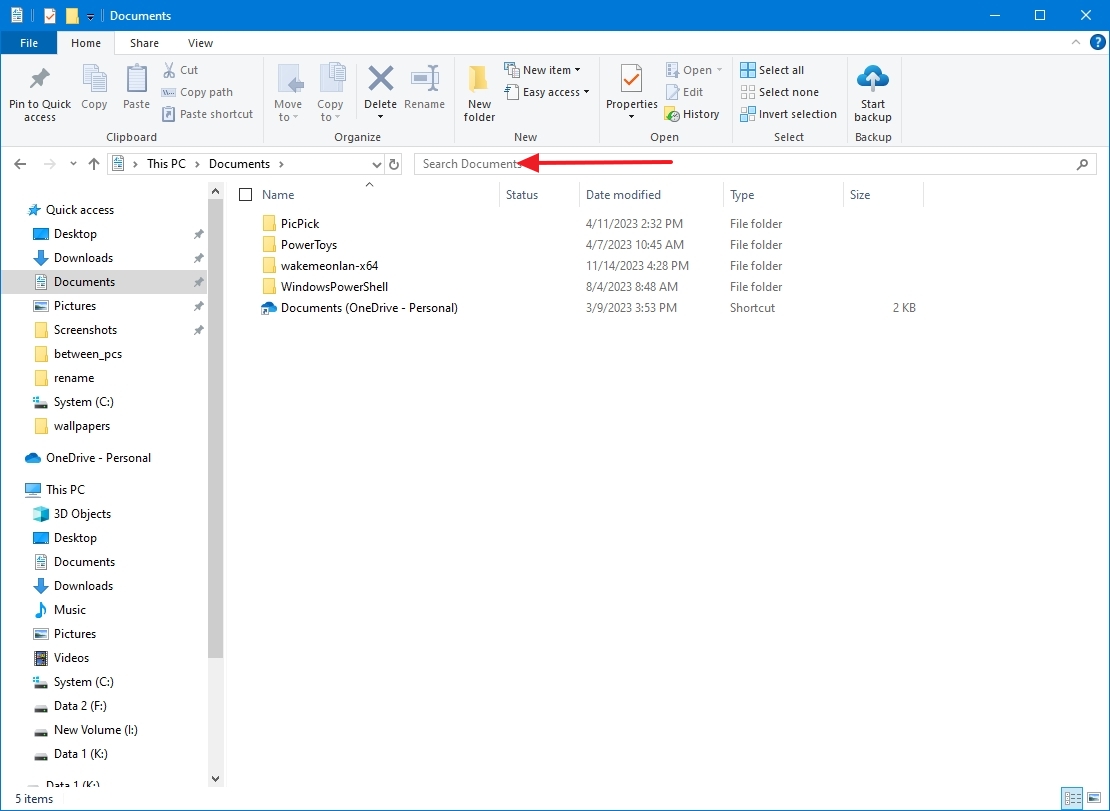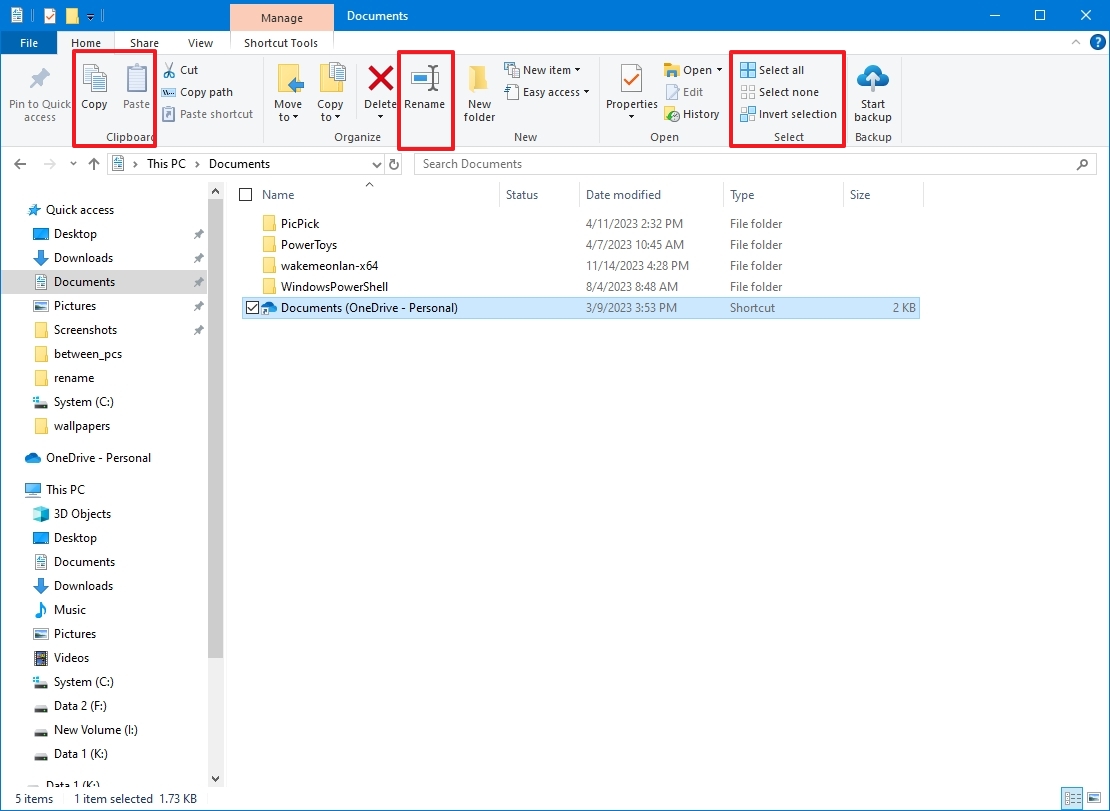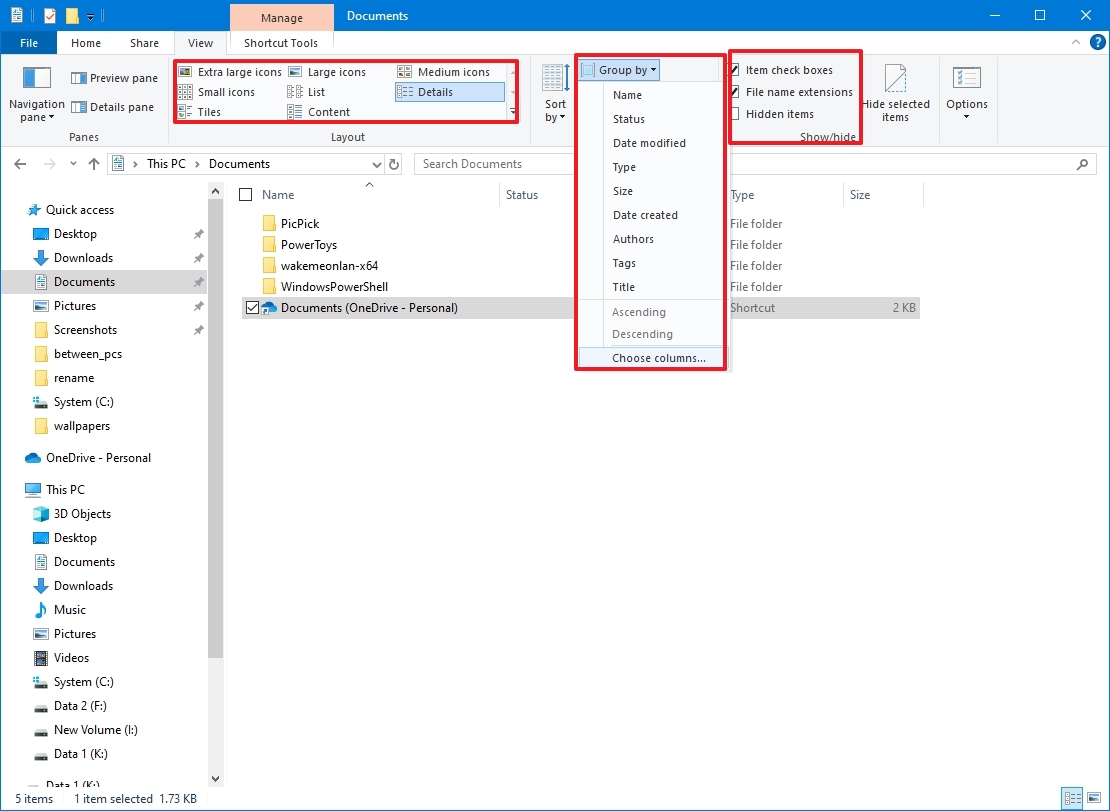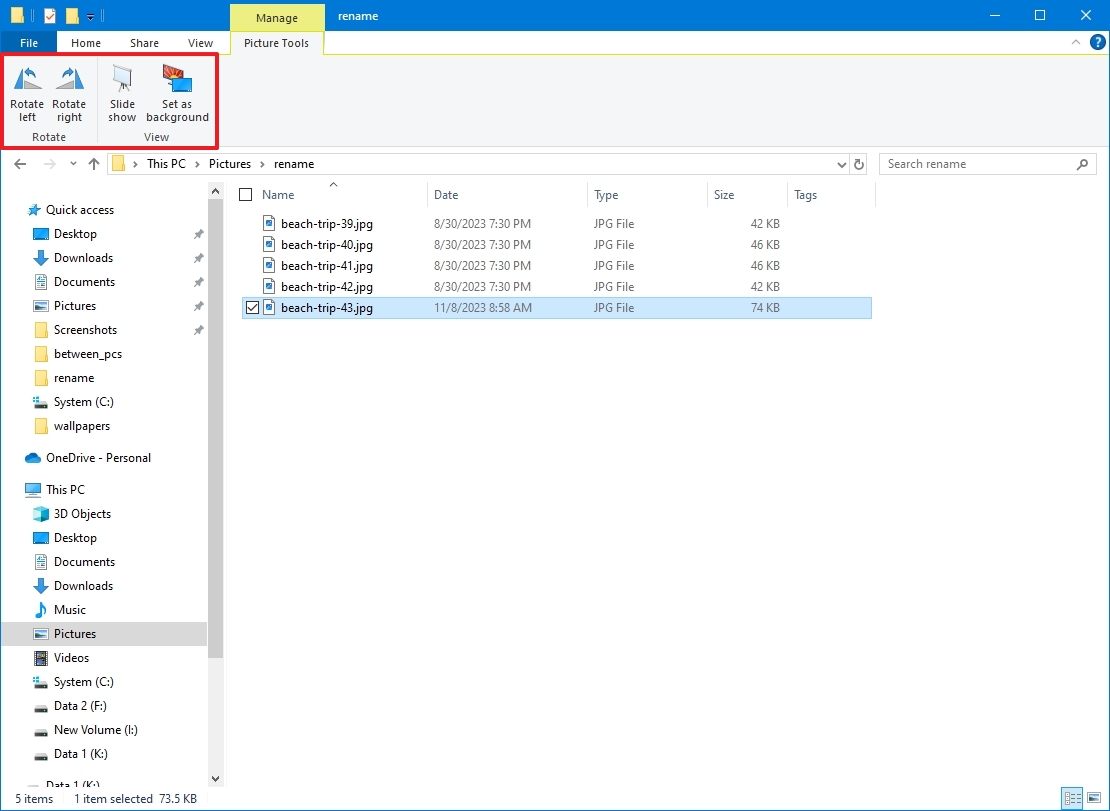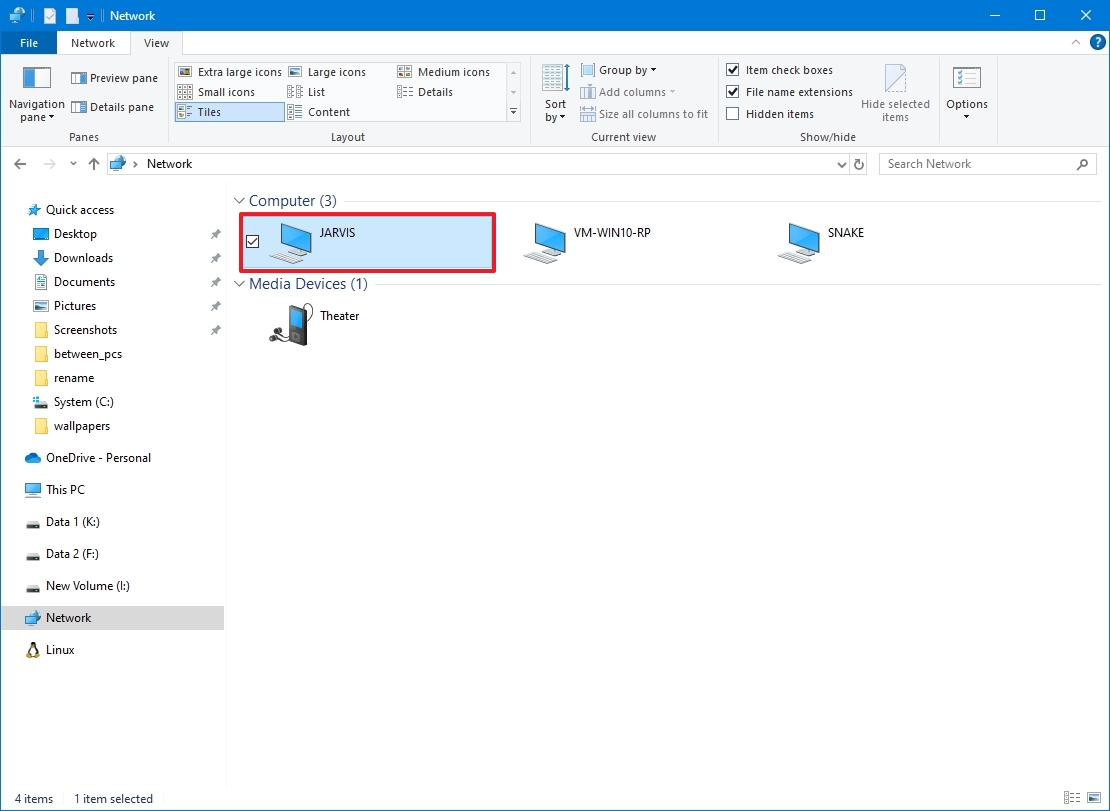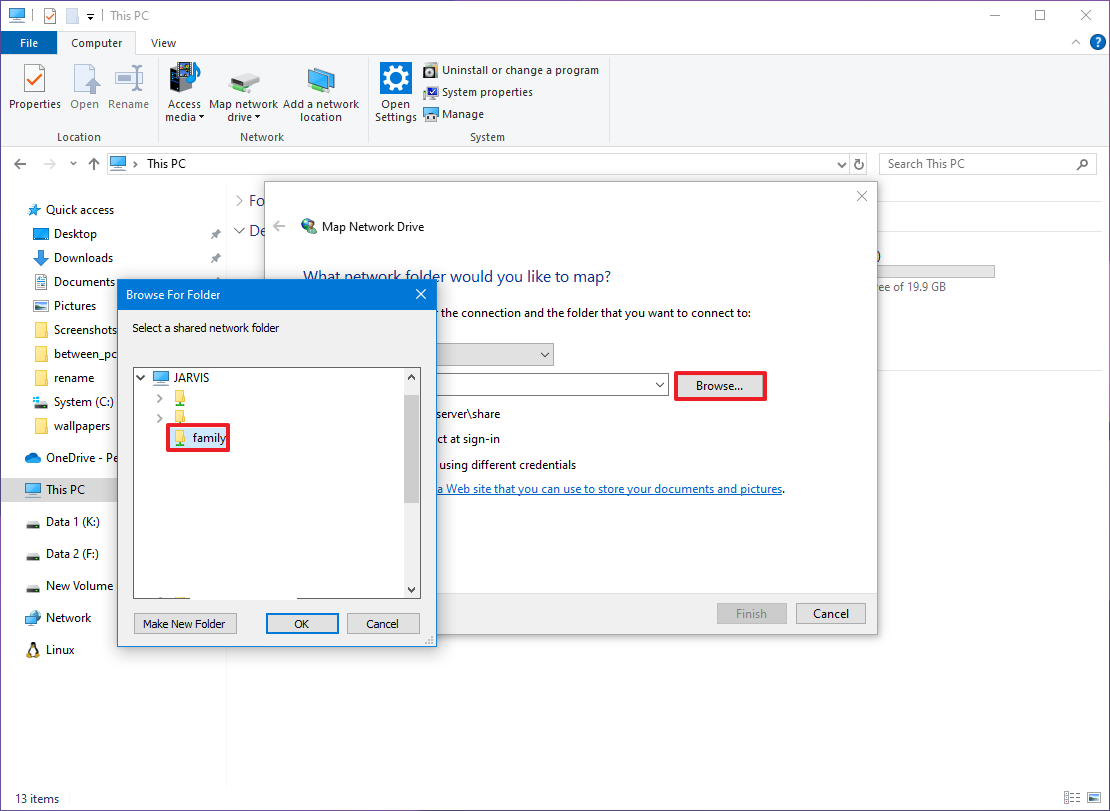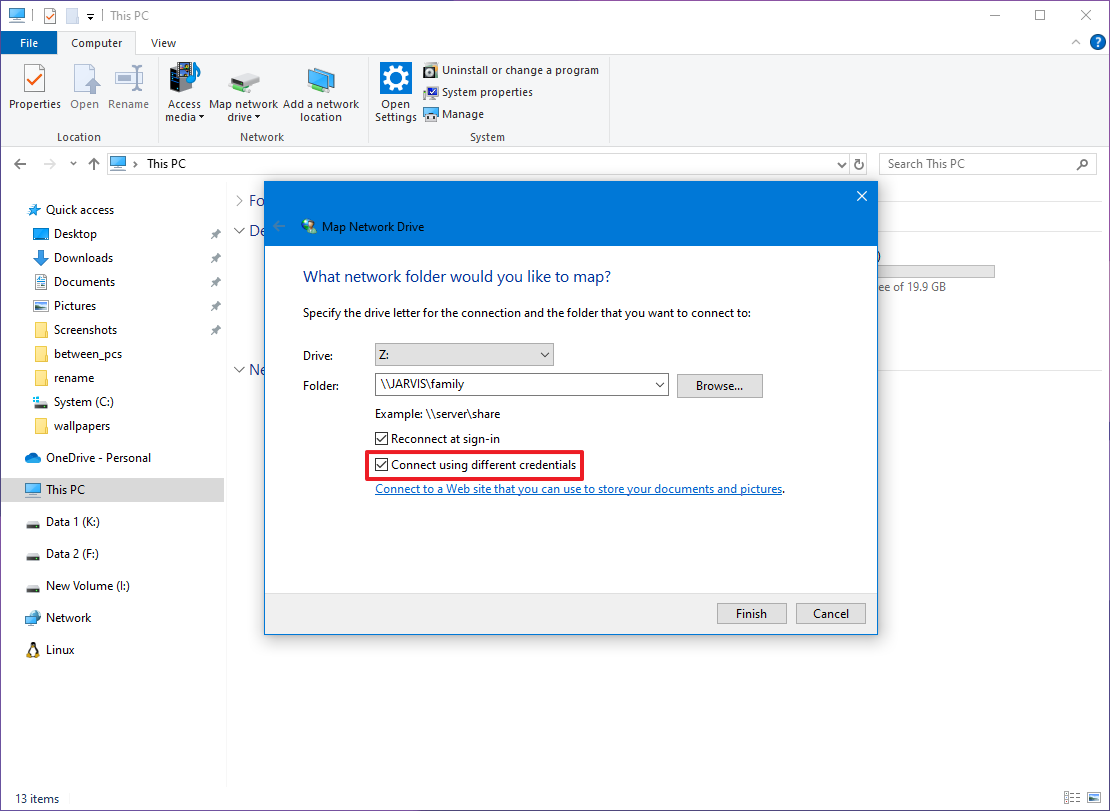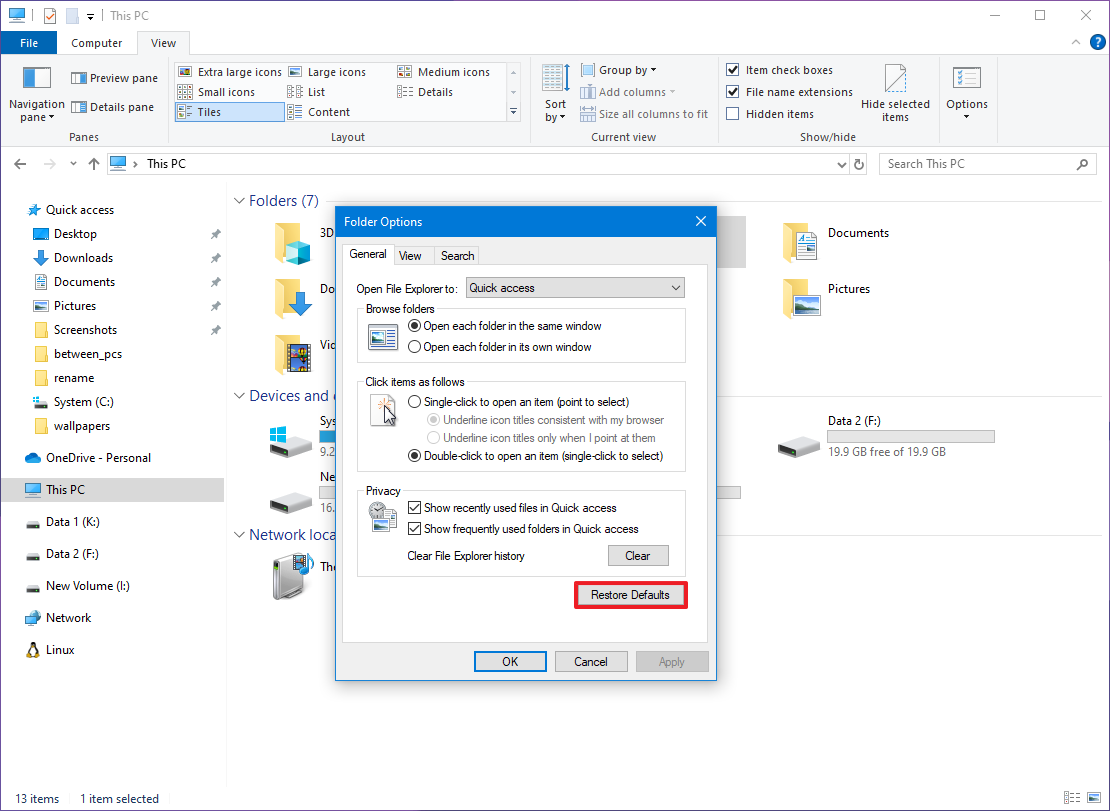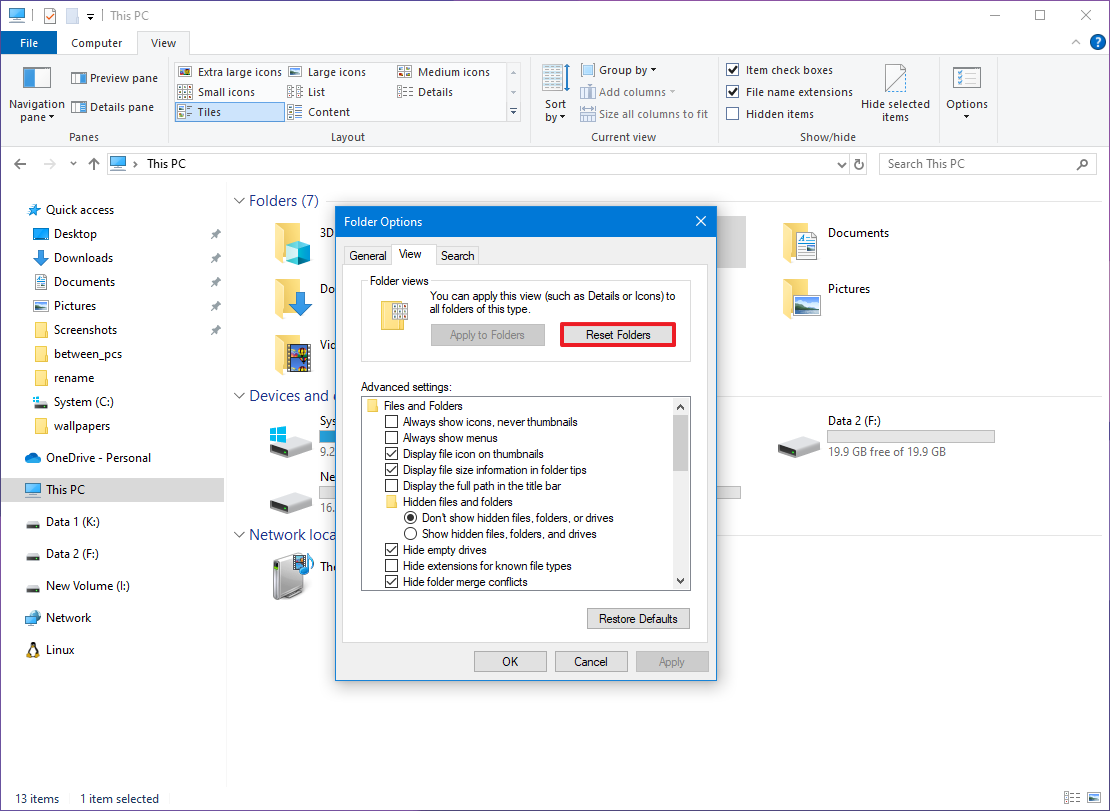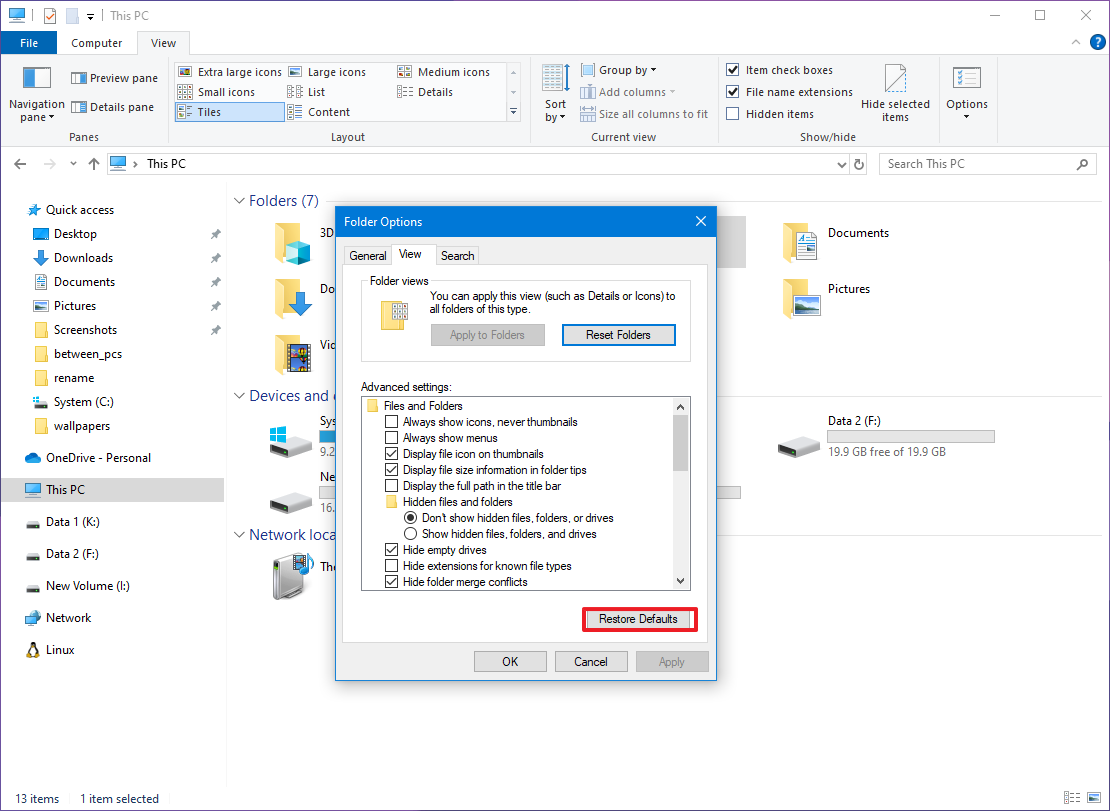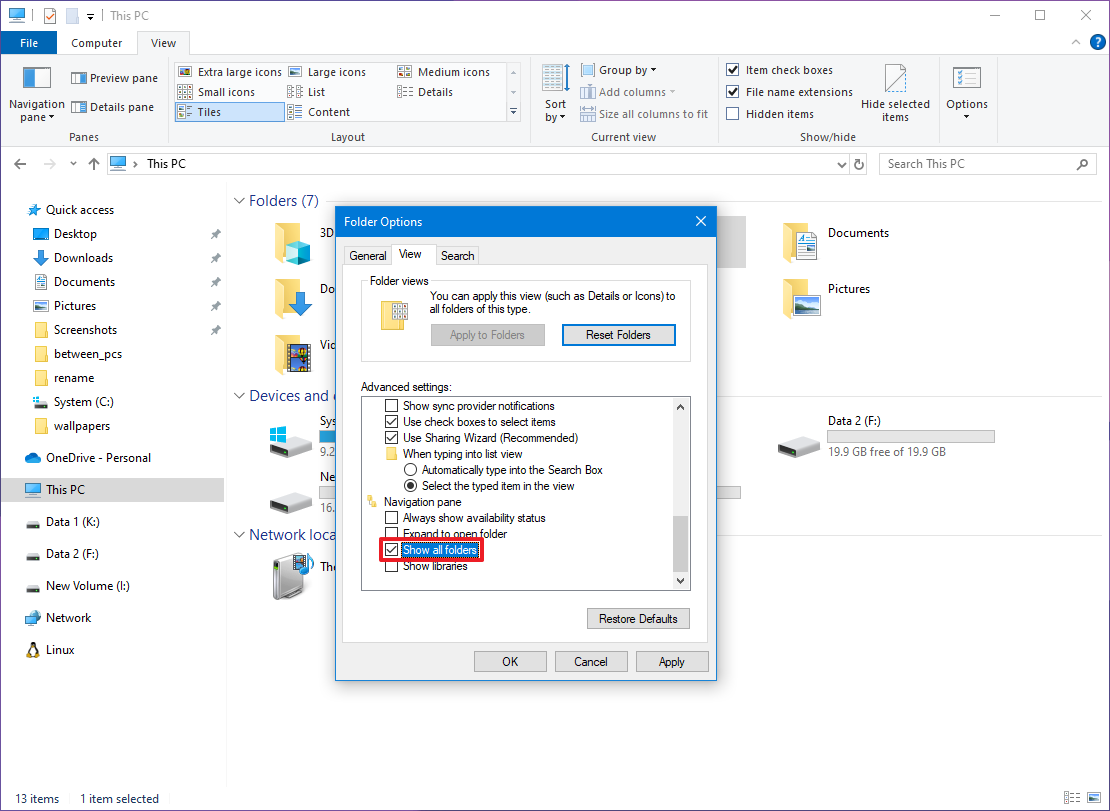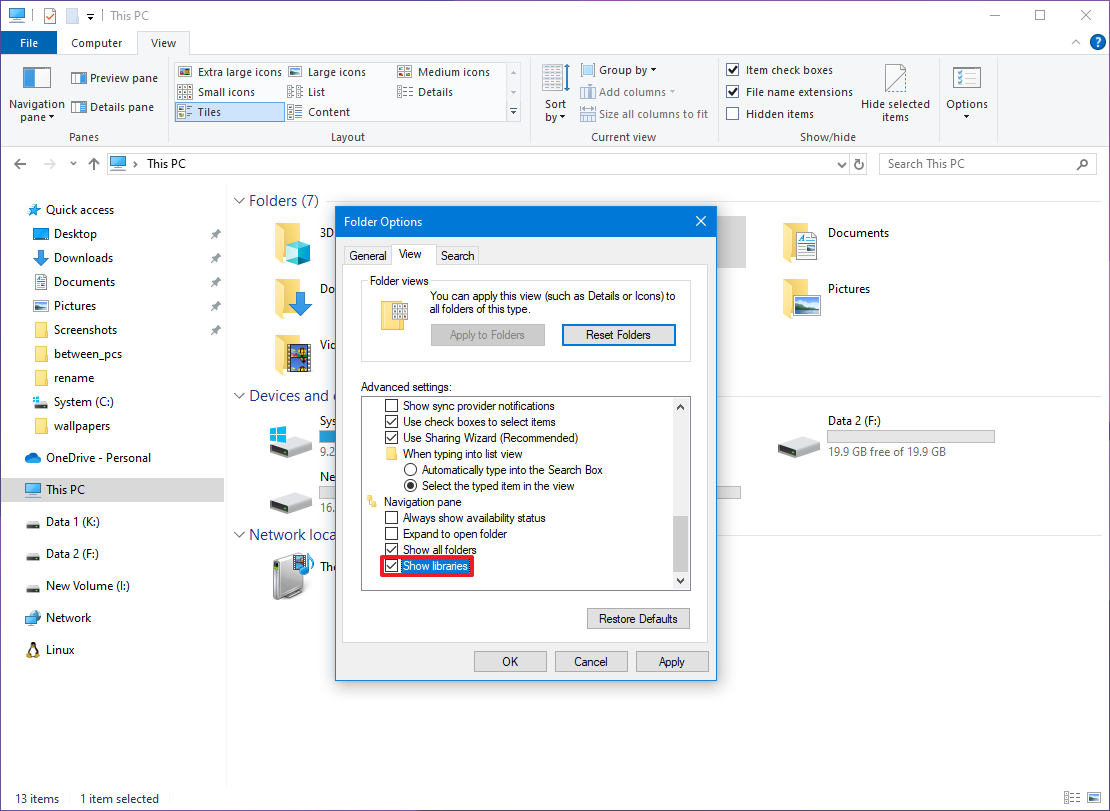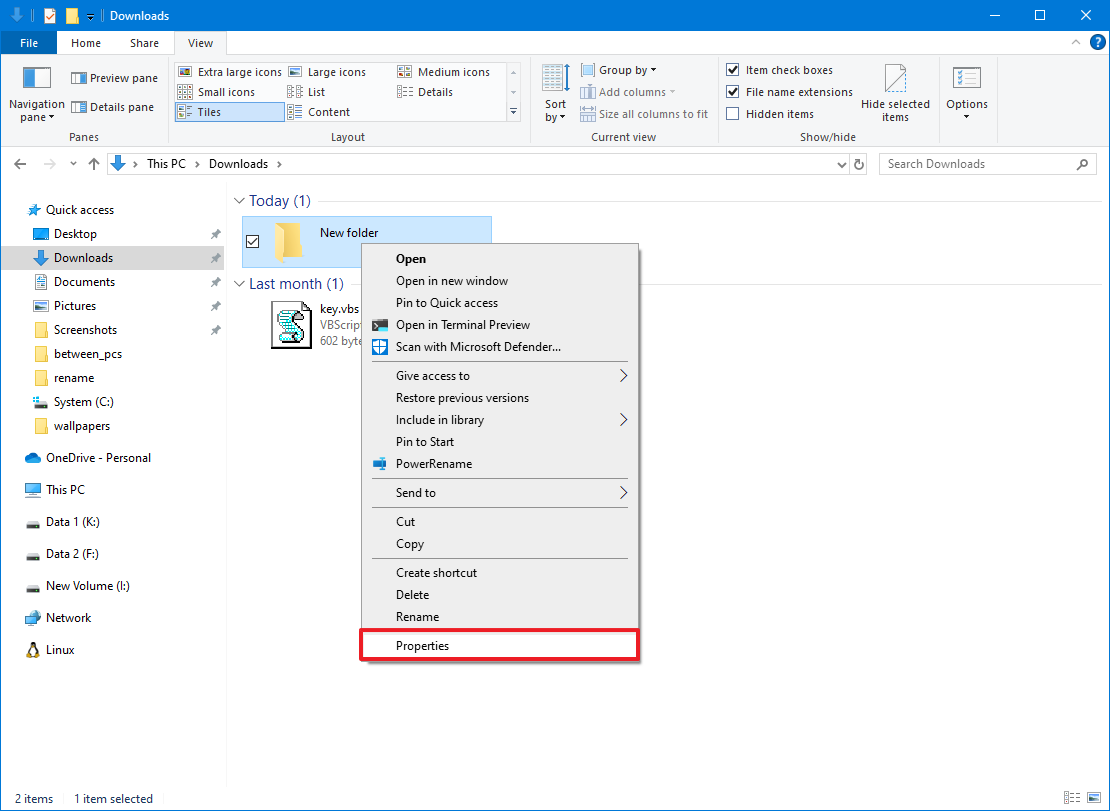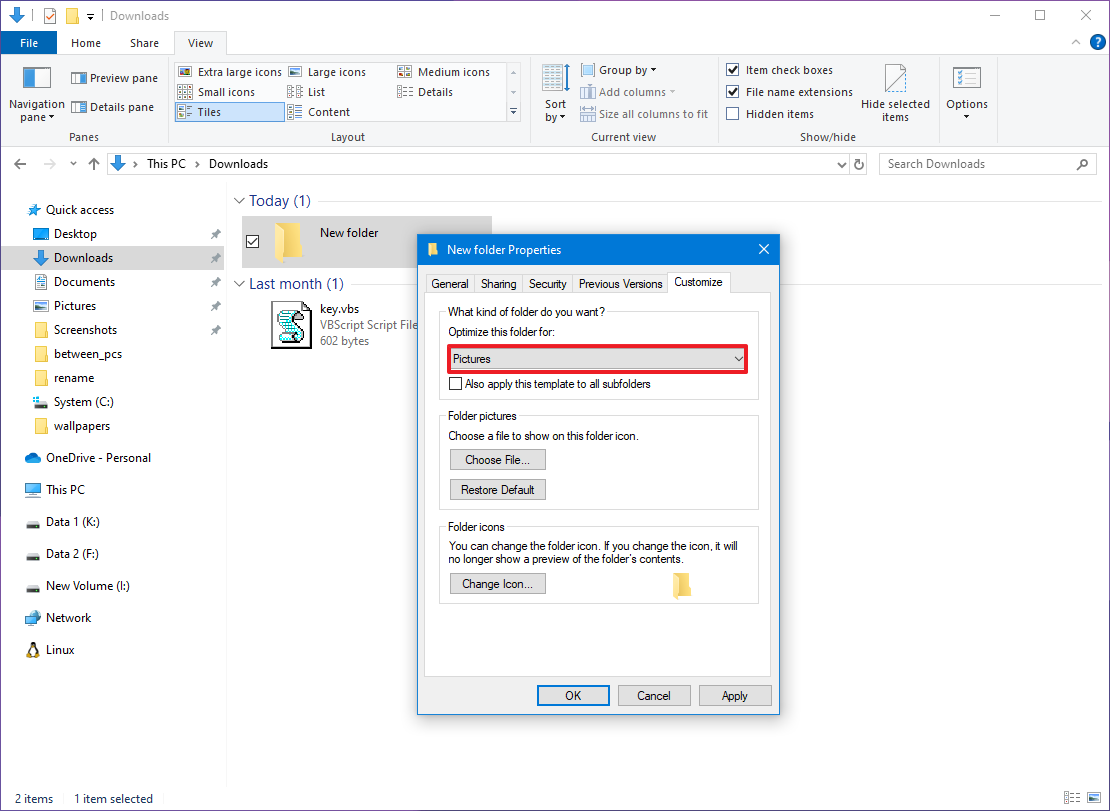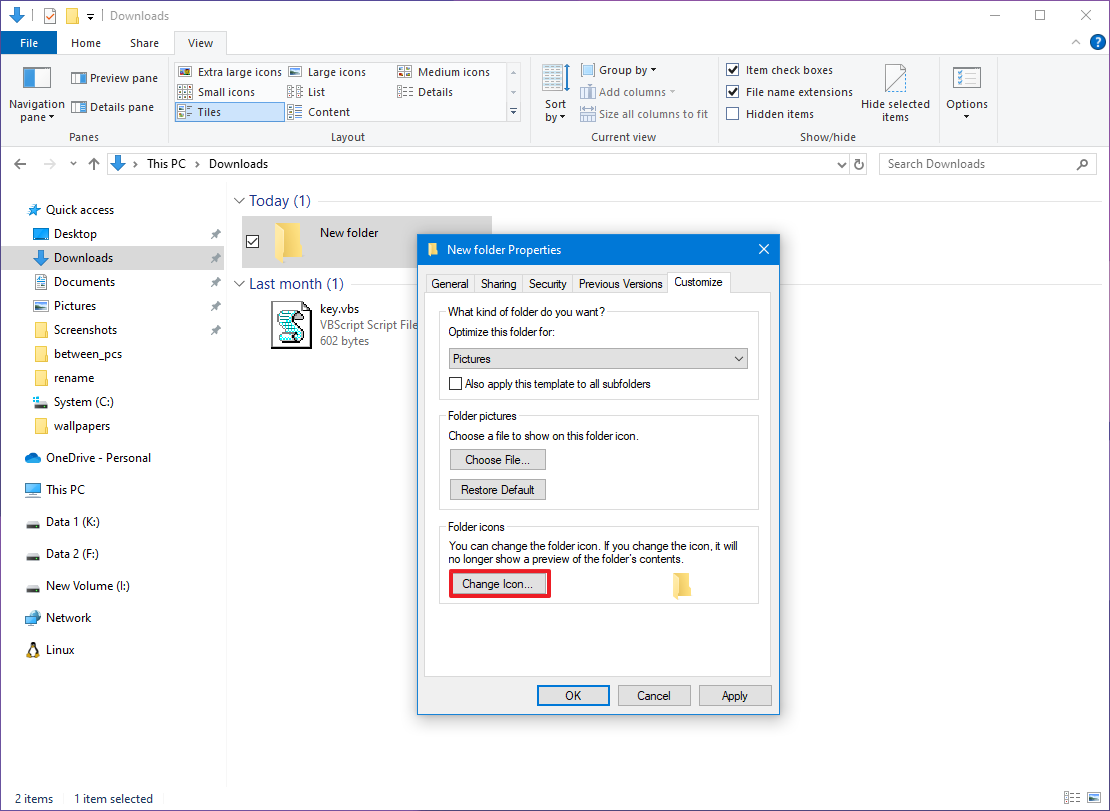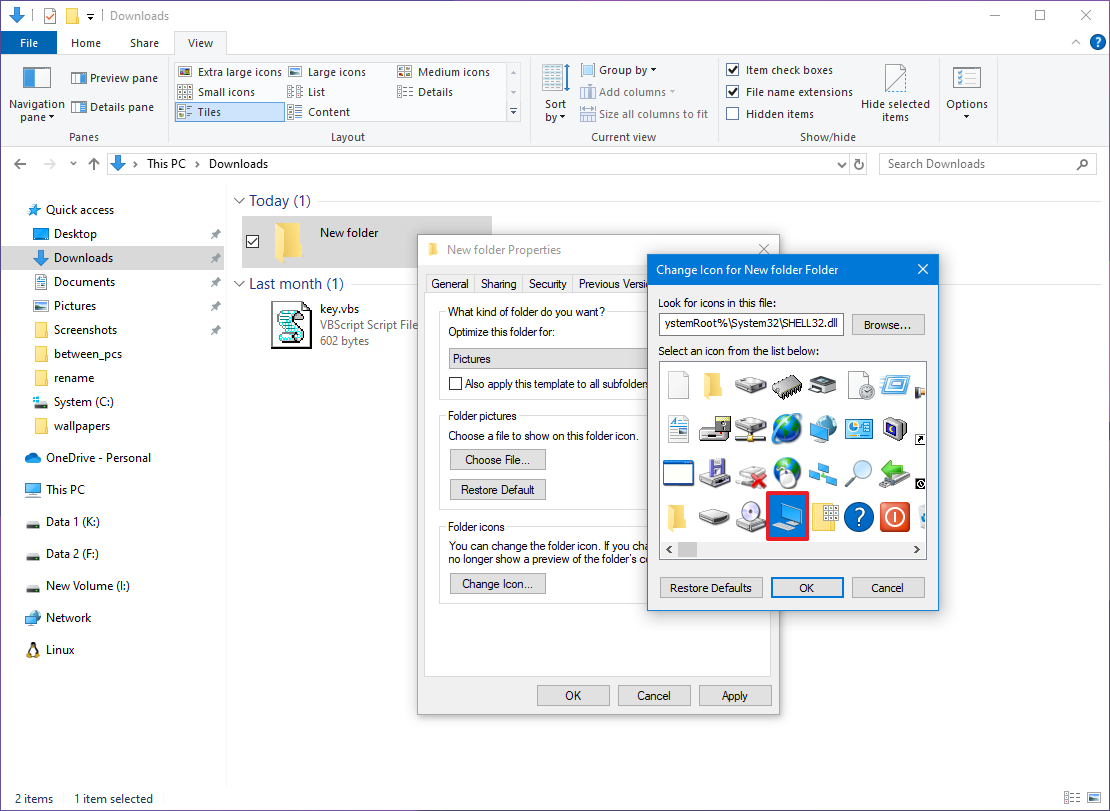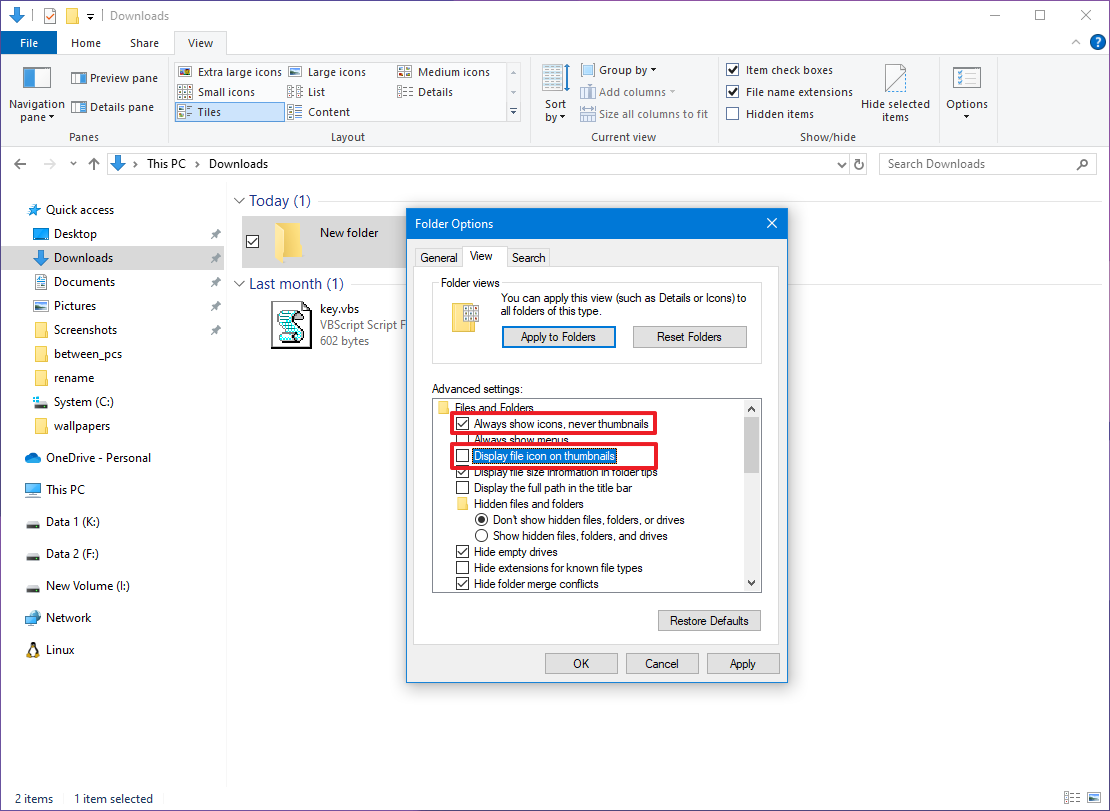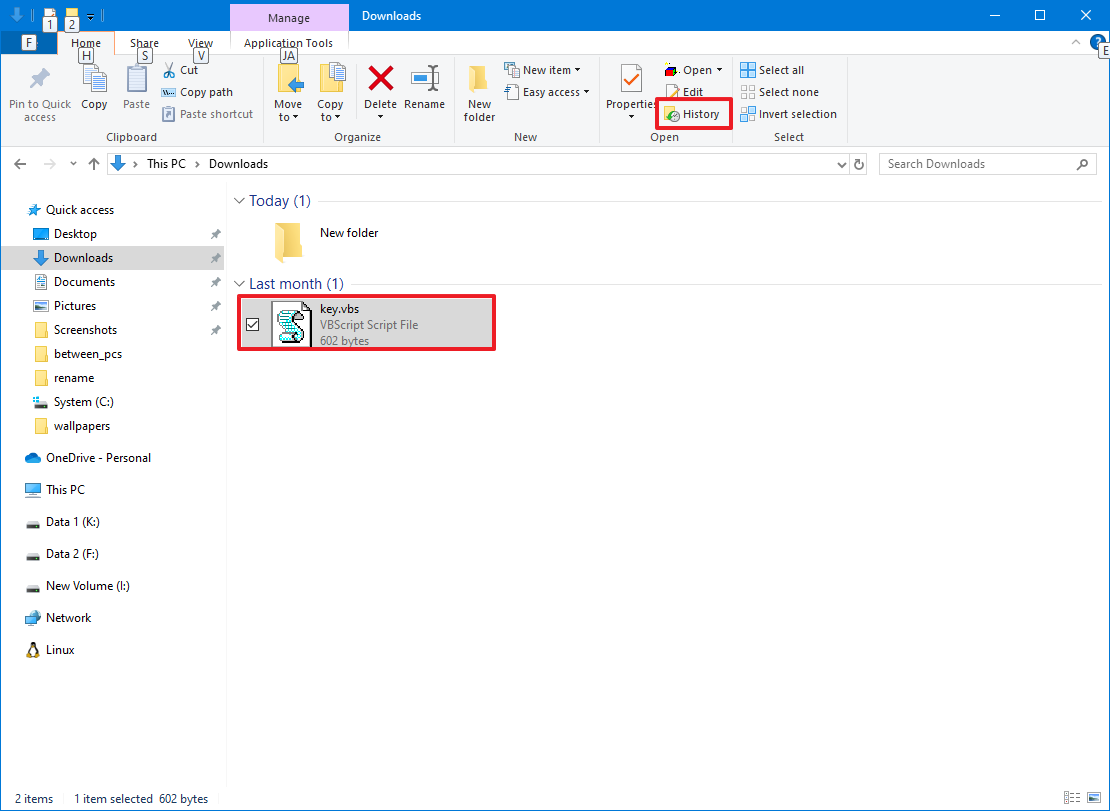How to get the most out of File Explorer on Windows 10
These are the best tips and tricks to get the most out File Explorer on Windows 10.
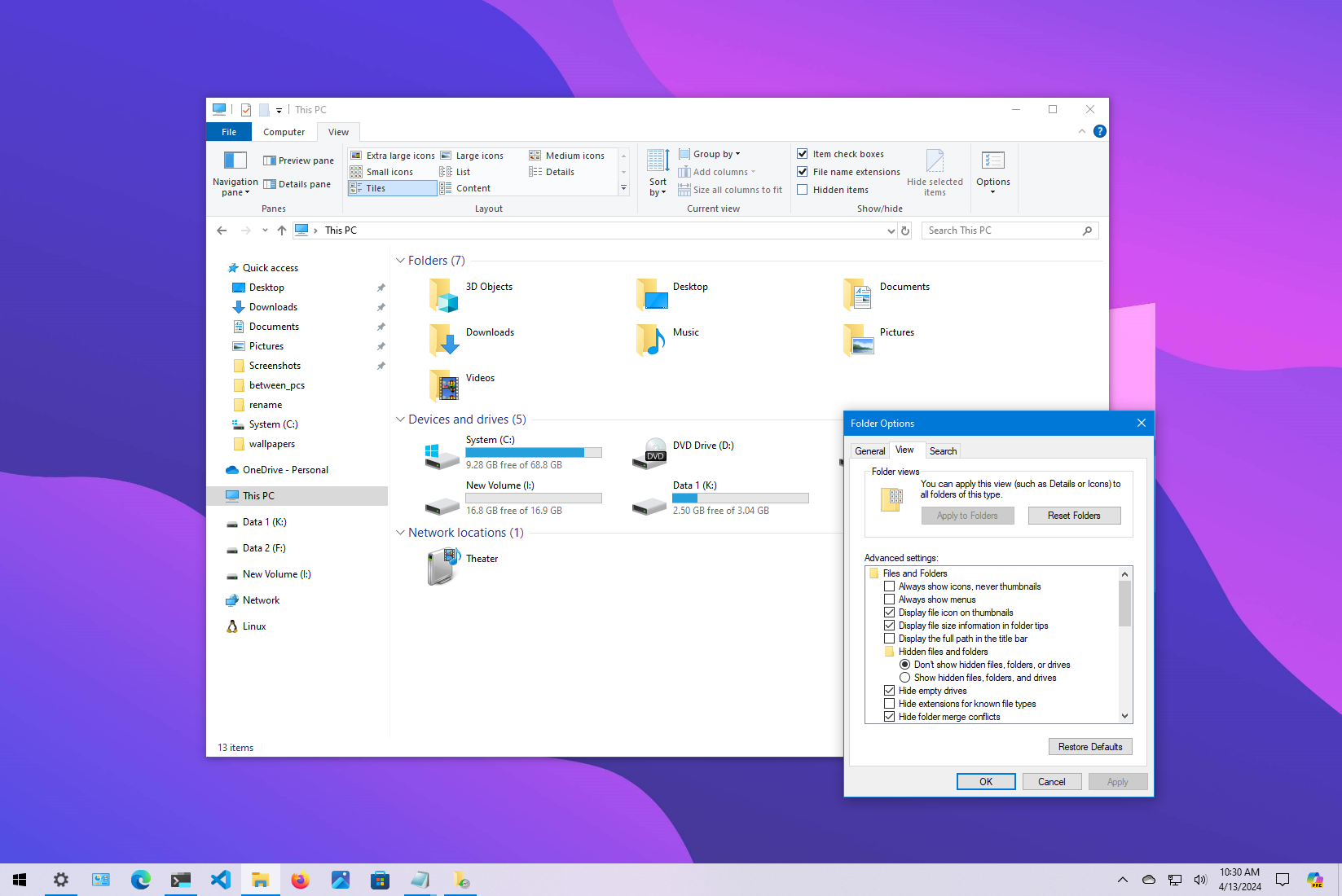
On Windows 10, File Explorer is an essential app with a simple user interface for navigating, accessing, and organizing your files, folders, and apps stored on your device, external drives, and anywhere in the network.
If you have experience using older versions of Windows, you know that the file management system has been around for a long time. However, over the years, it has received many changes, and features have been removed. The basic functionality, however, remains unchanged.
Although File Explorer is relatively easy to use, there are many features and settings that can help you be a little more productive on Windows 10.
In this how-to guide, I'll outline the best tips and tricks for being more productive with File Explorer.
How to open File Explorer on Windows 10
On Windows 10, you can open File Explorer in several ways, including:
- Clicking the File Explorer icon in the taskbar.
- "Windows key + E" keyboard shortcut.
- Clicking the File Explorer icon in the navigation pane of the Start menu.
- Searching for File Explorer in the Start menu.
- Using the "explorer" command in the Run command.
- Right-click the Start button and select the "File Explorer" option.
How to set This PC as startup page on File Explorer
To change the start location in File Explorer, use these steps:
- Open File Explorer.
- Click the Options button from the "View" tab.
- Select the This PC option from the "Open File Explorer to" drop-down menu.
- Click the Apply button.
- Click the OK button.
Once you complete the steps, File Explorer will open on This PC for faster access to your files, local drives, and network shares.
All the latest news, reviews, and guides for Windows and Xbox diehards.
How to show file extensions on File Explorer
To show extensions for files in File Explorer, use these steps:
- Open File Explorer.
- Click the Options button from the "View" tab.
- Click the View tab.
- Clear the "Hide extension for known file types" option.
- Click the Apply button
- Click the OK button.
Alternatively, check the "File name extensions" option from the File Explorer's ribbon "View" tab.
How to show hidden files on File Explorer
To show files with the hidden attribute set to enabled on Windows 10, use these steps:
- Open File Explorer.
- Click the Options button from the "View" tab.
- Click the View tab.
- Select the "Show hidden files, folders, and drives" option under the "Hidden files and folders" section.
- (Optional) Clear the "Hide protected operating system files" option.
- Quick tip: This option is usually only used to troubleshoot problems with system files on Windows 10.
- Click the Apply button
- Click the OK button.
Alternatively, check the "Hidden items" option from the File Explorer's ribbon "View" tab.
How to customize Quick Access on File Explorer
File Explorer offers quick access to the locations you navigate most frequently from the left pane. Then there's the quick access toolbar in the top-left corner, which you can customize for quicker access to commands like undo, redo, and delete.
Quick access on the navigation pane
To add or remove locations to Quick access in File Explorer, use these steps:
- Open File Explorer.
- Browse to the location that includes the folder you want to pin to Quick Access.
- Select the folder.
- Click the Pin to Quick access button from the "Home" tab.
- Quick tip: You can also browse the folder location, right-click the "Quick Access" item, and select the "Pin current folder to Quick access" option.
- (Optional) Right-click the folder and select the "Unpin from the Quick Access" option to remove it under the "Quick Access" section.
After you complete the steps, you may need to repeat the above steps to add or remove more items.
Show only manually pinned folders
Quick access can show frequently used folders as well as folders that you pin manually. If you want to keep the list organized showing only those locations that you pinned manually, then use these steps:
- Open File Explorer.
- Click the Options button from the "Home" tab.
- Click the General tab.
- Clear the "Show frequently used folders in Quick access" option under the "Privacy" section.
- Click the Apply button.
- Click the OK button.
Once you complete the steps, only the items that you pinned manually will appear in the navigation pane.
Quick access on the toolbar
Using the Quick Access toolbar, you can get faster access to specific commands, and the best part is that you can customize the toolbar with only the buttons you need.
To customize the Quick Access toolbar, use these steps:
- Open File Explorer.
- Click the down arrow button from the top-left corner.
- Check the button you want to see in the toolbar. For example, "Undo," "Redo," "Properties," "New Folder," or "Rename."
- Repeat steps 2 and 3 to add or remove more buttons.
- (Optional) Right-click any button that you use frequently, and select the "Add to Quick Access toolbar" option.
In addition to adding and removing items, you can relocate the toolbar below the ribbon menu by right-clicking the toolbar and selecting the "Show Quick Access Toolbar below the Ribbon" or "Show Quick Access Toolbar above the Ribbon" option.
How to display file previews on File Explorer
To display file previews and details in File Explorer, use these steps:
- Open File Explorer.
- Click the View tab.
- Click the Preview pane option.
- Select the file to view a preview of its content on the right side.
- Click the Details pane option.
- Select the file to display the details (such as title, author, size, date created, etc.) on the right side.
After you complete the steps, every time you select a file, depending on your configuration, you'll see the details or preview of its content on the right side.
How to use search on File Explorer
Although finding files and folders is as simple as typing the query in the search box, there are a few tips to get the most out of the feature.
To use advanced search in File Explorer, use these steps:
- Open File Explorer.
- Type the query in the search box and press Enter.
If the search doesn't include the result that you're expecting, you can use the "Search" tab to refine the result. For example, you can click the "Current folder" button to limit the search to the current location.
Refine search
In the case that you're looking for a file that was modified during a specific time range, you can use the "Date modified" button, and then select a time range, such as "Today," "Yesterday," "This week," or "Last Year."
If you can't narrow down the content, you can use the "Refine" options. For instance, you can use the "Kind" option to specify the content type, such as "Document," "Folder," "Music," "Picture," Game," etc. In the same way, you can use the "Size" option to limit the search to files of a certain size. You can also use the "Other properties" option to search files created by a specific author, tag, etc.
Search options
Finally, the "Options" section includes the "Recent searches" menu to quickly access previous searches, which can come in handy to reuse customized searches that you may have used in the past, and the "Advanced options" menu to include or exclude non-index locations as well as zipped folders in search results.
Resize search box
If you notice that the search box is too narrow to type a query, you can always drag the left edge of the box to make it larger.
How to use ribbon on File Explorer
On File Explorer, the ribbon works similarly to the ribbon you see in Word, Excel, PowerPoint, and other Office apps. By default, it's always collapsed, and you can access the commands by clicking the "Home," "Share," or "View" tab.
However, for most users, it's best to have the ribbon expanded, which you can do by clicking the "arrow" button from the top-right corner or using the "Ctrl + F1" keyboard shortcut.
Home tab
The "Home" tab is where you'll find all of your basic commands, such as "Copy," "Cut," and "Paste," to "Rename," "New folder," "Properties," to the option to select items.
Share tab
The "Share" tab includes commands to share files with other people and configure advanced sharing options. It also allows you to create a zip folder.
View tab
The "View" tab is the place that has the commands to control the appearance and sorting options to view files and folders.
Using this tab, you can enable or disable the navigation pane, or enable a preview or details on the right side to see more info about the files in the location. You can change the layout by listing items as large icons or listing with details, and sorting data by criteria (name, type, size, modified date, etc.).
In addition, you get quick access to the most common folder options, including the options to see file extensions and hidden files. Of course, you also get the option to access the rest of the File Explorer option.
Pictures tab
The "Pictures" tab isn't visible until the options are needed. For instance, if you select a supported image file, you can use this tab to rotate the image without needing to open the file. Also, you can start a slide show or set as background.
How to access network drives on File Explorer
If you need to work with files on another computer or server within the local network, File Explorer includes several ways to browse the data you need. For instance, you can use the "Network" tab to browse files. If you want quicker access, you can always pin the location to "Quick access," or you can mount the network folder as a network drive to This PC.
Browsing network files
To access network drives from File Explorer, use these steps:
- Open File Explorer.
- Click the Network item from the navigation pane.
- Double-click the computer.
- Sign-in with the required account credentials (if applicable).
- Browse to the folder location.
After you complete the steps, you'll be able to access the files located on a different computer.
Mounting network drive
If you need quick access to network files, you can map the drive using these steps:
- Open File Explorer.
- Click on This PC from the navigation pane.
- Click the "Map network drive" button from the "Computer" tab.
- Use the Drive drop-down menu and select a letter for the drive.
- Click the Browse button and select the network folder that you want to mount.
- Click the OK button.
- (Optional) Check the "Reconnect at sign-in" option.
- Check the "Connect with different credentials" option (if applicable).
- Click the Finish button.
- Confirm your network account credentials (if applicable).
Once you complete the steps, the network folder should appear as a network drive on "This PC."
Alternatively, you can always pin the network folder location to Quick Access for faster access to the files by opening the folder, right-clicking "Quick Access" from the navigation pane, and selecting the "Pin current folder to Quick Access" option.
How to reset settings to default on File Explorer
Although you can restore the File Explorer original settings, there's not a switch to reset all the settings at once. Instead, you have to reset the settings individually, in groups.
Reset General
To reset the general File Explorer settings, use these steps:
- Open File Explorer.
- Click the Options button from the "Home" tab.
- Click the General tab.
- Click the Restore Default button.
- Click the Apply button.
- Click the OK button.
After you complete the steps, the default option to File Explorer, browse folders settings, navigation, and privacy settings will reset to their default configurations.
Reset folder views
To reset the folder views to their defaults in File Explorer, use these steps:
- Open File Explorer.
- Click the Options button from the "Home" tab.
- Click the View tab.
- Click the Reset Folders button under the "Folder views" section.
- Click the Apply button.
- Click the OK button.
Once you complete the steps, the folders will return to their default view settings. For instance, if the folders with documents used the "Large icons" view, the view will reset to "Details."
Reset view settings
If you have been changing the File Explorer advanced settings, and you want to restore the original settings, you can use these steps:
- Open File Explorer.
- Click the Options button from the "Home" tab.
- Click the View tab.
- Click the Restore Default button.
- Click the Apply button.
- Click the OK button.
After you complete the steps, this action will reset all advanced settings, such as files and folders, hidden files and folders, and navigation pane to their defaults.
How to access recycle bin from navigation pane on File Explorer
To add the recycle bin option to File Explorer, use these steps:
- Open File Explorer.
- Click the Options button from the "Home" tab.
- Click the Views tab.
- Check the "Show all folders" option under the "Advanced settings" section in the "Navigation pane" settings.
- Click the Apply button.
- Click the OK button.
Once you complete the steps, the recycle bin, along with the Control Panel, will be accessible from the navigation pane.
How to show libraries in navigation pane on File Explorer
If you've recently upgraded to Windows 10, you're probably still used to accessing libraries from the "Libraries" tab in the navigation pane, which is no longer available by default on Windows 10.
If you want to show the libraries in File Explorer, use these steps:
- Open File Explorer.
- Click the Options button from the "Home" tab.
- Click the Views tab.
- Check the "Show libraries" option under the "Advanced settings" section in the "Navigation pane" settings.
- Click the Apply button.
- Click the OK button.
After you complete the steps, the Libraries item will appear in the navigation pane with quick access to the Camera Roll, Documents, Music, Pictures, and Videos libraries.
How to customize folder view on File Explorer
File Explorer includes five different templates to customize the view of folders, including "General items," "Documents," "Pictures," "Music," and "Videos." Each template provides a unique layout with icons as well as specific sorting and grouping depending on the folder's content type to further customize the experience.
To customize the view for a specific folder on Windows 10, use these steps:
- Open File Explorer.
- Browse to the folder that you want to customize its view settings.
- Right-click the folder and select the Properties option.
- Click the Customize tab.
- Under the "What kind of folder you want" section, use the "Optimize this folder for" drop-down menu and select the best option that fits the contents. For example, "General items," "Documents," "Pictures," "Music," or "Videos."
- (Optional) Check the "Also apply this template to all subfolders" option.
- (Optional) Under the "Folder pictures" section, click the "Choose File" button.
- Select a custom image to use as a folder icon in File Explorer.
- Quick tip: File Explorer can generate a thumbnail to make it easier to identify the folder in the location, but you can also use this option to set a custom image.
- (Optional) Click the Change Icon button under the "Folder icons" section.
- Select one of the icons available in the folder.
- Quick tip: You can also use any .ico file. If you want to use a custom icon, simply click the Browse button and select the icon that you want for the folder.
- Click the OK button.
Once you complete the steps, you may need to repeat the steps to customize the view for other folders.
How to show icons instead of thumbnails on File Explorer
File Explorer can create a folder preview to make it easier to identify its content. However, it's possible to disable this option to show icons instead, which can come in handy if Windows 10 has problems displaying thumbnails or you're not interested in seeing previews.
To disable thumbnail views in File Explorer, use these steps:
- Open File Explorer.
- Click the Options button from the "Home" tab.
- Click the Views tab.
- Check the "Always show icons, never thumbnails" option under the "Advanced settings" section in the "Files and Folders" settings.
- Clear the "Display file icon thumbnails" option.
If you're having problems displaying thumbnails and don't want to disable the feature, you can use these steps to fix the problem.
How to restore previous version of files on File Explorer
If you're using File History on Windows 10, you can quickly restore previous versions of files or files that you accidentally delete using File Explorer.
To restore the previous version of files with File Explorer, use these steps:
- Open File Explorer.
- Browse to the location with the content that you want to restore.
- Select the file that you want to restore the previous version, or select the folder containing the missing file.
- Click the History button from the "Home" tab.
- Use the back-and-forth controls to find the version to restore.
- Select the file or folder.
- Quick tip: If you're restoring a previous version of a file, understand that this process will replace the current version. You can avoid overwriting the data by copying the existing file.
- Click the green Restore button.
- Click the "Replace the file in the destination" option.
Once you complete the steps, the data will be restored to its original location.
How to use keyboard shortcuts to manage File Explorer
If you want complete tasks even faster, File Explorer includes a handful keyboard shortcuts, and here's are the most useful:
- Windows key + E: Opens File Explorer.
- Ctrl + Shift + N: Creates new folder.
- Ctrl + N: Opens new instance of File Explorer.
- Alt + Left arrow: Returns to previous folder in the history.
- Alt + Right arrow: Jumps to next folder in the history.
- Alt + Up arrow: Moves a level up.
- Ctrl + F or F3: Starts a search.
- Ctrl + L: Focus on the address bar.
- Ctrl + Shift + Number 1-8: Changes folder view (large to small icons, list, details, etc.).
- F4: Focus on the address bar and opens recent history.
- F5: Refresh the instance of File Explorer.
- Ctrl + C: Copies an item.
- Ctrl + X: Cuts an item.
- Ctrl + V: Pastes an item.
- Ctrl + A: Select all items.
- Ctrl + Z: Undo last action.
- Ctrl + Y: Redo last action.
- F2: Renames item.
More resources
For more helpful articles, coverage, and answers to common questions about Windows 10 and Windows 11, visit the following resources:
- Windows 11 on Windows Central — All you need to know
- Windows 10 on Windows Central — All you need to know

Mauro Huculak has been a Windows How-To Expert contributor for WindowsCentral.com for nearly a decade and has over 22 years of combined experience in IT and technical writing. He holds various professional certifications from Microsoft, Cisco, VMware, and CompTIA and has been recognized as a Microsoft MVP for many years.