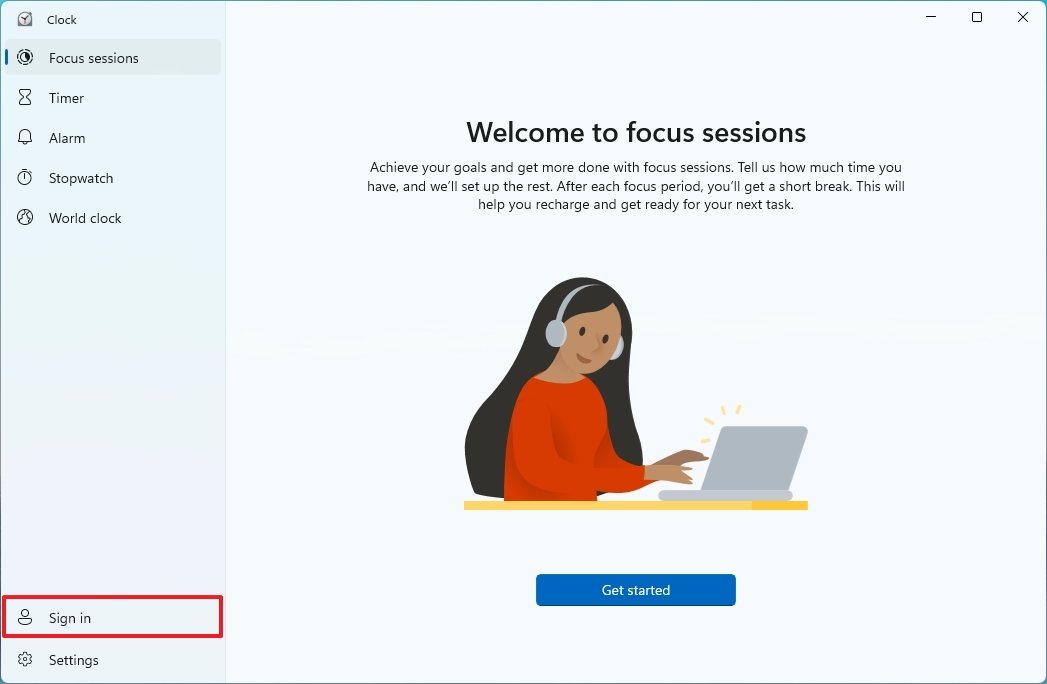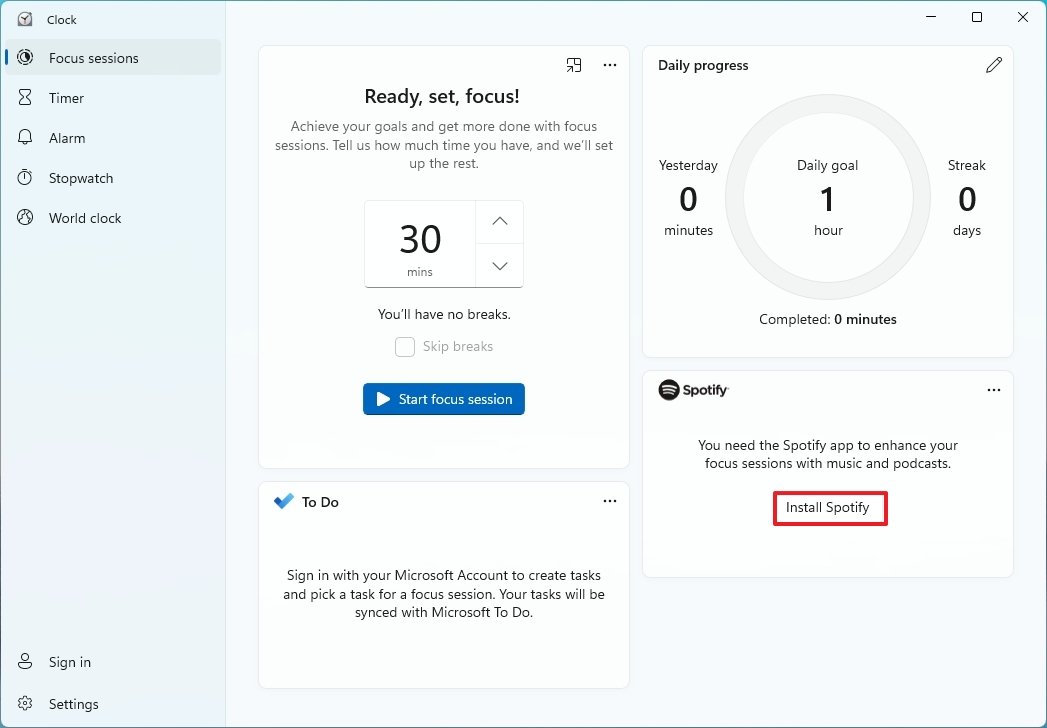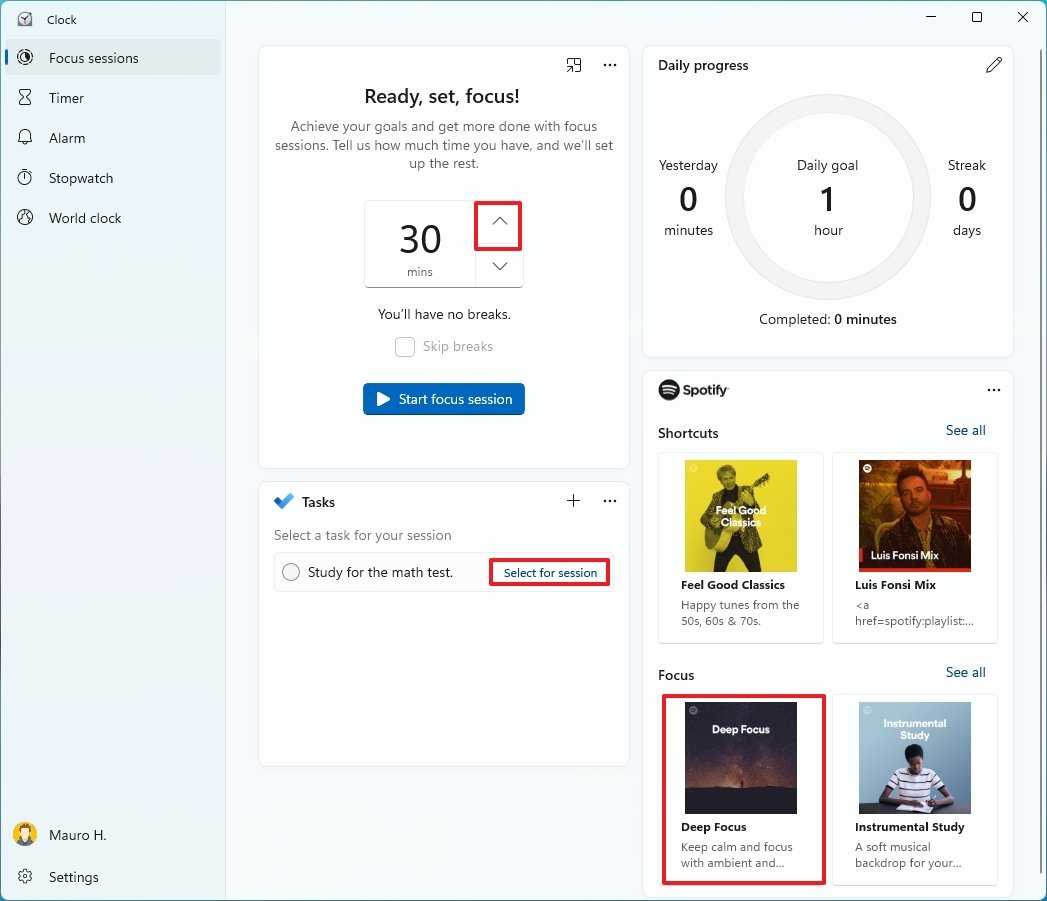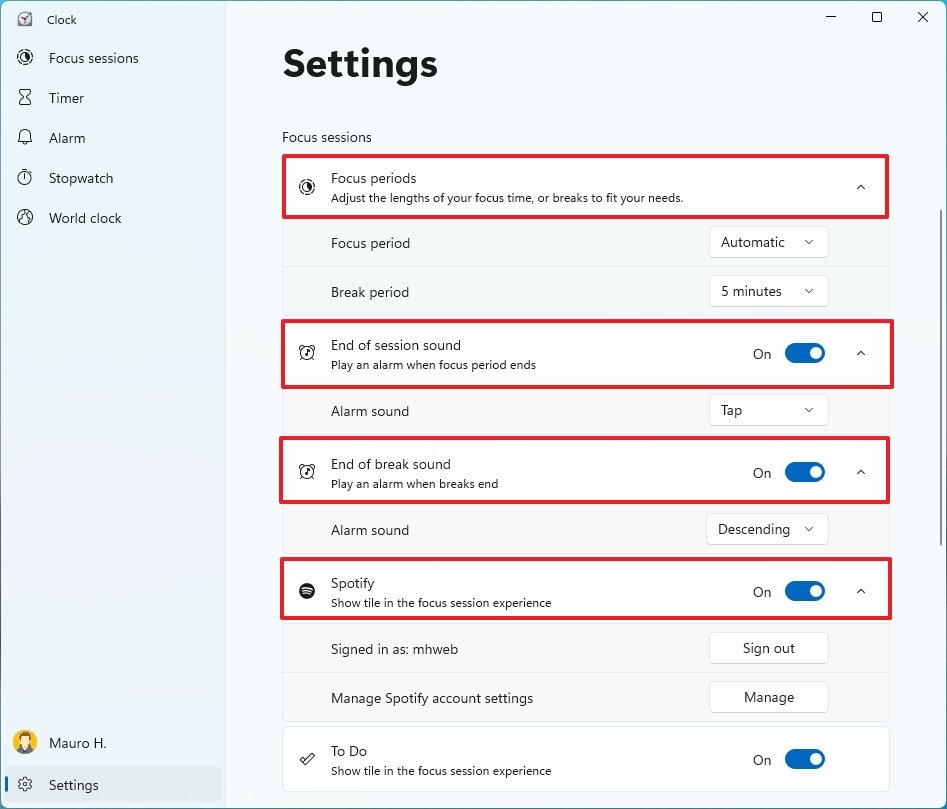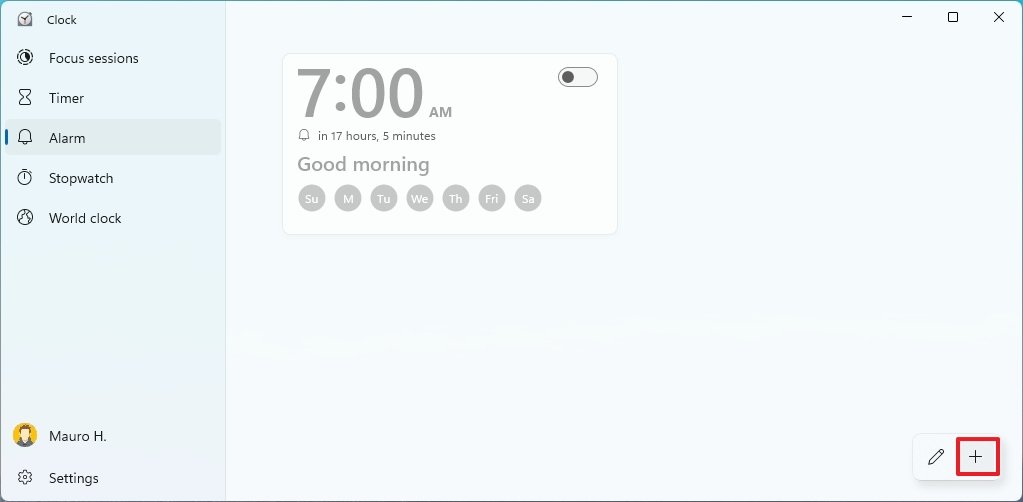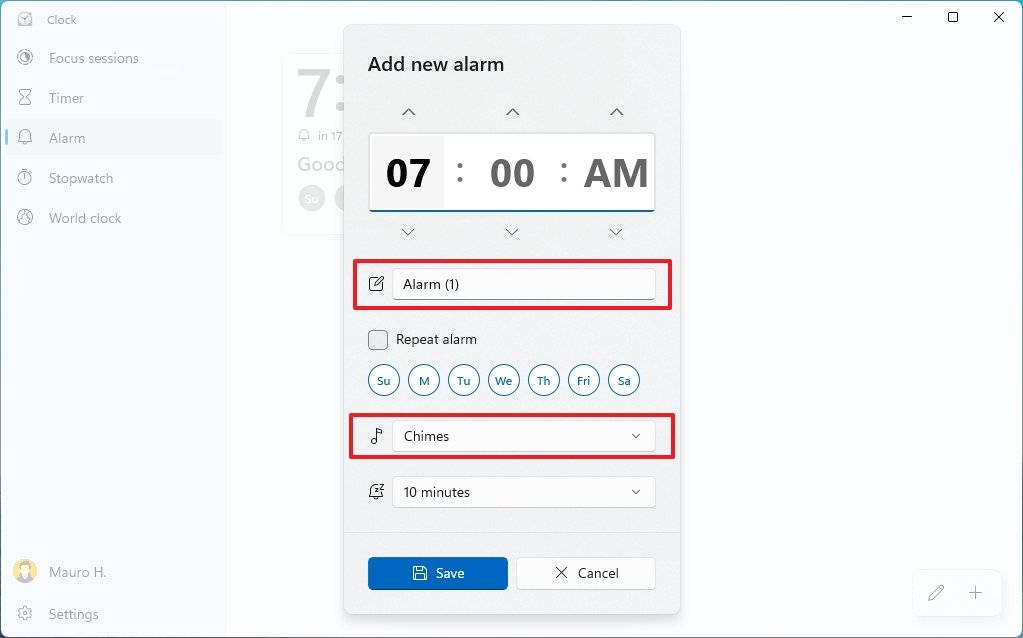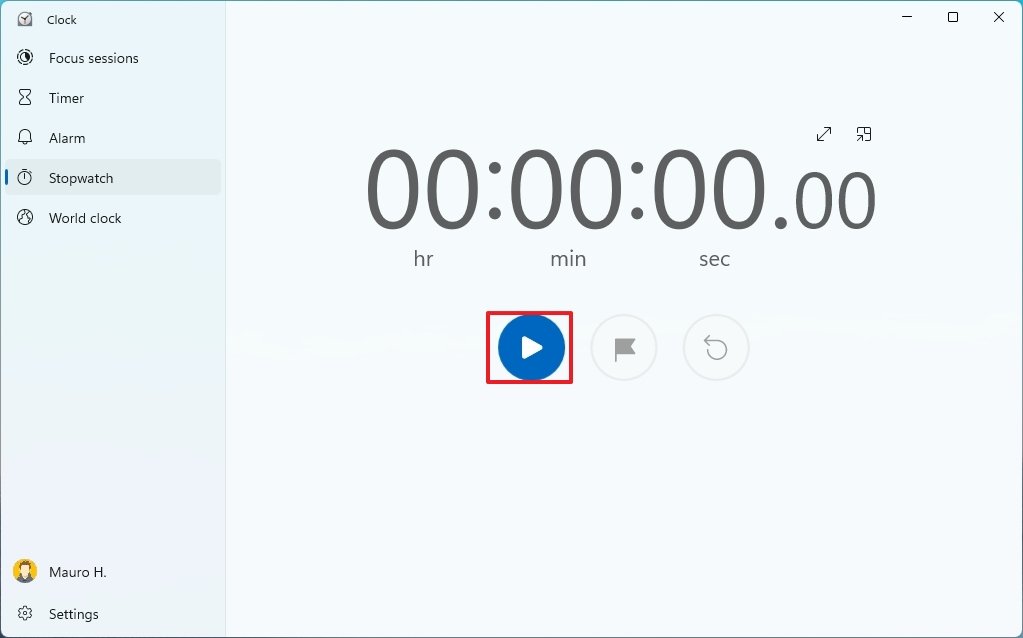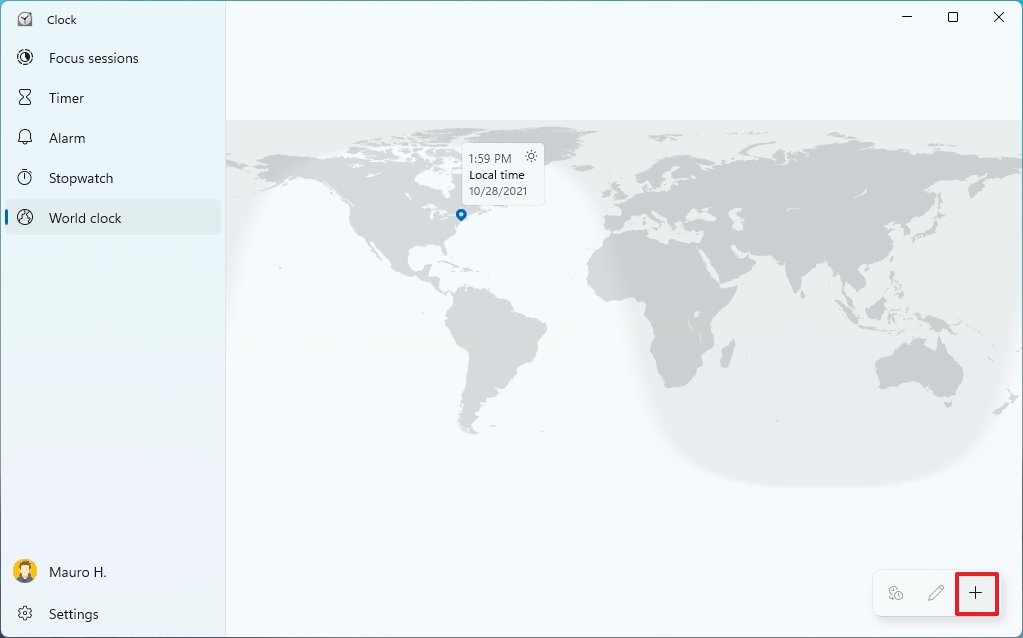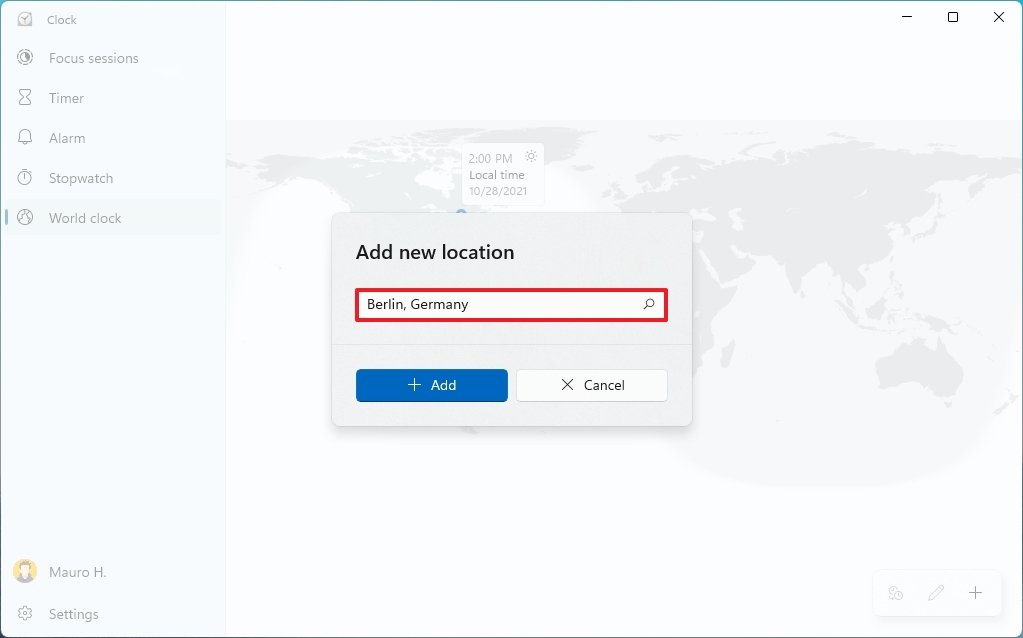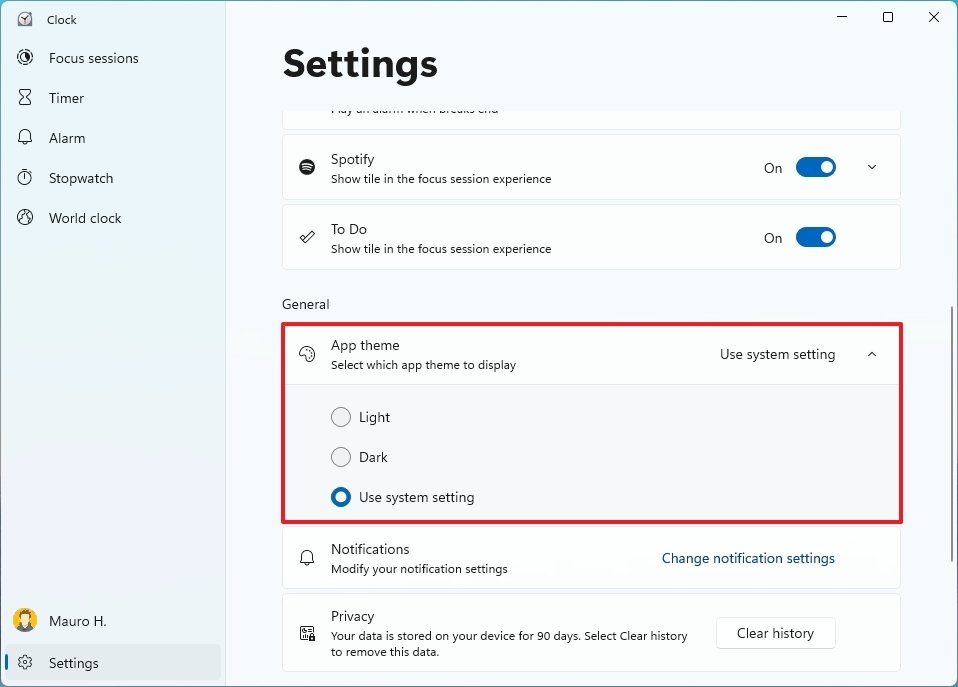How to get started with the Clock app on Windows 11
You now have a new Clock app on Windows 11, and here's how to make the most of it.
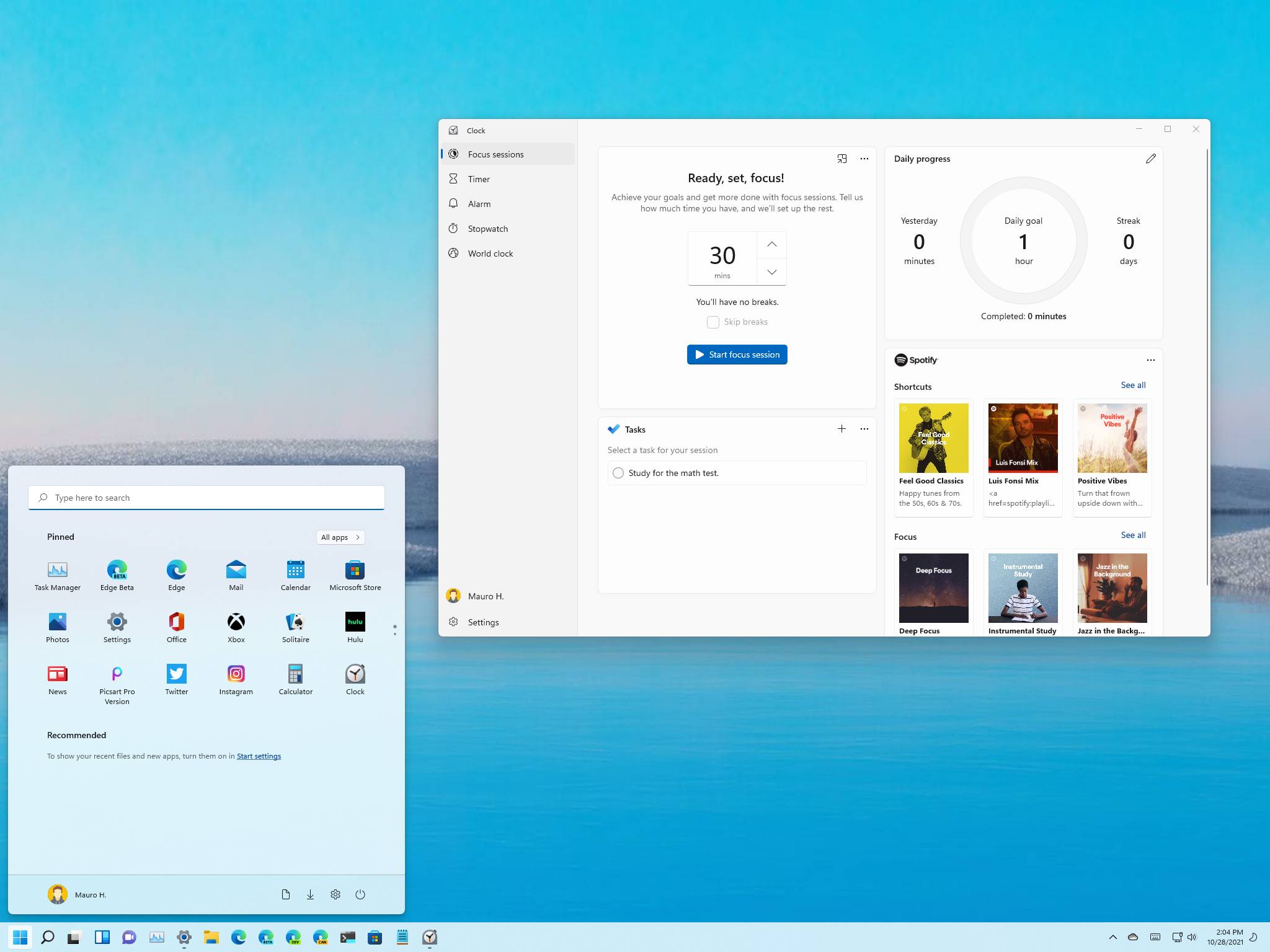
Windows 11 also introduces an updated version of the Clock app (formerly known as "Alarms & Clock") that includes some interesting new features and changes that make the experience more useful.
The Clock app has a new design experience that matches the style we now see around Windows 11 with rounded corners and a transparent look. Like the previous version, you can set timers, configure alarms, use the stopwatch, and configure different clocks to display times worldwide.
The app also includes a "Focus sessions" feature designed to introduce a new way for you to focus on specific tasks. It integrates with the Microsoft To Do app and the Spotify service to let you create start sessions playing your favorite tunes to keep your focus to get the work done. The feature also includes automatic breaks, and the session information will be recorded in the Daily progress widget.
In this Windows 11 guide, we walk you through the steps to get started using the new Clock app, including Focus sessions.
How to use Focus sessions with Clock
To start using Focus sessions on Clock, use these steps:
- Open Start.
- Search for Clock and click the top result to open the app.
- Click on Focus sessions.
- Click the Sign in option in the bottom-left corner (if applicable).
- Sign in with your Microsoft account.
- Click the Get started button.
- Click the Install Spotify button (if applicable).
- Click the Install button in the Microsoft Store to install Spotify.
- Click the Link your Spotify button.Quick tip: If you just installed Spotify, you may need to restart the app to see the option. Also, you can use this feature with or without a Spotify subcription.
- Click the Agree button.
- Create or select the task from the Microsoft To Do section.
- Select a music playlist from the Spotify section.
- Specify how long you want the focus session to last.
- (Optional) Clear the Skip breaks option.
- Click the Start focus session button.
Once you complete the steps, the session will start alongside the music. You can click the Keep on top button in the top-right corner to minimize the app into a less distracting element on the screen. You can stop and resume music, and you can control the focus session at any time. Also, the "Daily progress" section will track all your sessions.
Change Focus sessions settings
The Clock app also comes with various settings you can adjust to get the most out of Focus sessions, including the ability to change the default periods, the time between breakpoints, sounds, and more.
All the latest news, reviews, and guides for Windows and Xbox diehards.
To adjust the settings for Focus sessions, use these steps:
- Open Start.
- Search for Clock and click the top result to open the app.
- Click the Settings button in the bottom-left corner.
- Click the Focus periods setting.
- Use the Focus period setting to specify how long the period will be.
- Use the Break period setting to specify when to apply breaks.
- Turn on the End of session sound toggle switch to play a sound when a session ends.
- Click the End of session sound setting to change the sound.
- Turn on the End of break sound toggle switch to play a sound when a session ends.
- Click the End of break sound setting to change the sound.
- Turn on the Spotify toggle switch to enable the integration (if applicable).
- Click the Spotify setting to manage the account settings.
- Turn on the To Do toggle switch to enable the Microsoft To Do integration (if applicable).
After you complete the steps, the new settings will apply to the feature.
How to use Timer with Clock
To create and use timers on Windows 11 with the Clock app, use these steps:
- Open Start.
- Search for Clock and click the top result to open the app.
- Click on Timer.
- Click the Add new timer button from the bottom-right corner.
- Configure the timer.
- Specify a name.
- Click the Save button.
After you complete the steps, the timer will be created and appear in this section. You can then click the Start button to use the timer. You can always create timers for anything you need using the same steps mentioned above.
How to use Alarm with Clock
To set one or multiple alarms on Windows 11 with the Clock app, use these steps:
- Open Start.
- Search for Clock and click the top result to open the app.
- Click on Alarm.
- Click the Add new alarm button from the bottom-right corner.
- Set the alarm schedule, chime, and snooze time.
- Specify a name.
- Click the Save button.
Once you complete the steps, the alarm will be set and go off at the specified schedule. You can always create more alarms for anything you need using the same steps mentioned above.
How to use Stopwatch with Clock
To use the Stopwatch on Windows 11, use these steps:
- Open Start.
- Search for Clock and click the top result to open the app.
- Click on Stopwatch.
- Click the Start button to start the Clock.
- (Optional) Click the flag button to mark a lap.
- Click the Reset button to reset the Clock.
After you complete the steps, the Clock will start and pause when you click the stop button.
How to use World Clock with Clock
To view the date and time from different locations in the world, use these steps:
- Open Start.
- Search for Clock and click the top result to open the app.
- Click on World clock.
- Click the Add a new city button from the bottom-right corner.
- Search for a new location.
- Click the Add button.
Once you complete the steps, the date and time will be pinned on the map. You can always repeat the steps to add more clocks as needed.
How to change settings for Clock
To change the Clock settings, including theme, notification, and privacy, use these steps:
- Open Start.
- Search for Clock and click the top result to open the app.
- Click the Settings button in the bottom-left corner.
- Under the "General" settings, click the App theme setting.
- Select the color mode for the app, including light, dark, or system settings.
- Under the "Notifications" setting, click the Change notification settings option.
- Under the "Privacy" setting, click the Clear history to delete any privacy information from this application.
After you complete the steps, the settings will apply to the Clock app.
More Windows resources
For more helpful articles, coverage, and answers to common questions about Windows 10 and Windows 11, visit the following resources:
- Windows 10 on Windows Central — All you need to know
- Windows 10 help, tips, and tricks
- Windows 11 on Windows Central — All you need to know

Mauro Huculak has been a Windows How-To Expert contributor for WindowsCentral.com for nearly a decade and has over 22 years of combined experience in IT and technical writing. He holds various professional certifications from Microsoft, Cisco, VMware, and CompTIA and has been recognized as a Microsoft MVP for many years.