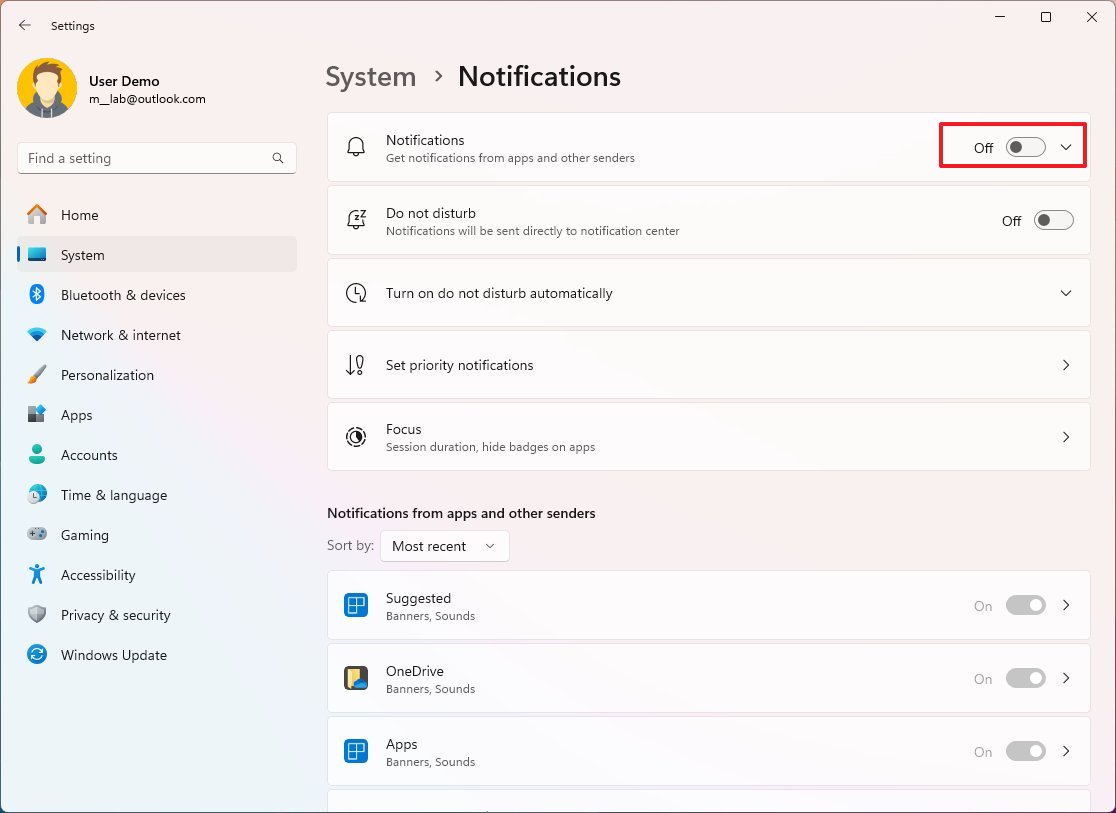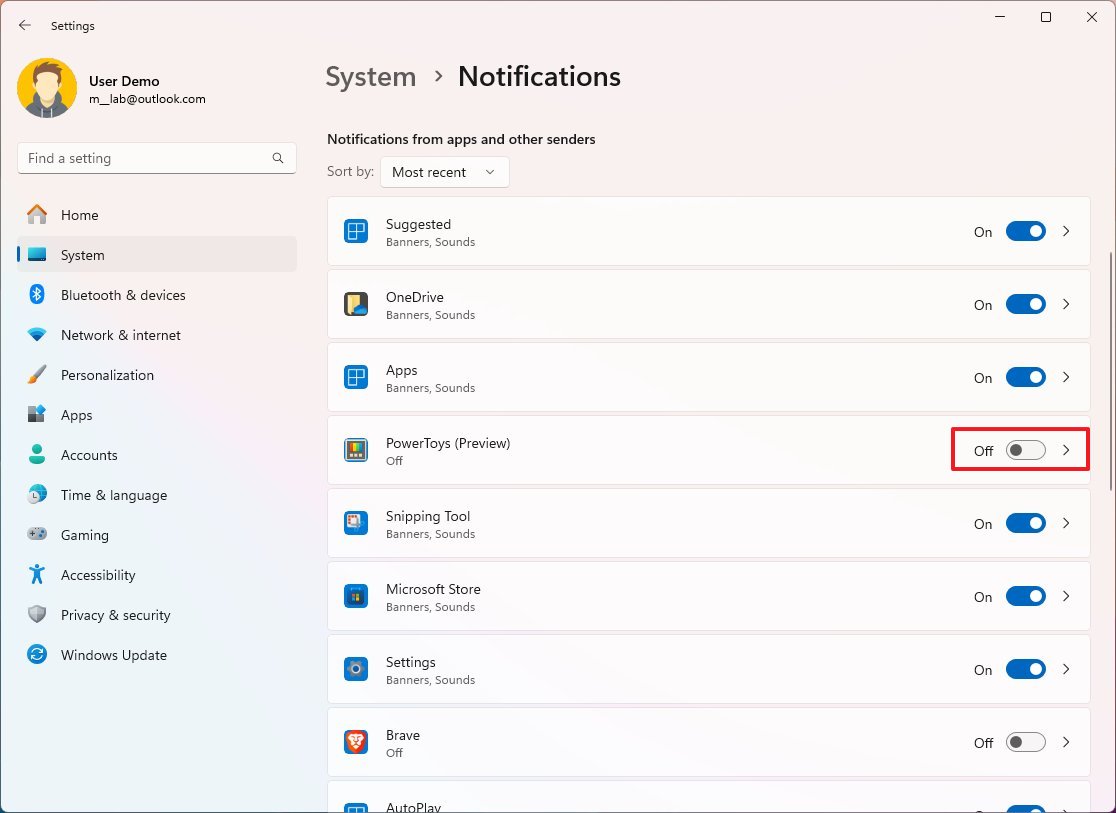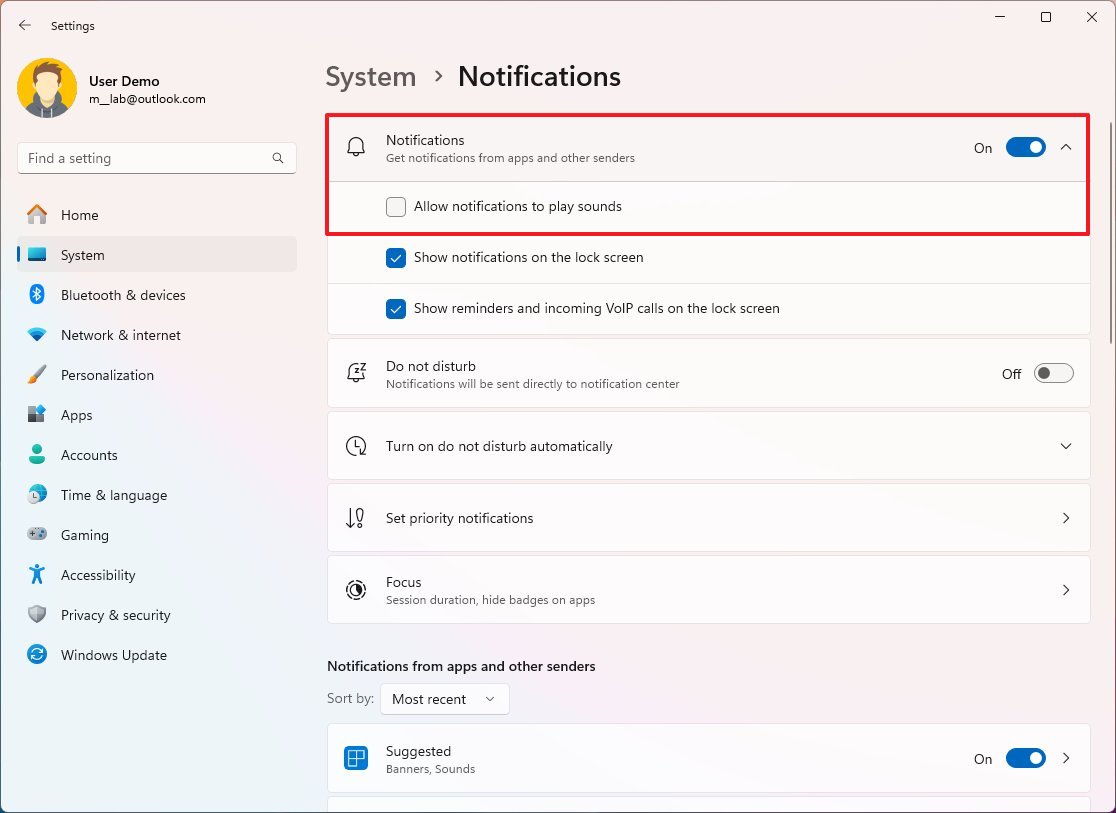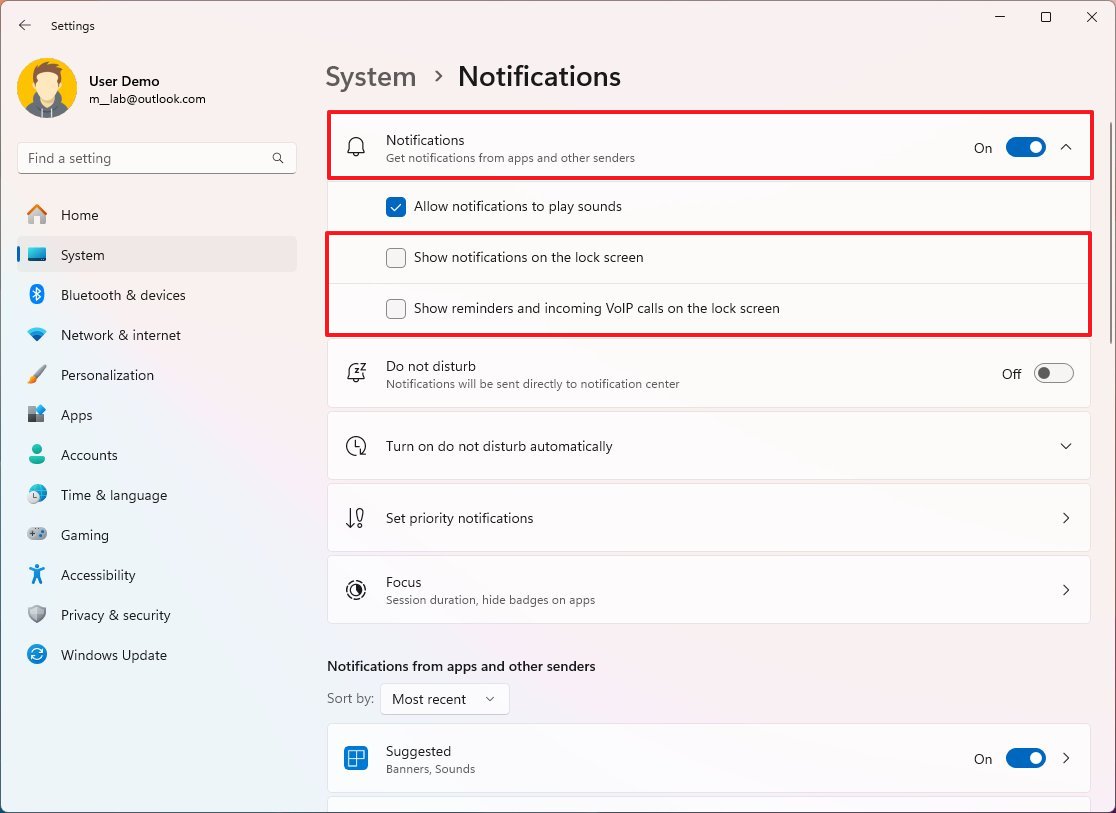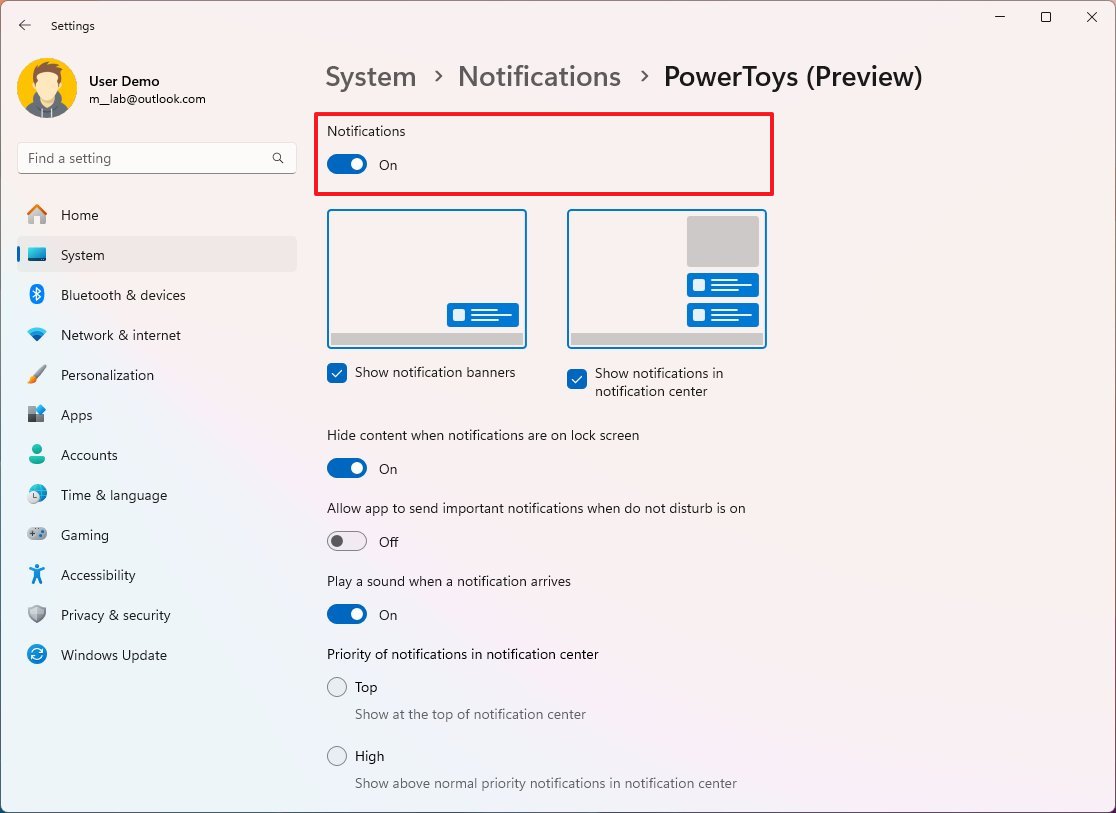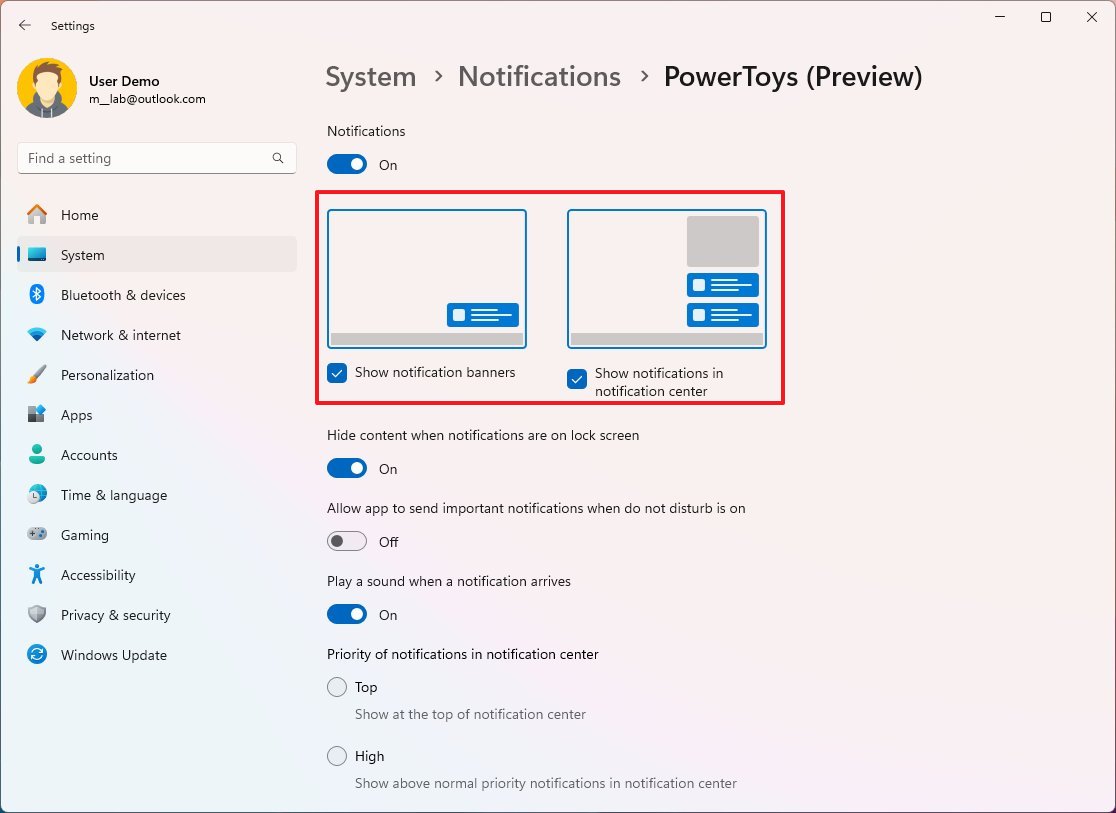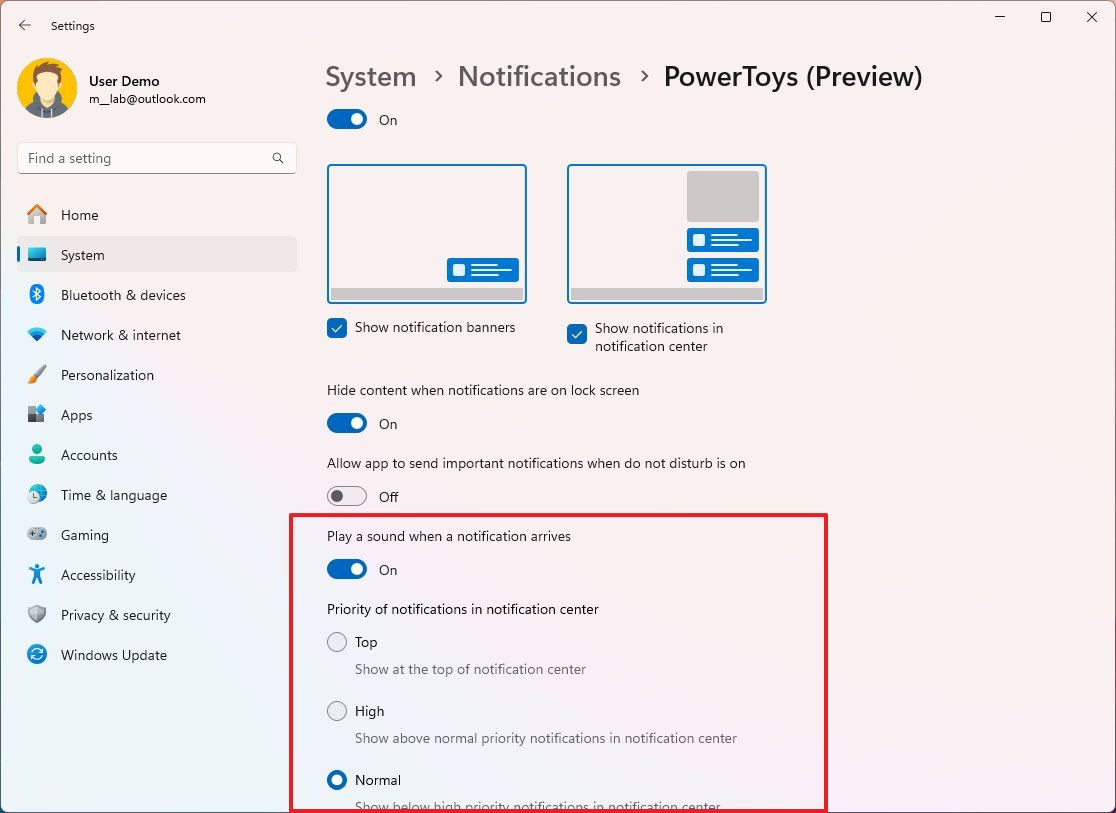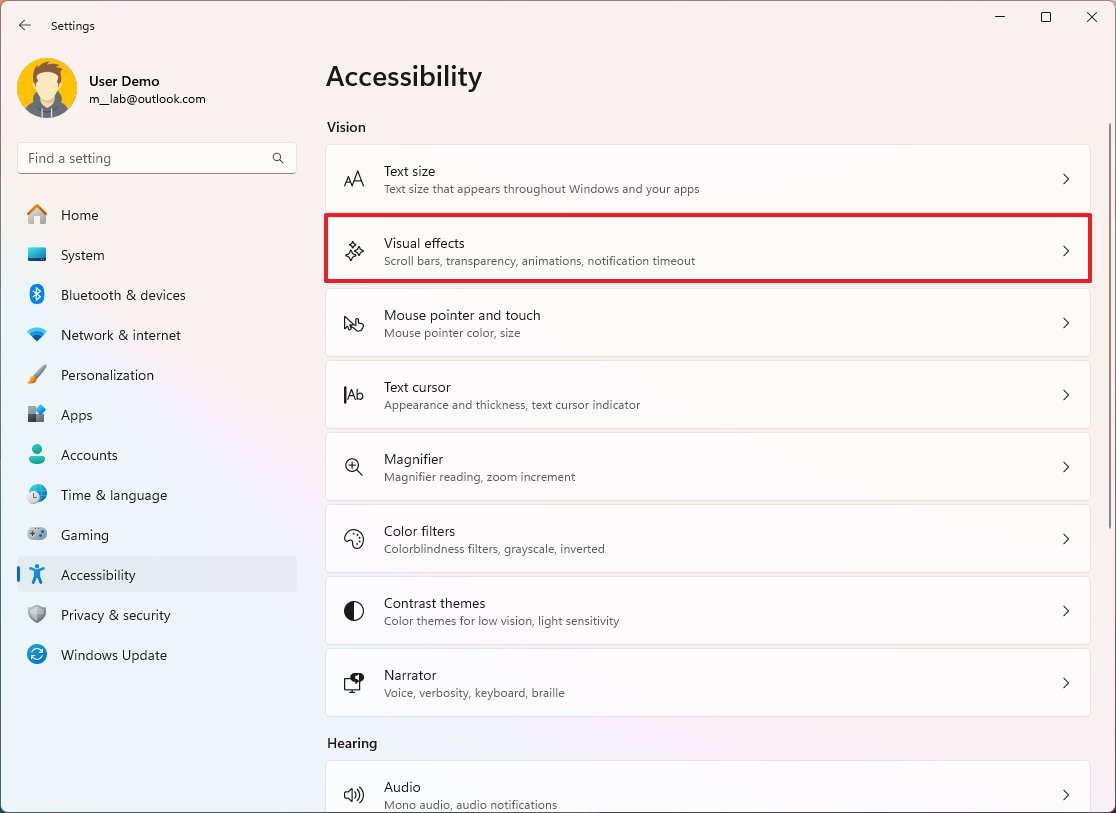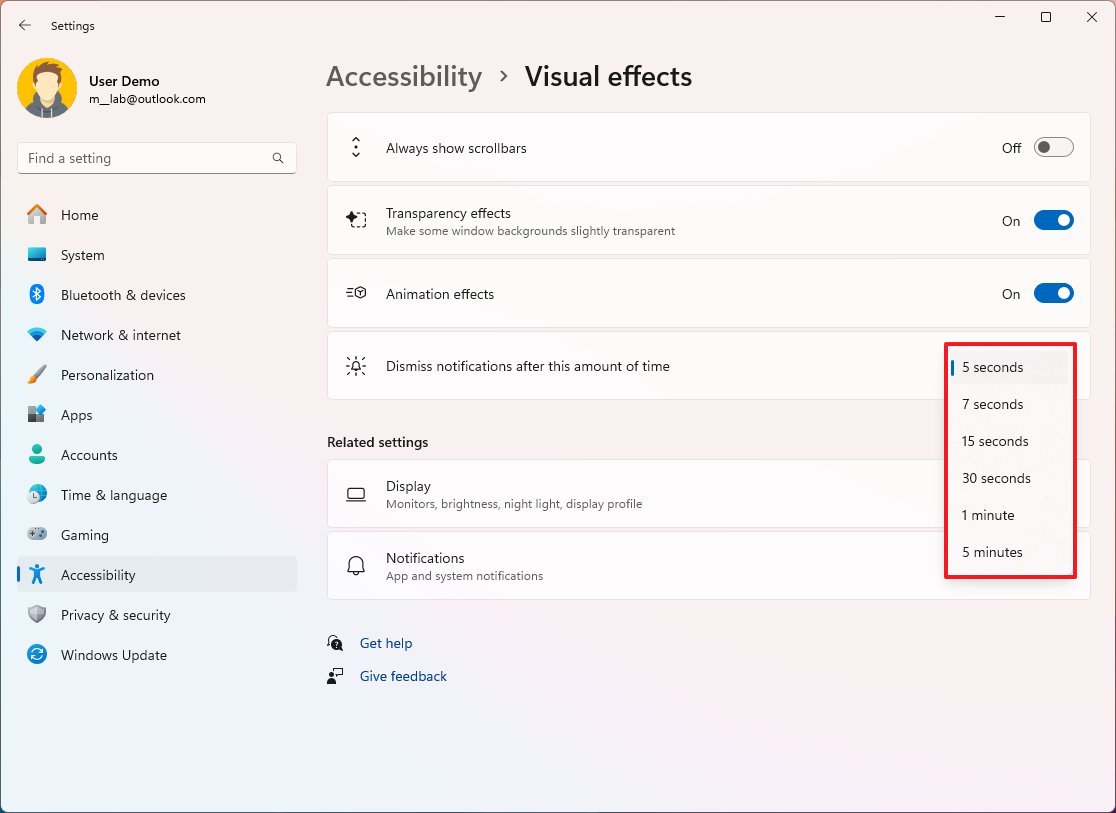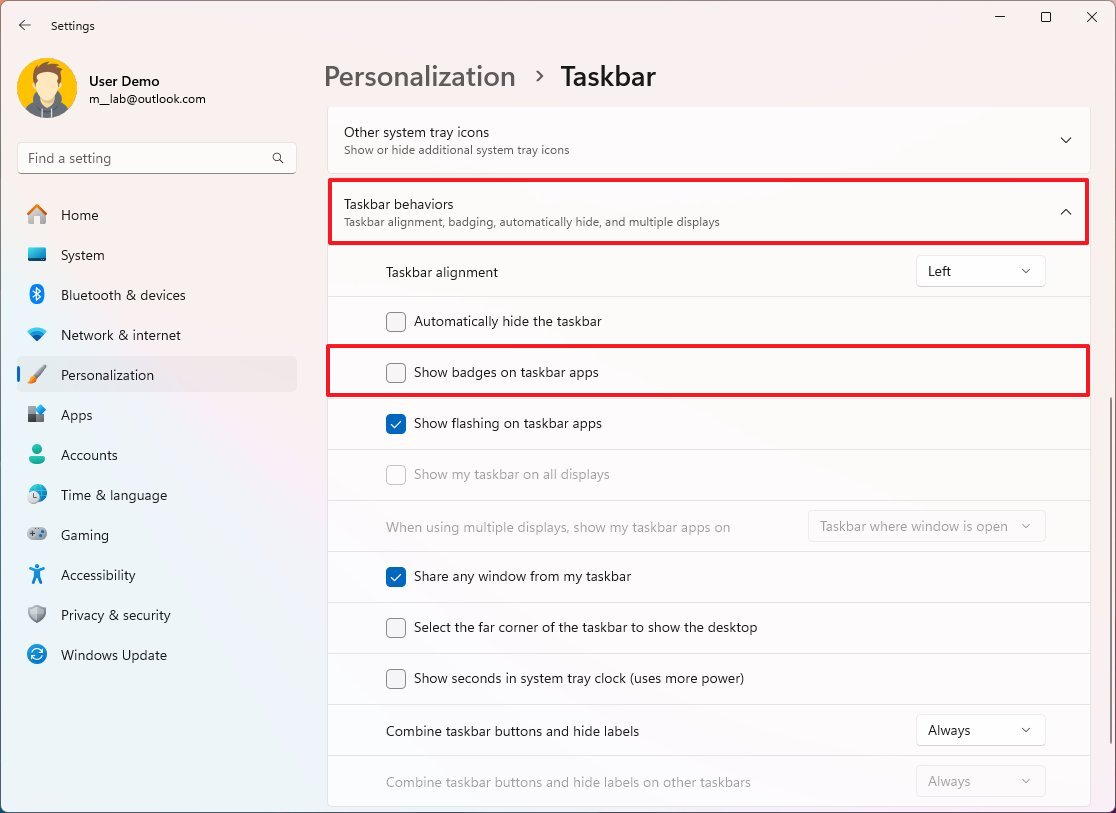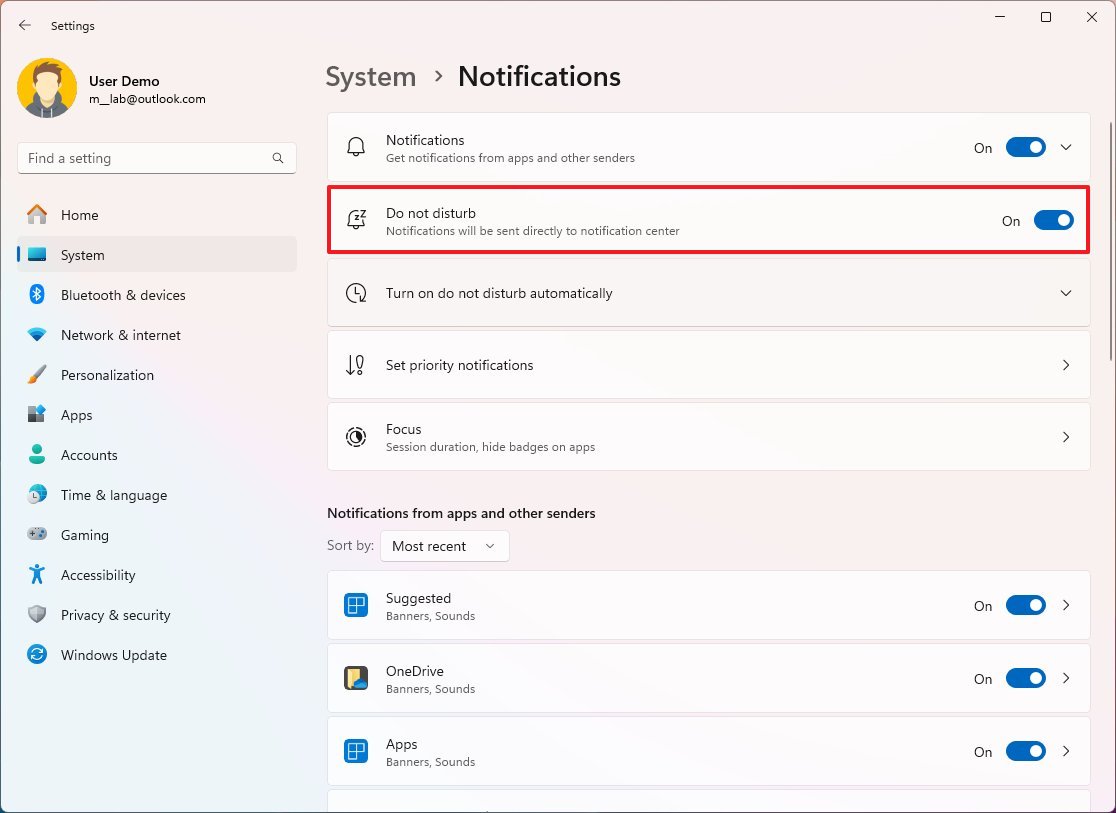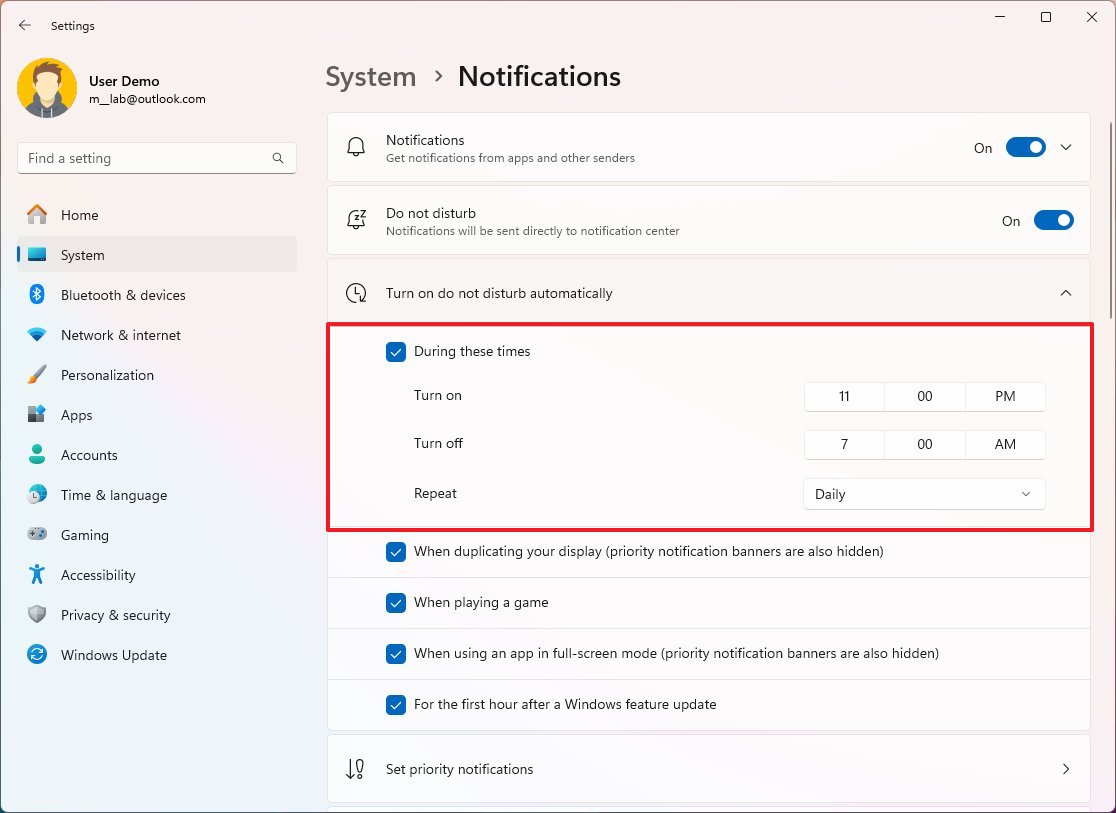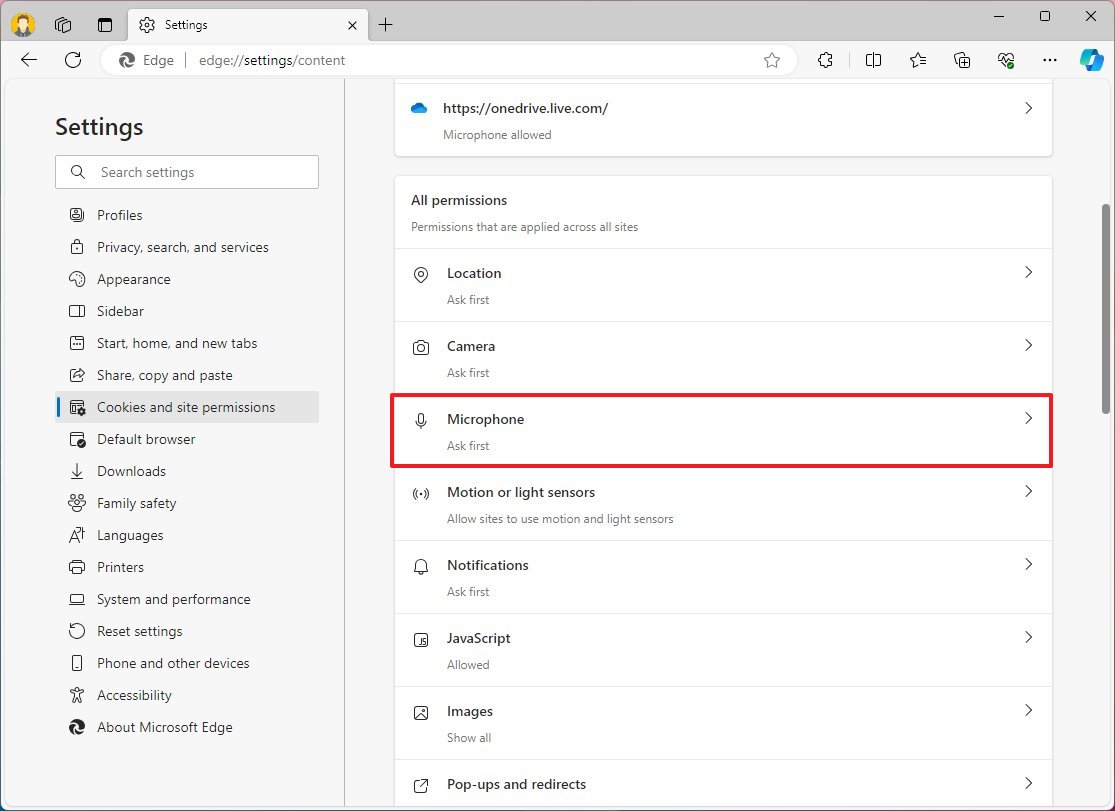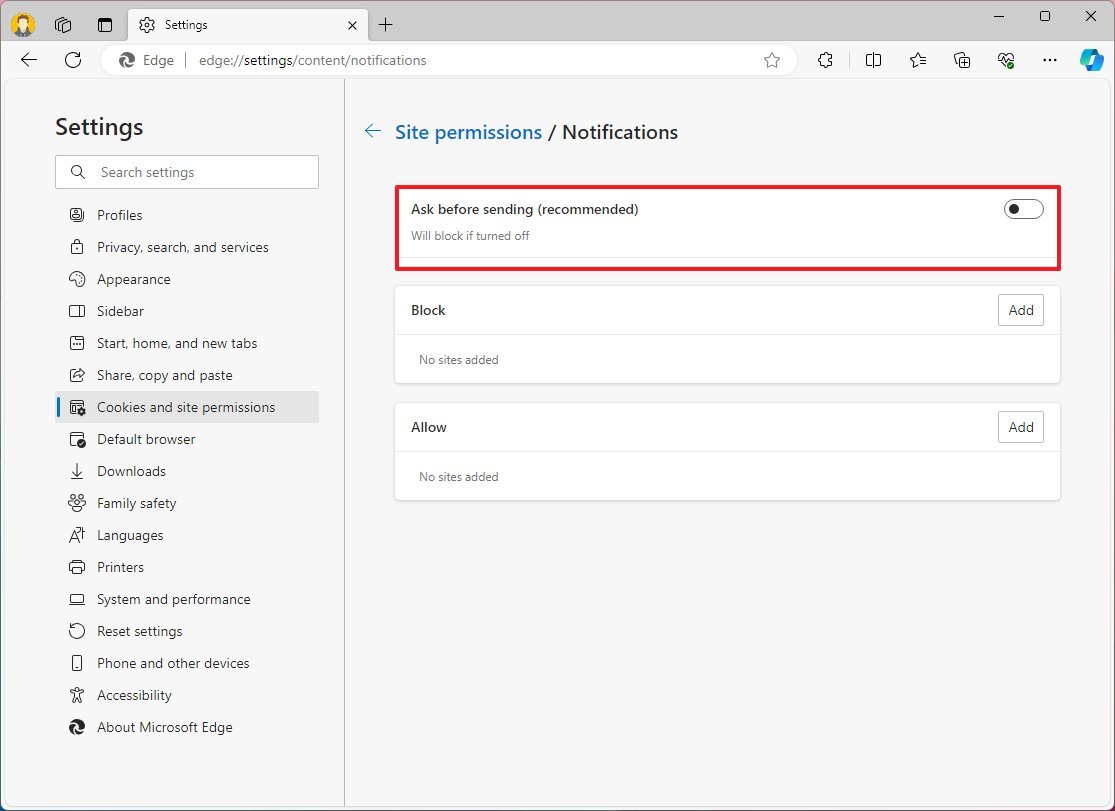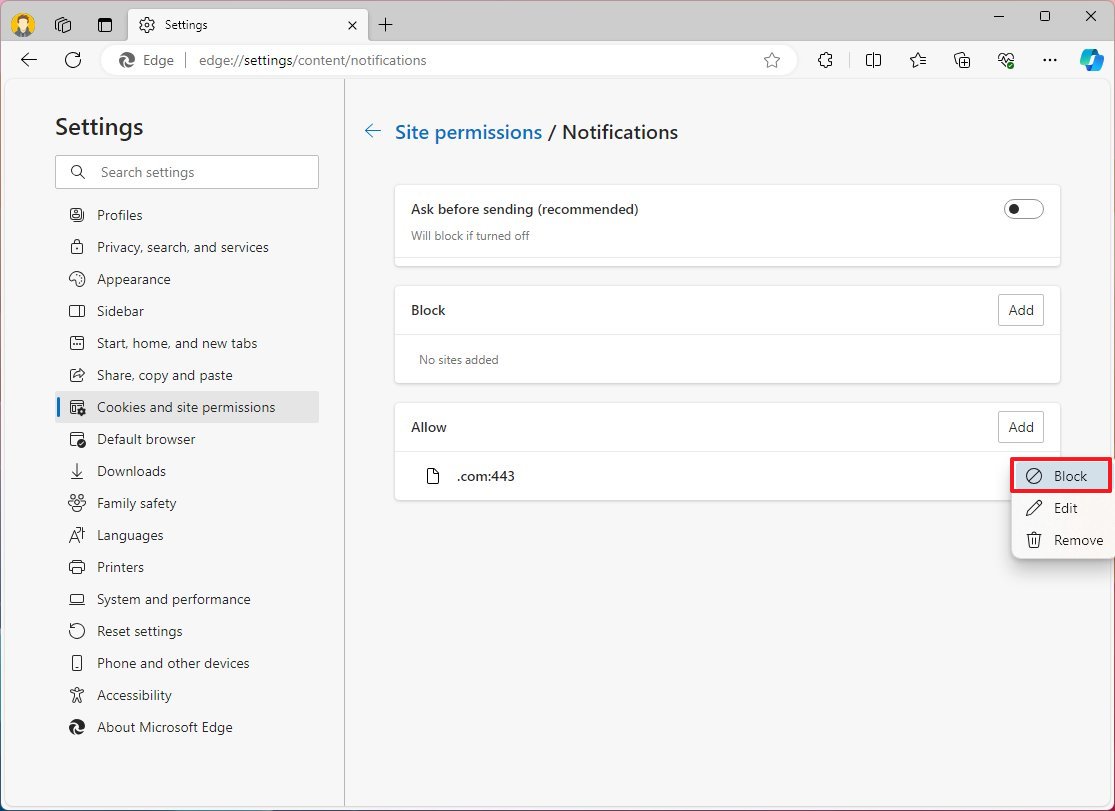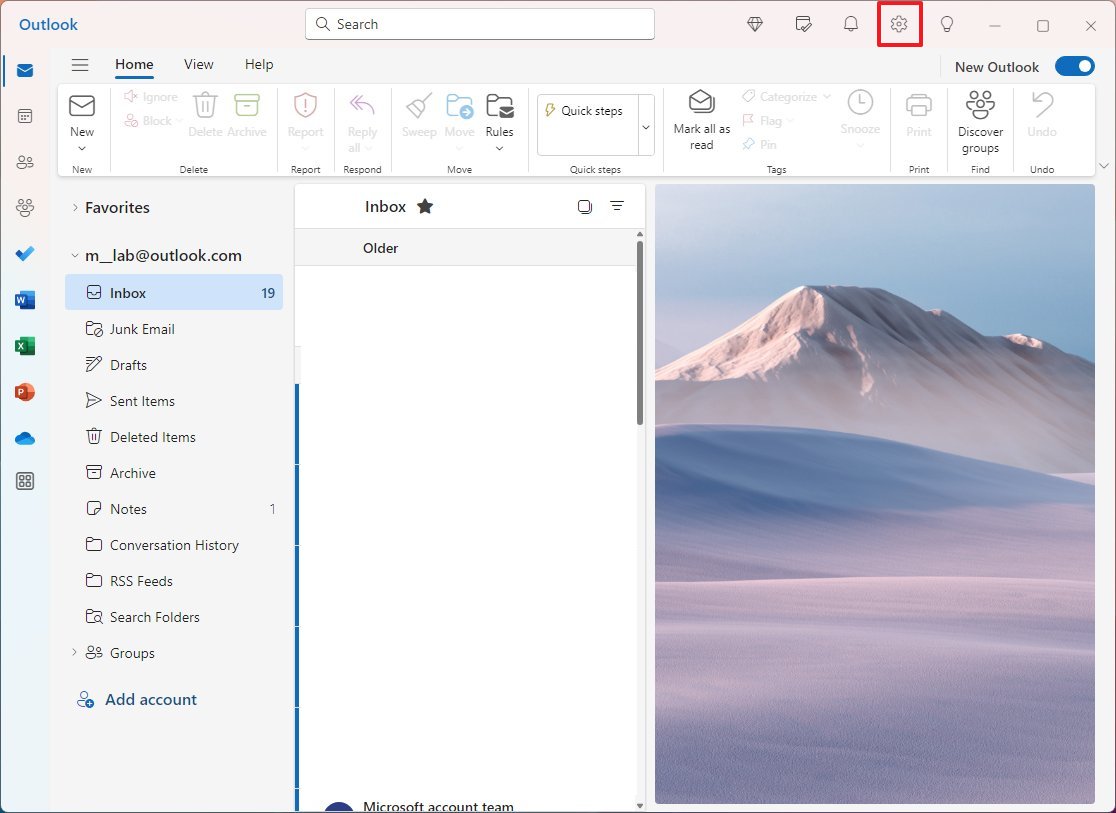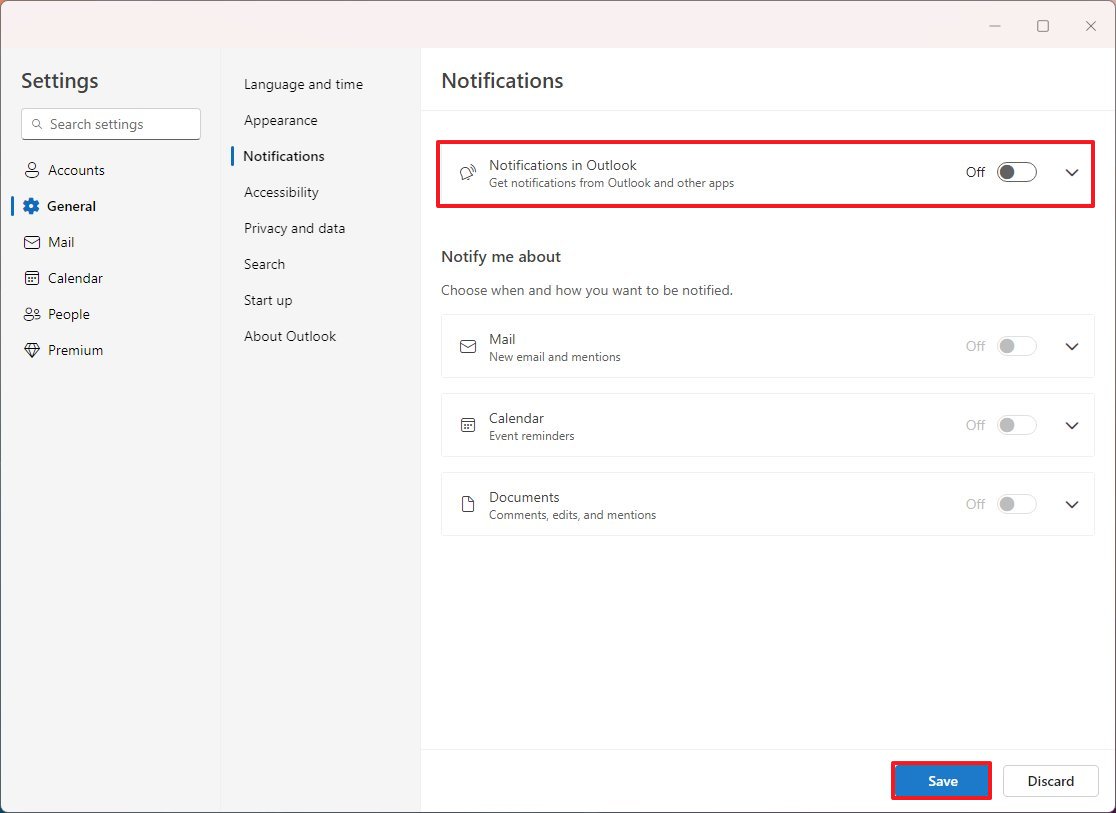How to make notifications less annoying on Windows 11
Are Windows 11 notifications getting too annoying? Here's how to disable them.
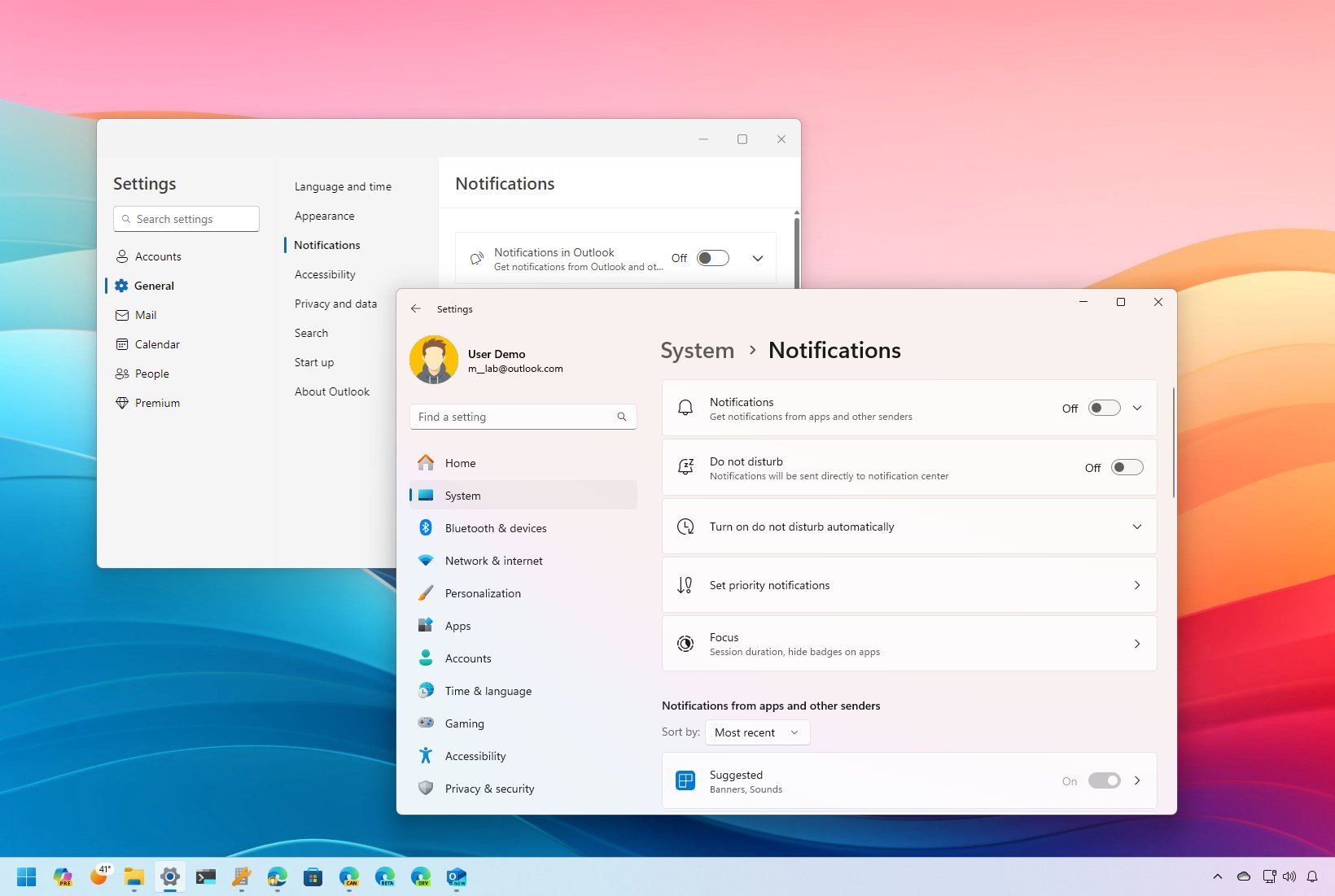
Windows 11 includes a notification feature that allows the system, apps, and websites to display banners in the bottom-right corner and Notification Center with important information, such as system alerts, unread messages, newly published articles from your favorite sites, and much more.
Notifications can be helpful to keep us on top of our digital life and things that require our attention. However, as you connect with more apps and services, the number of notifications and sounds can be overwhelming to the point that you may need a way to control them to minimize distractions.
Although Windows 11 doesn't have a master switch to turn off notifications, it does include multiple ways to make notifications less annoying. For instance, you can customize notifications for a specific app, including Microsoft Edge and Outlook. You can turn off the notifications for apps and other senders altogether. It's also possible to turn off badge notifications, change the time a banner displays on the screen, and control how apps show notifications. Furthermore, you can use features like "Do not disturb" to suppress interruptions while actively using the computer.
In this how-to guide, we will walk you through the steps to manage the notifications system to make the experience less annoying.
How to disable notifications on Windows 11
On Windows 11, you can disable notifications entirely or per application using the Settings app.
Disable notifications system
To disable the notifications on Windows 11, use these steps:
- Open Settings.
- Click on System.
- Click the Notifications page on the right side.
- Turn off the Notifications toggle switch.
Once you complete the steps, Windows 11 will no longer show banner notifications or in Notification Center.
All the latest news, reviews, and guides for Windows and Xbox diehards.
If you want to enable the feature again, you can use the same instructions, but on step 4, turn on the toggle switch.
Disable notifications per application
To prevent an app from showing notifications, use these steps:
- Open Settings.
- Click on System.
- Click the Notifications page on the right side.
- Under the "Notifications from apps and other senders" section, turn off the toggle switch for the app for which you want to disable notifications.
After you complete the steps, the app will stop sending notifications.
How to disable sound for notifications on Windows 11
Instead of disabling the notifications system, you can turn off the sounds to make them a little less intrusive.
To disable sounds for notifications on Windows 11, use these steps:
- Open Settings.
- Click on System.
- Click the Notifications page on the right side.
- Click the Notifications setting.
- Clear the "Allow notifications to play sounds" option.
Once you complete the steps, you will continue to see banners, but they will no longer play sounds.
If you need to revert the changes, you can use the same instructions, but in step 5, check the "Allow notifications to play sounds" option.
How to stop notifications in the Lock screen on Windows 11
To prevent showing notifications in the Lock screen, use these steps:
- Open Settings.
- Click on System.
- Click the Notifications page on the right side.
- Click the Notifications setting.
- Clear the "Show notifications on the lock screen" option.
- Clear the "Show reminders and incoming VoIP calls on the lock screen" option.
After you complete the steps, the Lock screen will stop showing notifications.
If you change your mind, you can enable the settings again with the same instructions, but remember to check the options in steps 5 and 6.
How to customize notifications per app on Windows 11
Alternatively, you can also choose how notifications work per application. For example, you can change the banner behavior, sound, priority, and more.
To configure how an application should work with notifications on Windows 11, use these steps:
- Open Settings.
- Click on System.
- Click the Notifications page on the right side.
- Click the app to change its settings under the "Notifications from apps and other senders" section.
On this page, you can control various settings. For example, you can turn on or off notifications for the application.
You can enable notifications, but only to appear in the "Notification Center" by clearing the "Show notification banners" option. In addition, you can allow an app to show notification banners without showing notifications in the "Notification Center" by clearing the "Show notifications in notification center" option.
It's also possible to prevent notifications from showing on the Lock screen by turning on the "Hide content when notifications are on lock screen" toggle switch.
Furthermore, you can enable or disable notification sounds for the app and choose the priority of alerts in the Notification Center. For example:
- Top — Show at the top of notification center.
- High — Show above normal priority notifications in notification center.
- Normal — Show below high priority notifications in notification center.
How to change banners notifications dismiss time on Windows 11
If the problem is the duration a banner displays on the desktop, you can automatically change it before it's dismissed.
To change the notifications dismiss duration on Windows 11, use these steps:
- Open Settings.
- Click on Accessibility.
- Click the Visual effects page on the right side.
- Choose the number of seconds to toast notifications that should appear on the screen using the "Dismiss notifications after this amount of time" setting.
Once you complete the steps, toast notifications will dismiss automatically after the specified duration (in seconds).
If you change your mind, the default dismiss time is five seconds.
How to disable badge notifications in the Taskbar on Windows 11
Windows 11 can also show the number of unseen messages of an application in the Taskbar using badge notifications. You can always disable the badges to prevent them from breaking your workflow.
To turn off badge notifications in the Taskbar, use these steps:
- Open Settings.
- Click on Personalization.
- Click the Taskbar page on the right side.
- Click the Taskbar behaviors setting.
- Clear the "Show badges on taskbar apps" option.
After you complete the steps, apps in the Taskbar will no longer show badges with the number to alert you of unseen messages.
You can re-enable the feature at any time using the same instructions, but on step 5, check the "Show badges on taskbar apps" option.
How to enable Do not disturb to suppress notifications on Windows 11
Do not disturb is a feature that lets you stop notification banners and sounds to minimize interruptions when actively using the computer or playing games without disabling notifications altogether.
To enable Do not disturb to stop Windows 11 notifications, use these steps:
- Open Settings.
- Click on System.
- Click the Notifications page on the right side.
- Turn on the "Do not disturb" toggle switch disable notifications.
- (Optional) Click the "Turn on do not disturb automatically" setting.
- Configure the schedule of when the feature should be enabled automatically.
- Quick note: You can also choose to turn on Do not disturb when duplicating the screen, playing games, apps in full screen, and during the first hour after a feature update.
Once you complete the steps, you will no longer see or hear new notifications. When you disable "Do not disturb," a summary of the notifications you missed will be available in the Notification Center.
Alternatively, you can turn the feature on or off using the "Windows key + N" keyboard shortcut and click the "Do not disturb" button from the top-right corner of the Notifications center.
How to disable web notifications for Microsoft Edge on Windows 11
If you use Microsoft Edge, you may also receive notifications from websites. If you disable the notifications system, you won't be bothered with site alerts, but you can manage the browser settings to stop notifications for one or all sites if the feature is still enabled.
To disable web notifications on Microsoft Edge, use these steps:
- Open Microsoft Edge.
- Click the Settings and more (three-dotted) button from the top-right corner and select the Settings option.
- Click on Cookies and site permissions.
- Click the Notifications option under the "All permissions" section.
- (Optional) Turn on the "Quiet notification requests" toggle switch to minimize notifications.
- Turn off the "Ask before sending" toggle switch to disable notifications.
After you complete the steps, the default Windows 11 web browser will no longer send web notifications. You can always turn on the "Ask before sending" toggle switch to enable the feature again in step 6.
Disable notifications per website
To disable notifications for a specific website, use these steps:
- Open Microsoft Edge.
- Click the Settings and more (three-dotted) button from the top-right and select the Settings option.
- Click on Cookies and site permissions.
- Under the "All permissions" section, click the Notifications option.
- Under the "Allow" section, click the More actions (three-dotted) button from the right side and select the Block option.
Once you complete the steps, the browser will no longer push notifications for the specific website.
How to customize notifications for Outlook app on Windows 11
Using the Outlook app for Windows 11, you can also control how the app sends banner notifications for incoming emails.
To change the notifications settings for the Outlook app, use these steps:
- Open Outlook app.
- Click the Settings button on the top-right corner.
- Click on General.
- Click the Notifications page on the right.
- Turn off the "Notifications in Outlook" toggle switch.
- Quick tip: Instead of disabling all the notifications, you can also control notifications for mail, calendar, and document separately under the "Notify me about" section.
- Click the Save button.
After you complete the steps, you will no longer receive notifications from the email client, depending on your configuration.
More resources
For more helpful articles, coverage, and answers to common questions about Windows 10 and Windows 11, visit the following resources:
- Windows 11 on Windows Central — All you need to know
- Windows 10 on Windows Central — All you need to know

Mauro Huculak has been a Windows How-To Expert contributor for WindowsCentral.com for nearly a decade and has over 22 years of combined experience in IT and technical writing. He holds various professional certifications from Microsoft, Cisco, VMware, and CompTIA and has been recognized as a Microsoft MVP for many years.