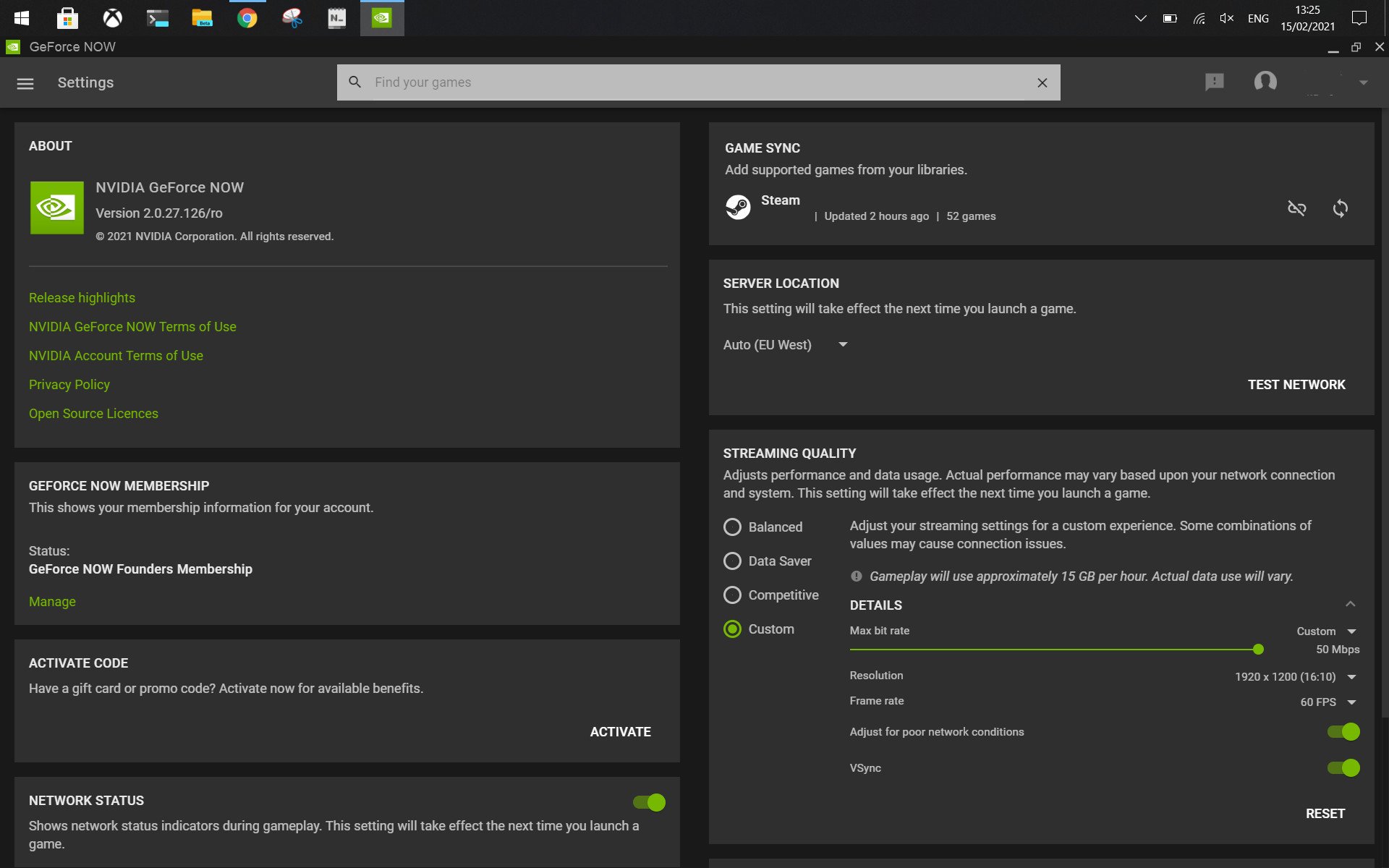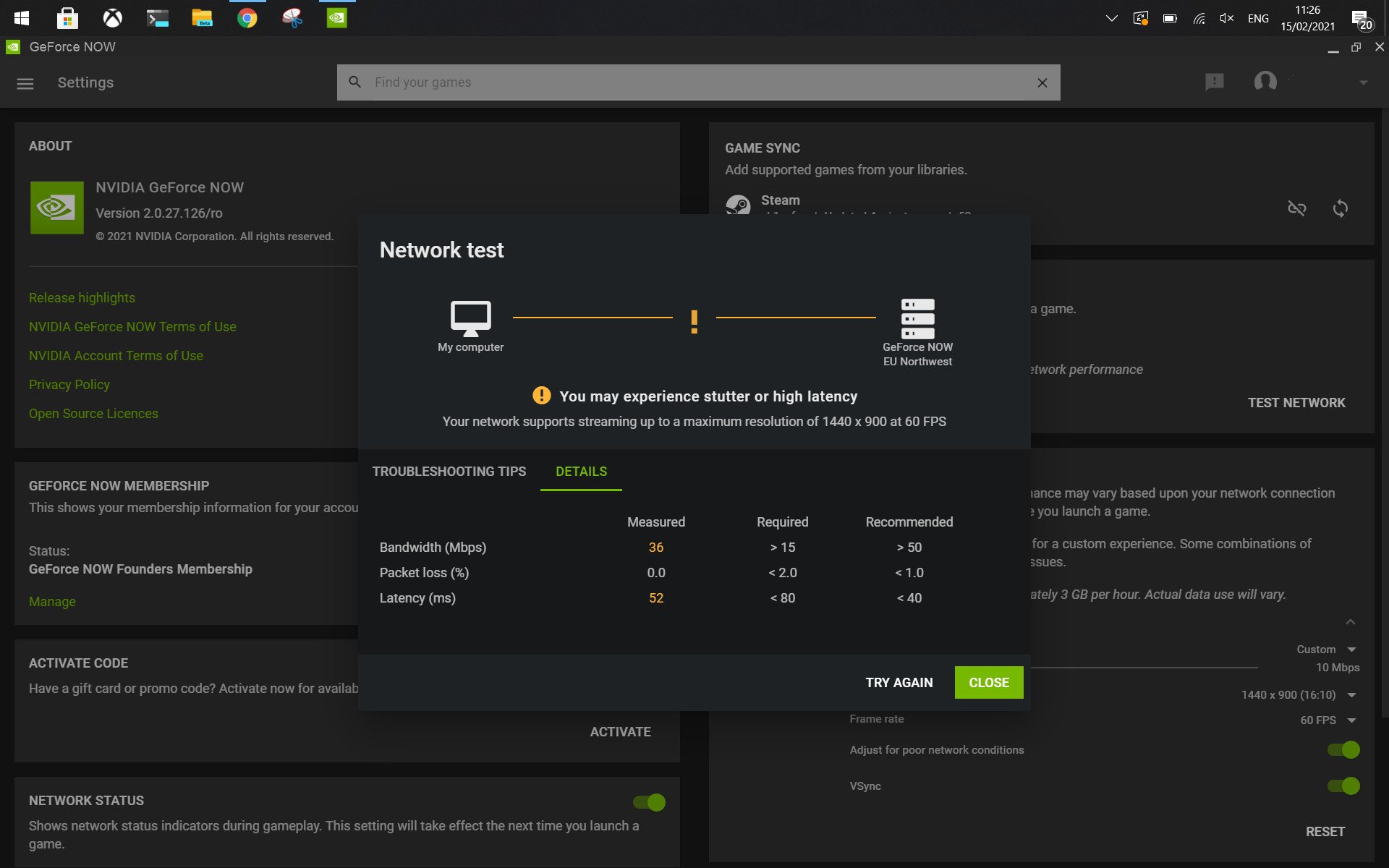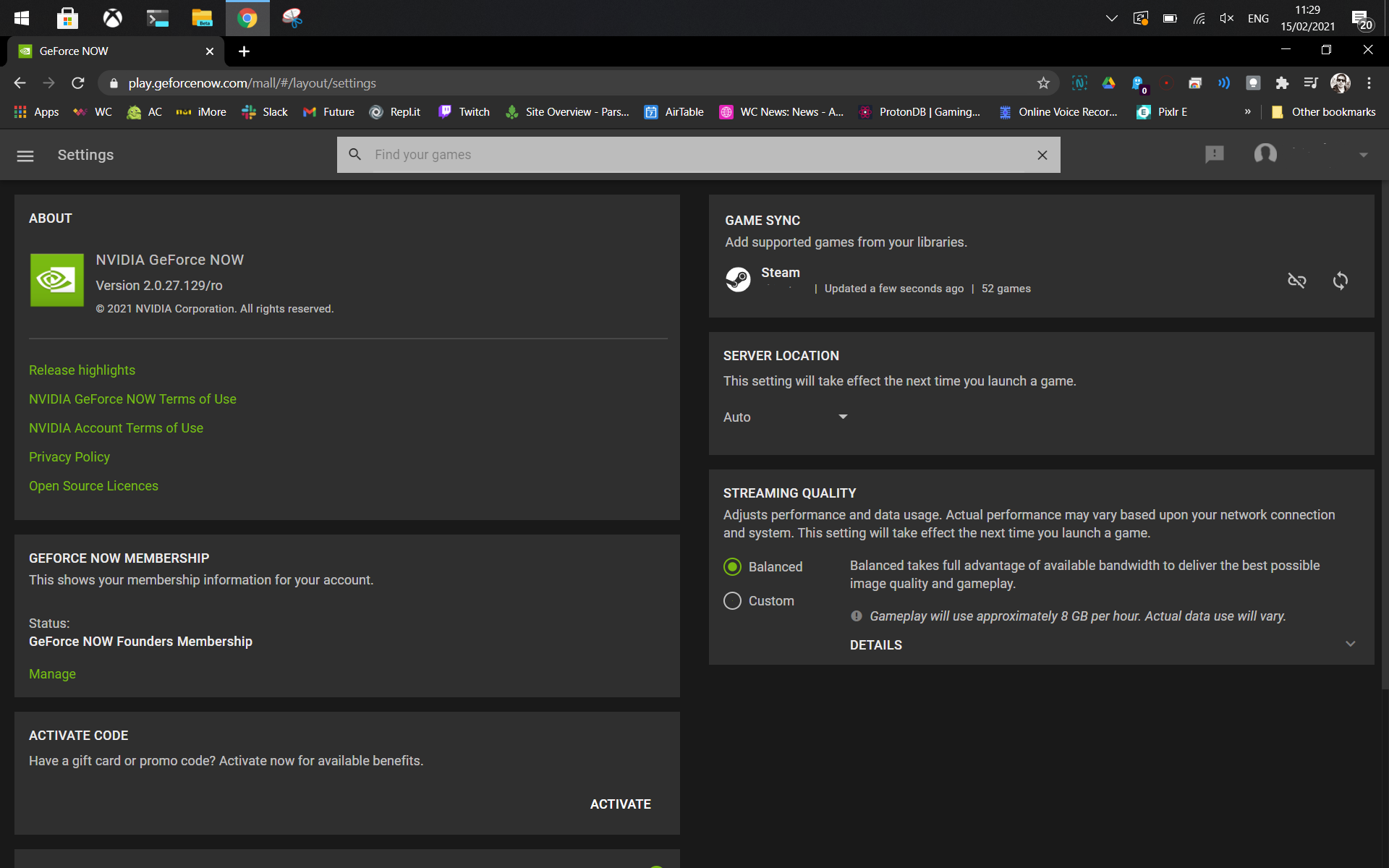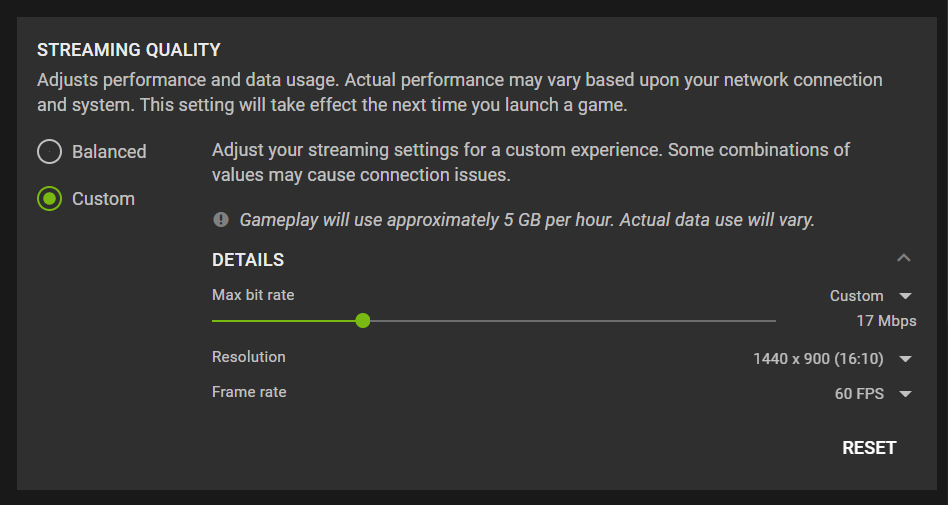How to optimize NVIDIA GeForce Now settings for best performance
Having the best time with NVIDIA GeForce Now might mean tweaking your settings a little. We'll show you how to optimize your play.
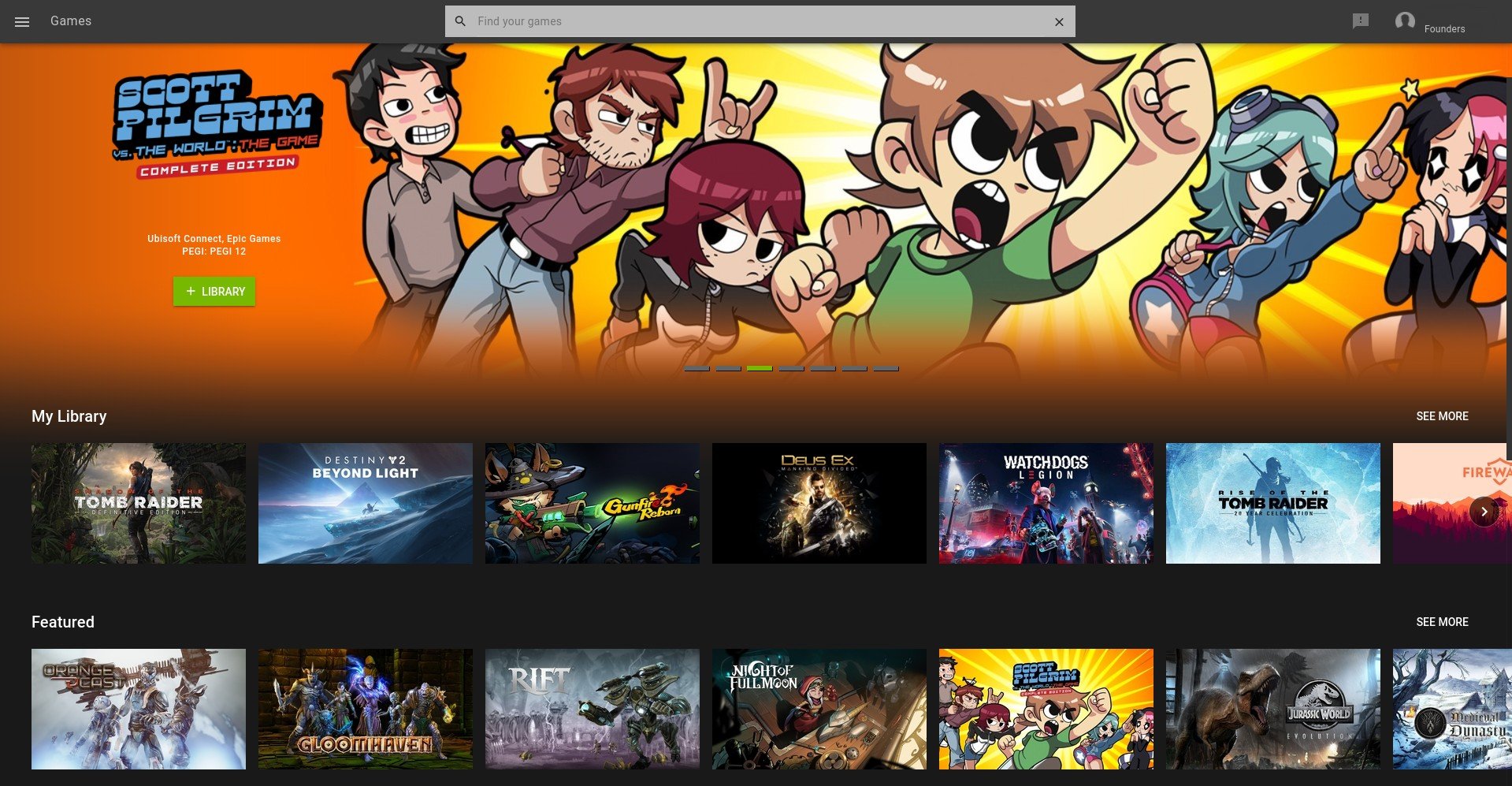
Whether you have a gaming PC or not, one of the best things about a cloud gaming service, such as NVIDIA GeForce Now, is that you don't need to spend time optimizing in-game settings. NVIDIA does all the hard work for you when it comes to graphics settings to make sure your games look amazing whatever you're playing them on.
But to make sure you have the best experience possible you should take a few minutes to optimize your GeForce Now settings. By default, the service will do what it thinks is best, but there's quite a bit you can do yourself to help it along.
Whether you're using the desktop client or the browser version, here's what you can do.
How to optimize NVIDIA GeForce Now settings in the desktop app
The desktop app is the recommended way to play GeForce Now if you're on Windows, and this is in part down to the extra control you have over the settings. There's just more you're able to control versus using the web app.
The auto settings will do a good job most of the time, especially if you're on a fast connection. But if you're a little more limited on bandwidth, it's a valuable exercise to do a little optimization.
The first thing you should look at is how well your connection will fare using the built-in bandwidth check tool. You'll find this next to the server location dropdown, which by default will be set to automatically choose the best server.
Running the bandwidth test will provide you with some useful information. Not only will it recommend a maximum resolution and frame rate, but it will also show you how your download, packet loss, and ping (latency) match up against what NVIDIA requires. It will do this against any server you choose, too, though if you venture from the auto setting you'll be given a warning that choosing a server could have detrimental effects.
All the latest news, reviews, and guides for Windows and Xbox diehards.
The best reason to run this first is that it completely ignores whatever current settings you have enabled and just tells you what your connection can handle. You can then take this information into the next step and adjust your settings to suit.
NVIDIA includes a number of presets in the desktop app to allow easy optimization, but there's also a good chance they compromise a little too much. But using the information you gained in the bandwidth test, select the custom option, and try these steps.
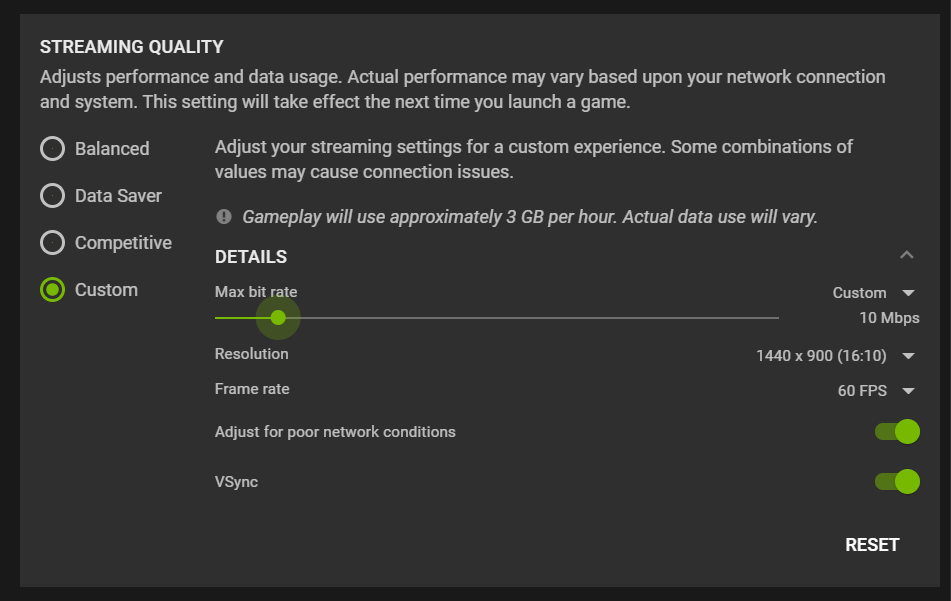
- Limit the maximum bit rate using the slider to the highest value you can. Bear in mind also any other network stress from other devices, such as streaming video. If GeForce Now is going to be the only thing stressing your network then you can go a little higher and you'll be rewarded with a nicer looking stream.
- Lower the resolution if you can. If you're playing on a 13-inch laptop, for example, then you can easily drop to 900p or even 720p and your games will still look good. Fewer pixels cause less strain on your connection and if you really don't need to use a higher resolution, you'll be better off all around.
- Set the frame rate to 60 FPS unless the bandwidth test told you that you really can't get it. You don't want 30 FPS if you can avoid it.
- Set VSync to on to ensure you're not experiencing unnecessary tearing.
- If you have an unstable or slower network then ensure you enable the toggle to adjust for poor network conditions. This means the system will take matters into its own hands if things start to struggle to make sure your gaming isn't interrupted. You should also ensure the Network Status setting is enabled so that you'll always be warned if you're about to run into some problems.
By contrast, if you have a high-speed connection, you can use the custom settings to make sure everything is turned up to the maximum. Bit rate tops out at 50mbps, which is pretty good, though you'll always be limited to 60 FPS. At least for now. The app will also tell you what your current settings look like in terms of estimated hourly data usage for some idea of how much strain you'll be putting on your network.
How to optimize NVIDIA GeForce Now settings in the Google Chrome browser
The Google Chrome browser version of GeForce Now is, mostly, identical to the desktop client. The user interface is exactly the same but there are fewer settings you can change.
The bandwidth checker is not available and you have only two options under quality, balanced and custom. The custom option allows the same customization as the desktop client, with the exception of a V-Sync toggle.
But you should follow a similar process to get the best experience as detailed above. Run a web-based speed test first to see what your ping and download looks like, and then use this information to adjust your bitrate. Again, if your network is busy or unstable, lower is better for stability.
Set the frame rate to 60 FPS unless on a slow connection and as above, if you're playing on a laptop you can definitely drop the resolution. As with the desktop client, the web app will tell you what kind of hourly data usage your settings can expect to produce for an added indicator on the strain you'll be putting on your network.
Other things you can try

Besides tweaking the settings to make sure you're getting both a good quality stream and a reliable one, there's also the matter of your home network to consider. Here are a few things you can try that should make your experience a little better.
- Use Ethernet where possible. No matter how good your Wi-Fi router (and we've rounded up the best Wi-Fi routers), you simply can't beat the reliability of a cable.
- If you're using Wi-Fi, make sure you're connected to a 5GHz connection. 5GHz is faster but has a shorter operating distance, so you may need to be closer to the router. 2.4GHz offers a longer reach but you'll lose out on performance.
- Ensure your machine is getting priority service on your network. This will vary from router to router, but many now have Dynamic QoS (Quality of Service) features to prioritize bandwidth-reliant processes like gaming. On Google/Nest Wifi that I use, for example, there is a setting built-in that will prioritize gaming traffic once enabled, but you can also manually assign a priority device.
- Game when your network is quiet for the best results. Unless you have a crazy fast connection, the less traffic sharing your bandwidth the better. If the kids are watching Netflix and downloading Xbox games at the same time, you're going to have a less enjoyable time than when the network is quiet.
While there's no single one size fits all solution, it's still very straightforward to optimize your NVIDIA GeForce Now settings to have the best time. Whether you just want everything to look its absolute best or you have to consider your network conditions carefully, GeForce Now has the flexibility to be enjoyed by all.

Richard Devine is a Managing Editor at Windows Central with over a decade of experience. A former Project Manager and long-term tech addict, he joined Mobile Nations in 2011 and has been found on Android Central and iMore as well as Windows Central. Currently, you'll find him steering the site's coverage of all manner of PC hardware and reviews. Find him on Mastodon at mstdn.social/@richdevine