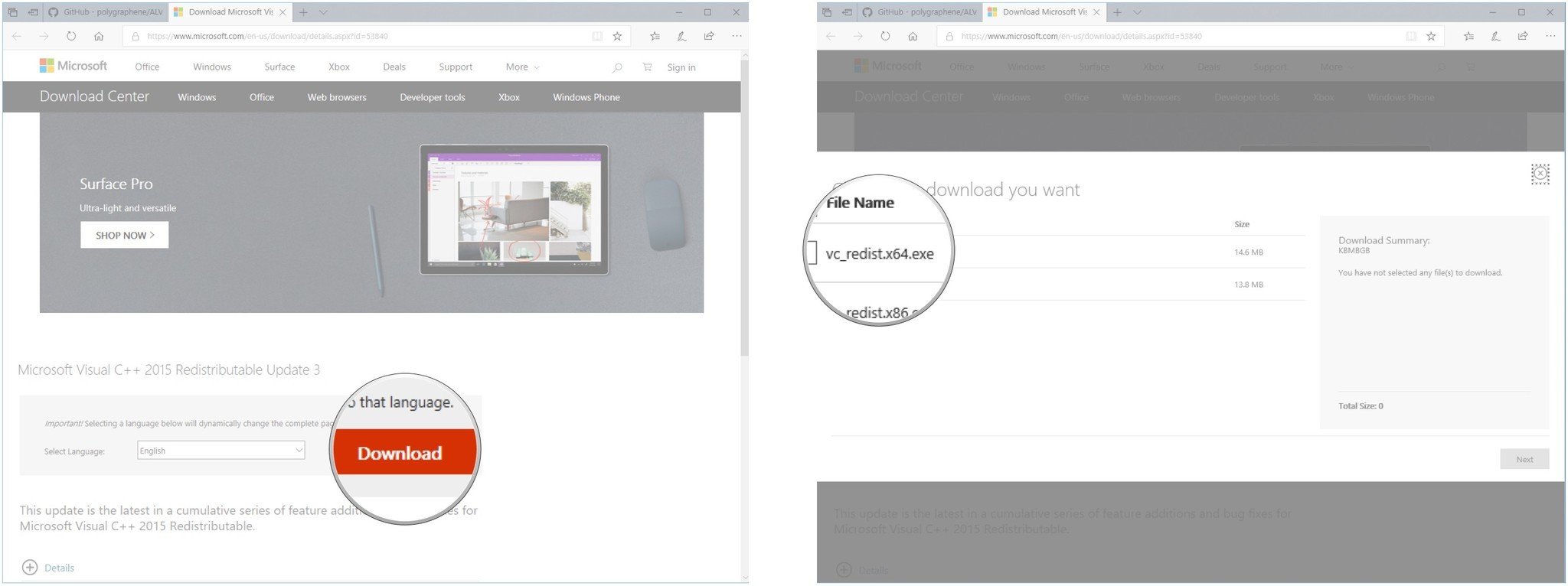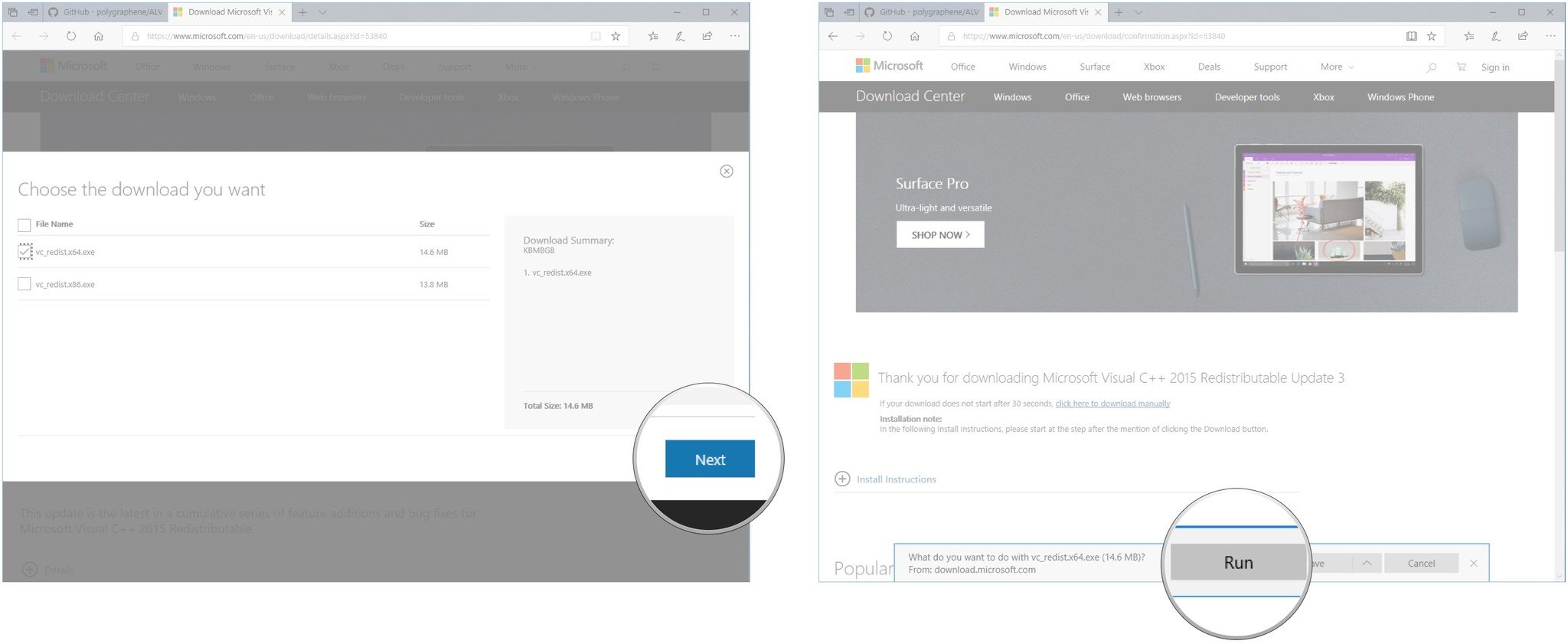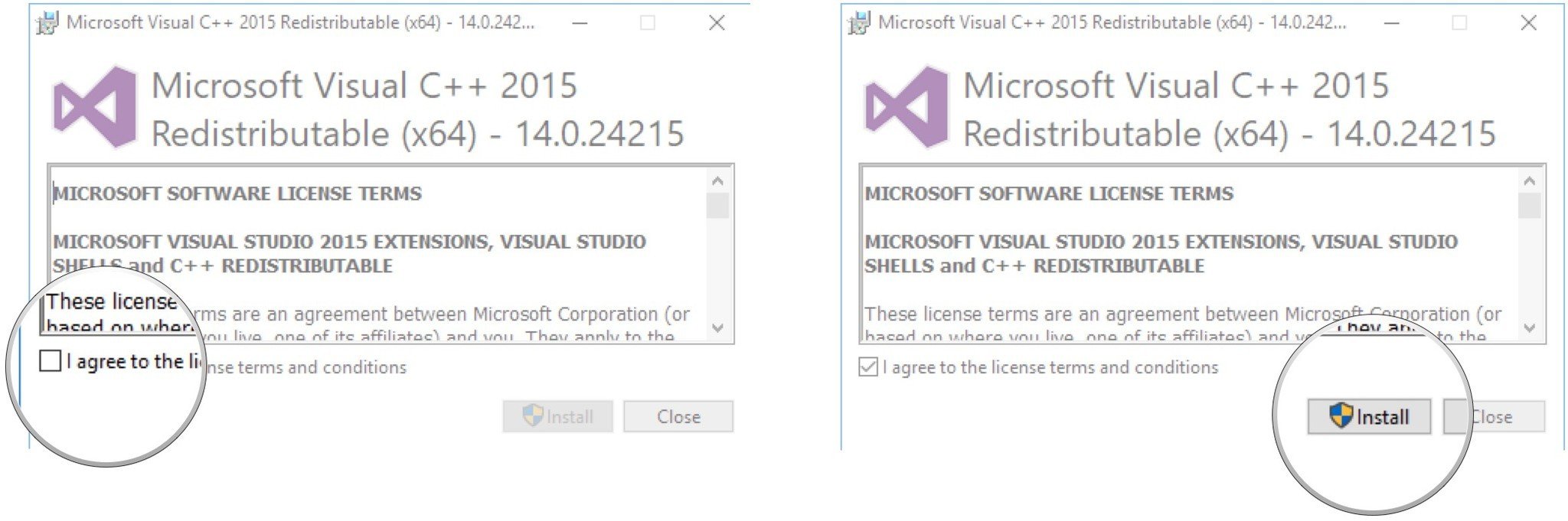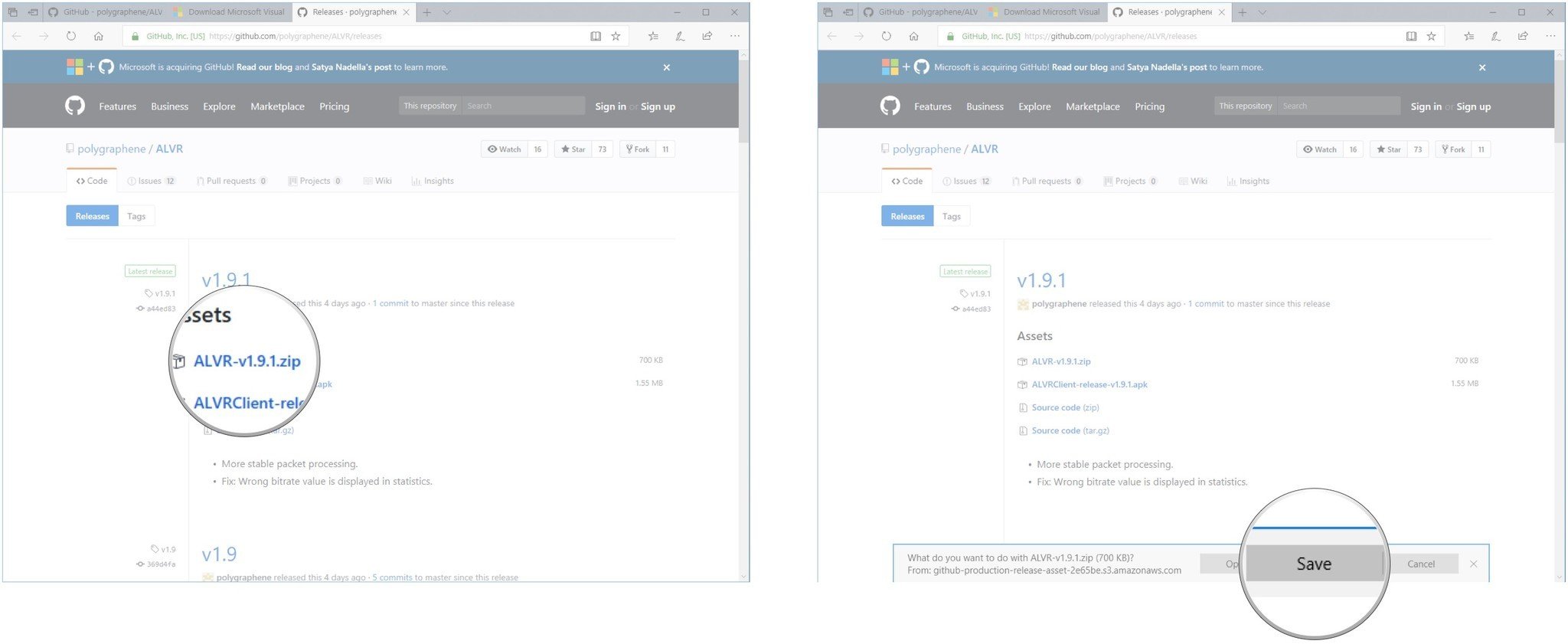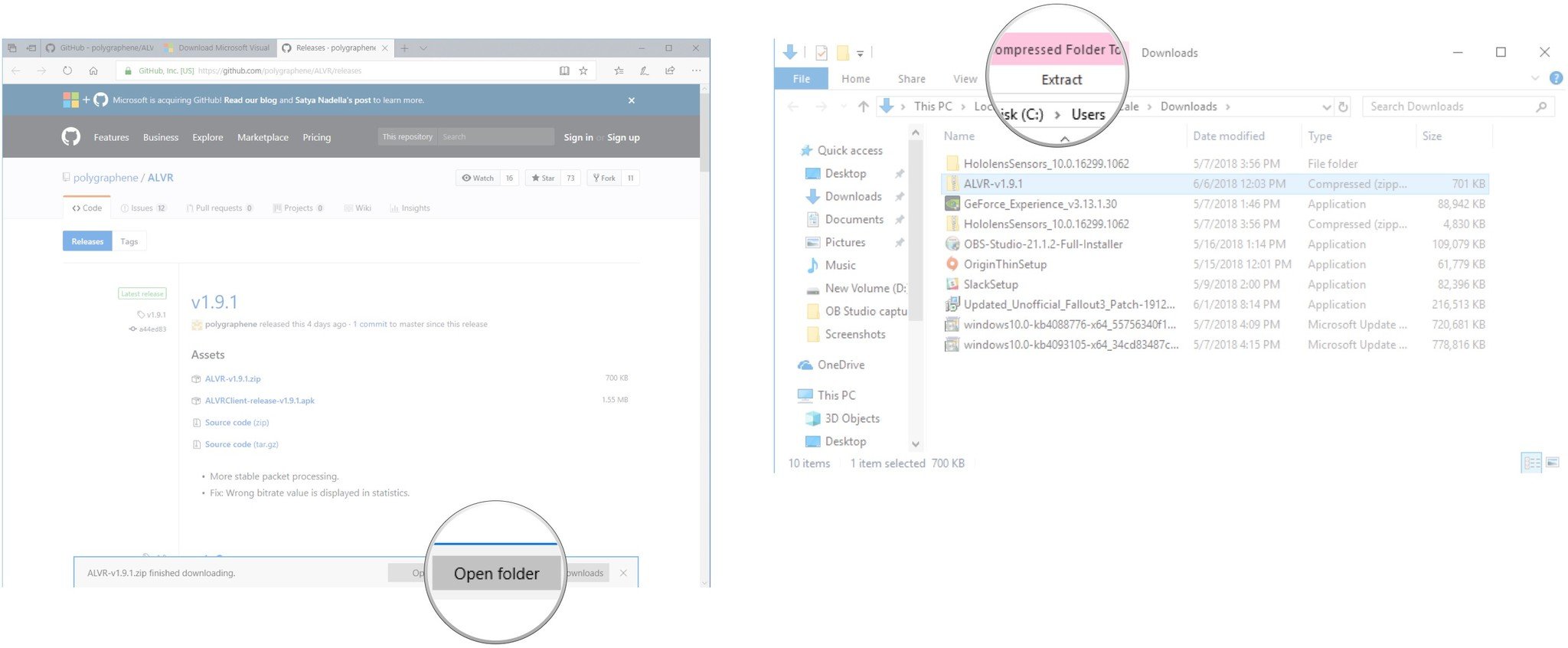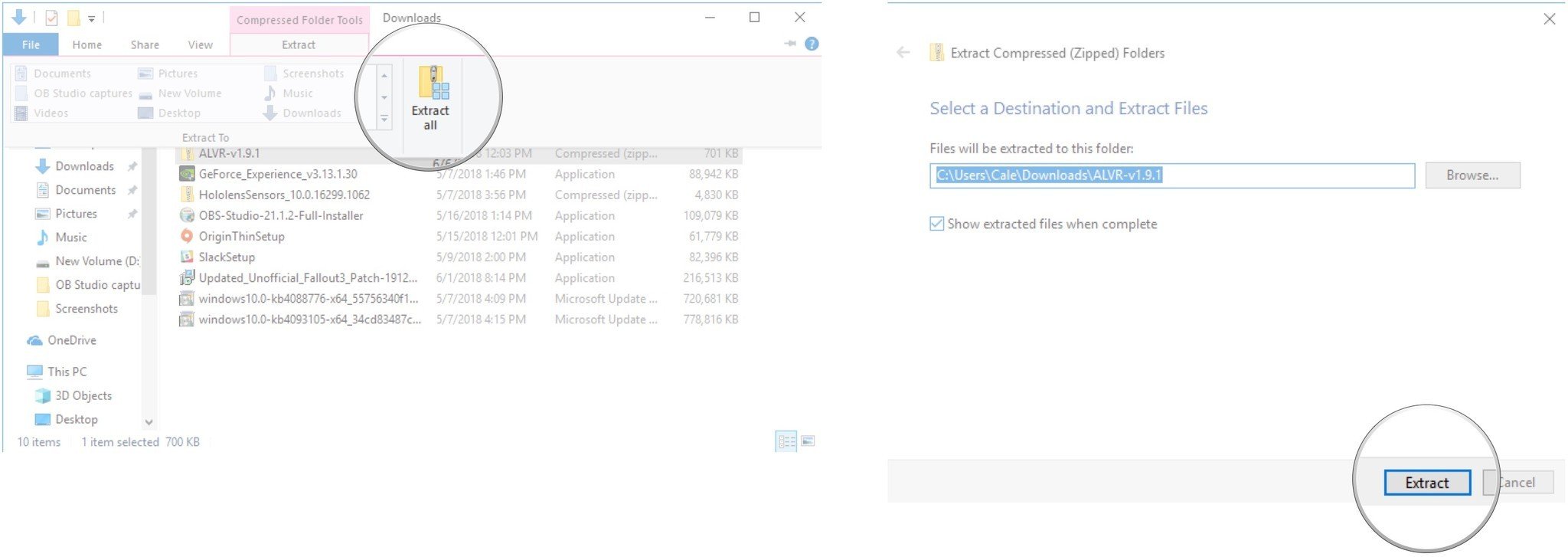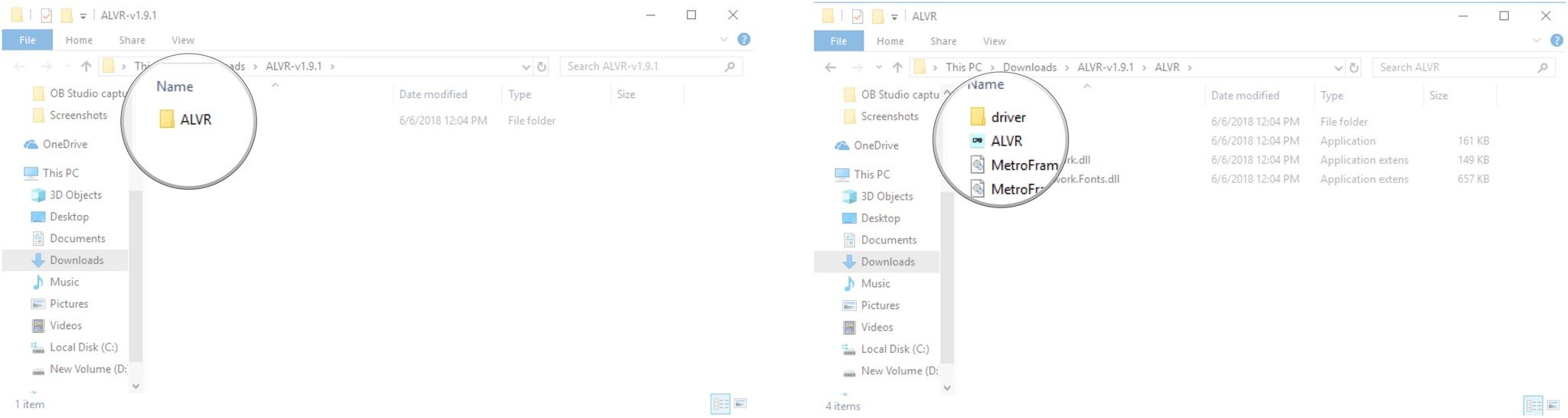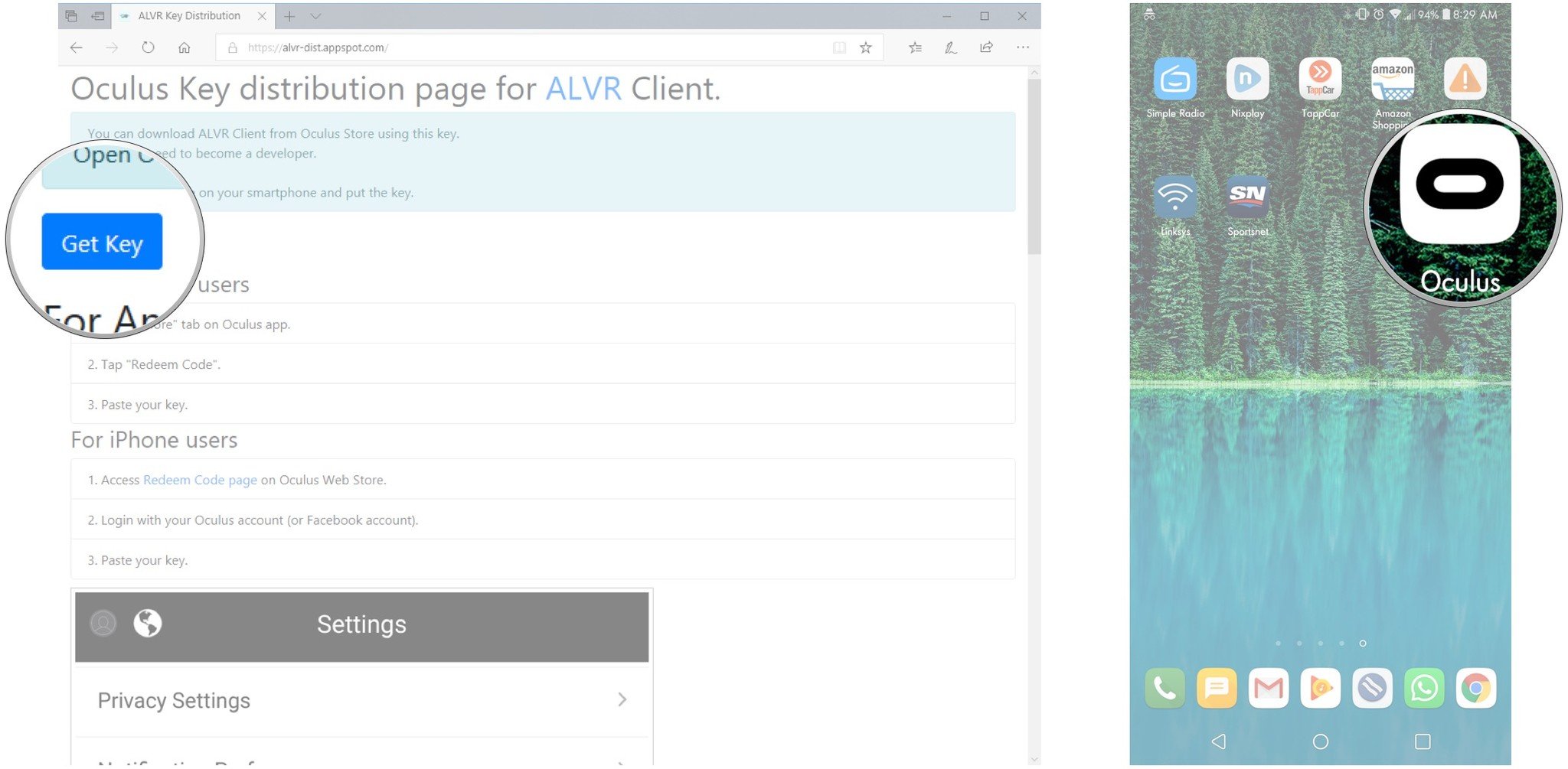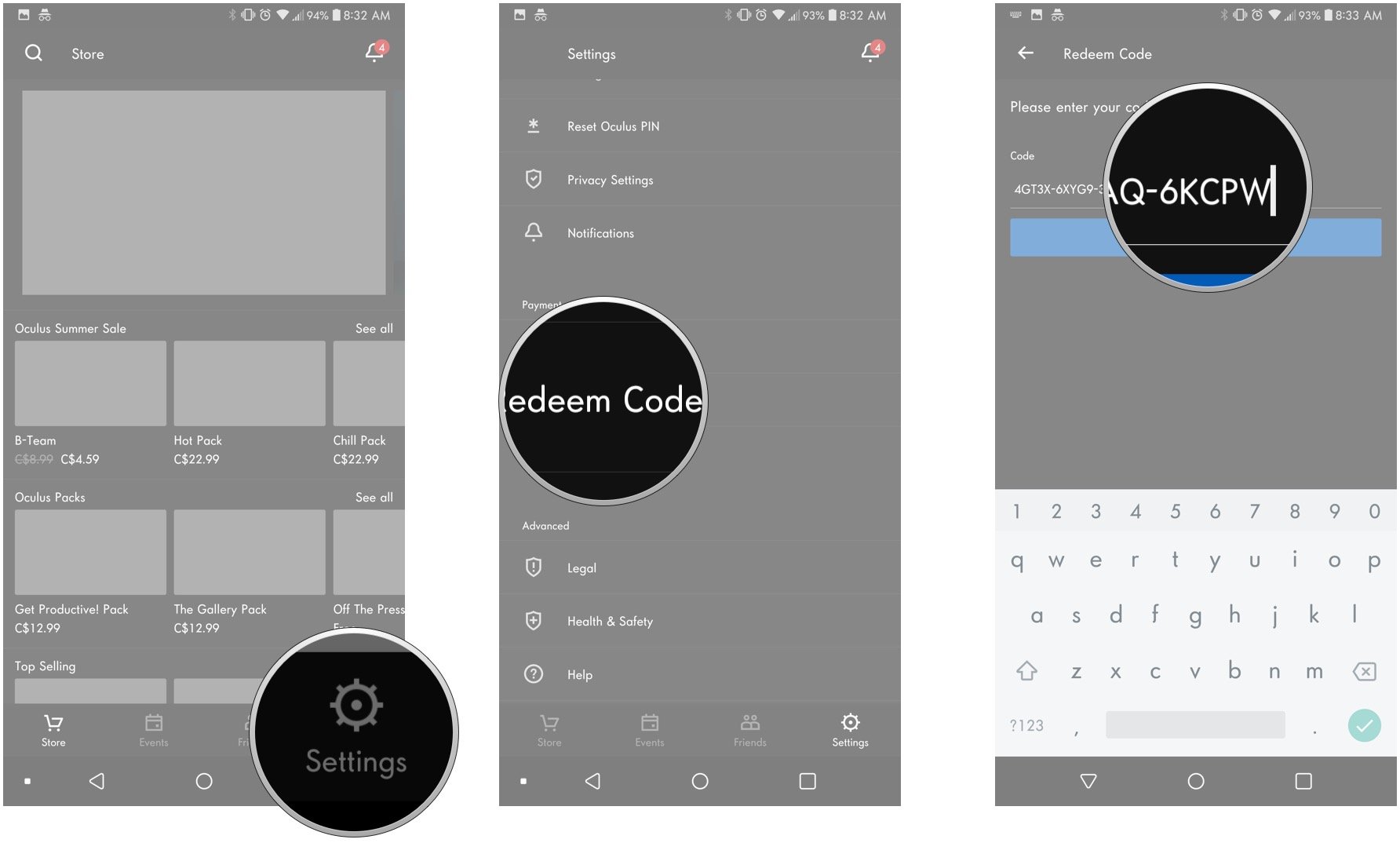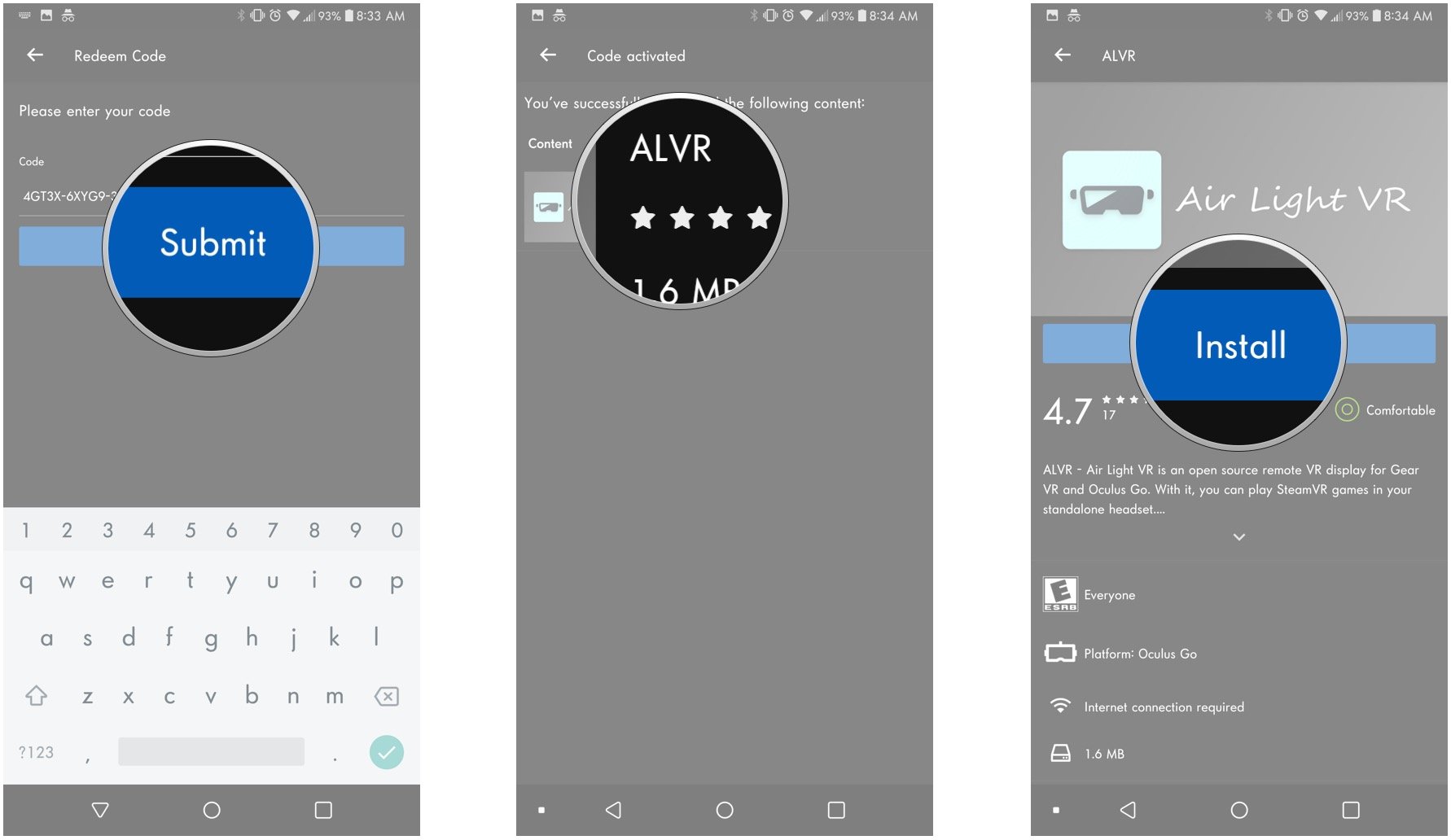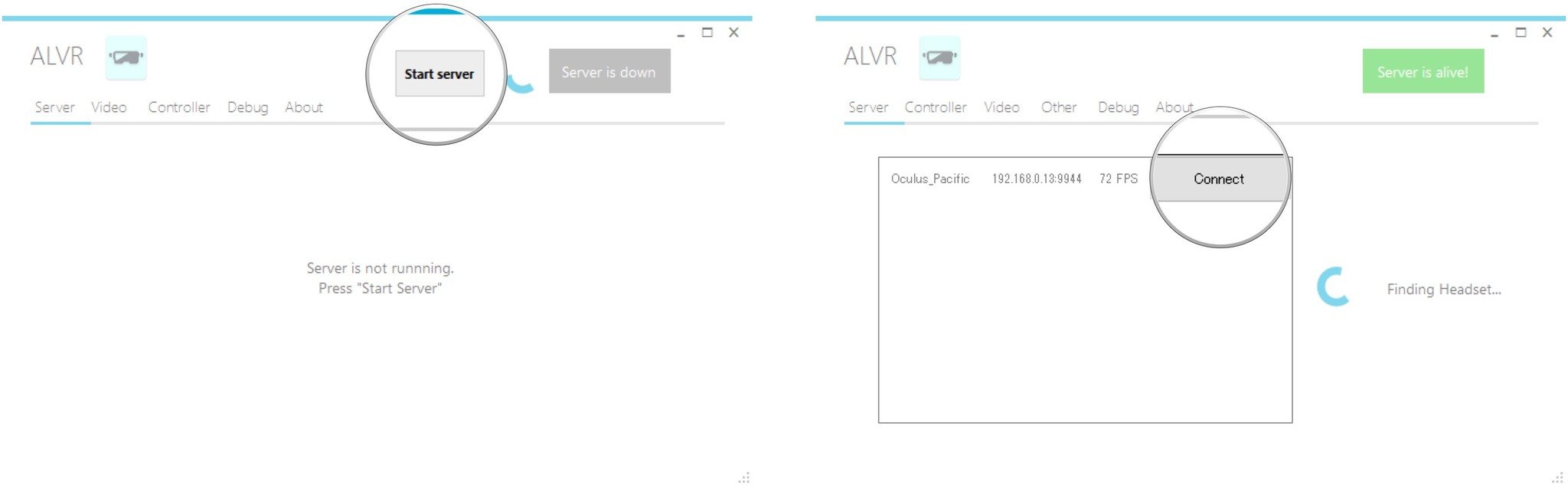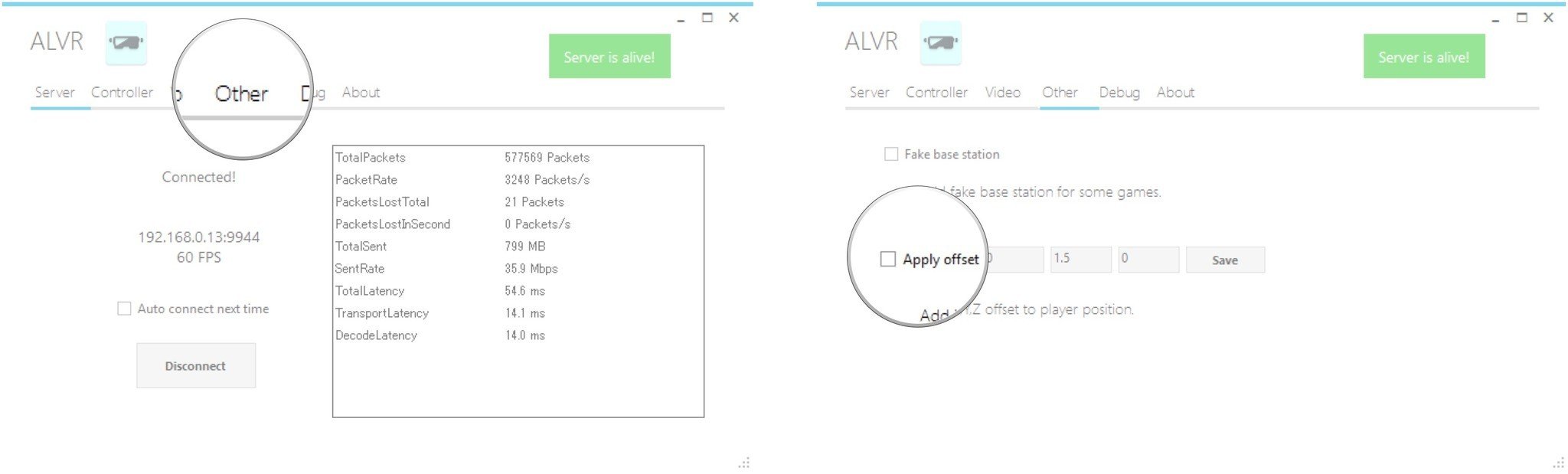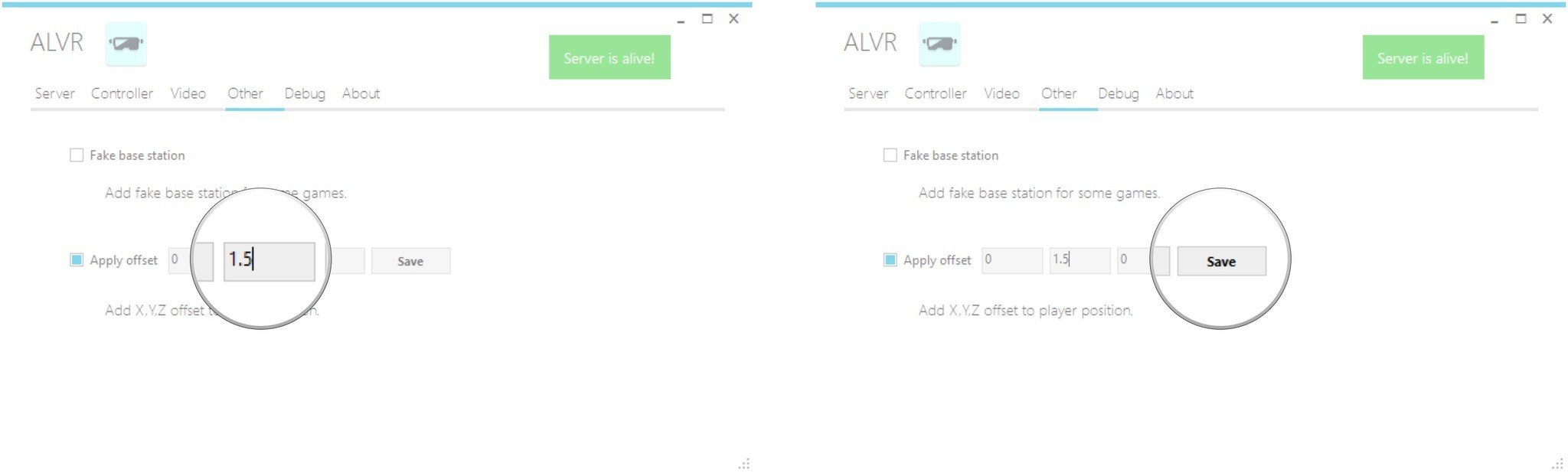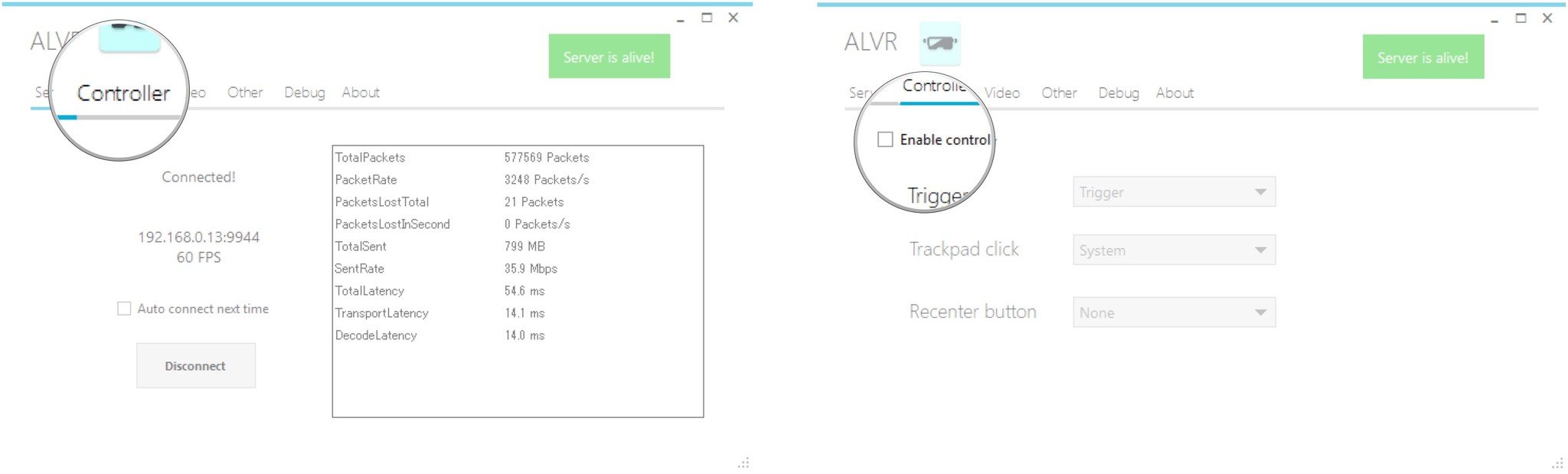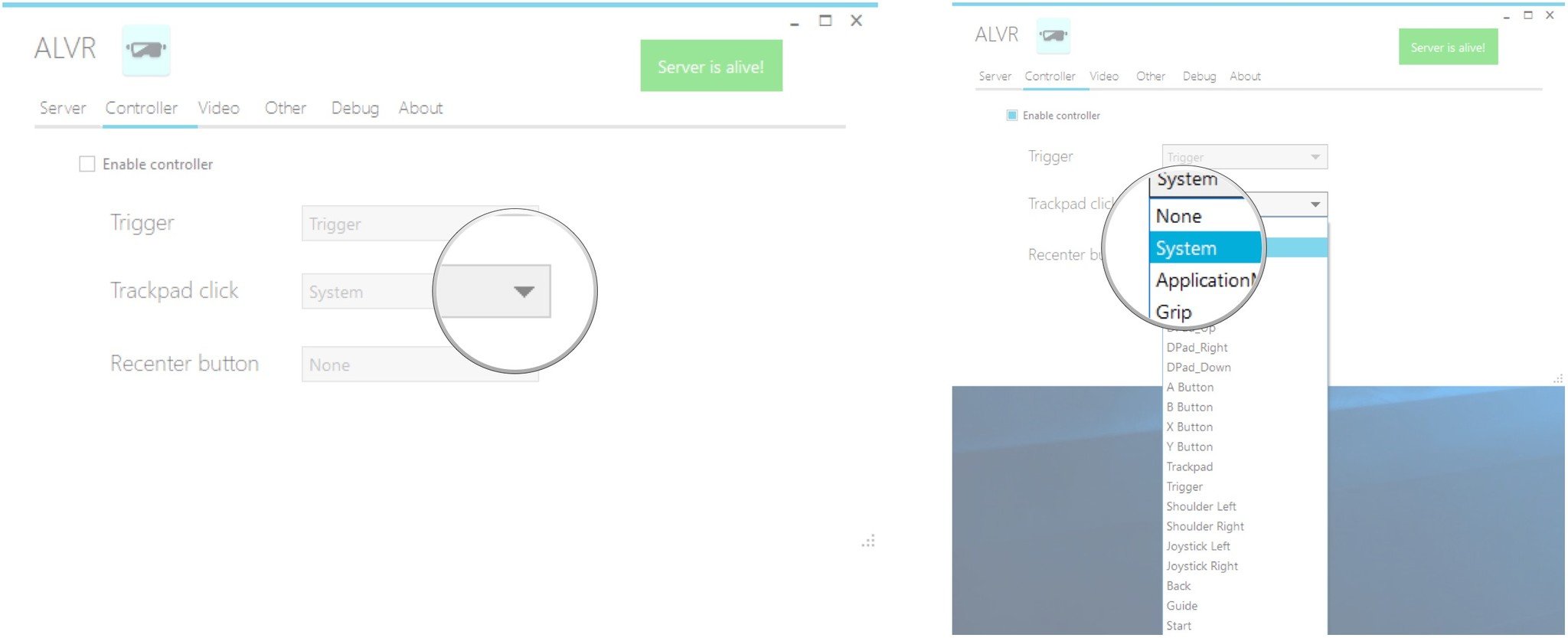How to play SteamVR games on Oculus Go with ALVR

Oculus Go, the standalone, wireless headset that's made it possible for more people than ever before to enjoy a quality VR experience, can now be used in tandem with SteamVR. That's right; content that's normally enjoyed on a PC-based VR system, like Windows Mixed Reality (WMR), Oculus Rift, or HTC Vive, can be ported over to the Oculus Go for a wireless VR experience.
How does it all work? I'm here to walk you through the process of getting everything set up.
What is required for SteamVR games on Oculus Go?
Playing SteamVR games in your Oculus Go headset is made possible thanks to an open-source project called Air Light VR (ALVR). It's available for download on GitHub for free, and it will also work with Samsung's Gear VR and compatible phones, like the Samsung Galaxy S8 or S8+.
Aside from the VR headset, you'll need a relatively high-end Windows 10 gaming PC with an NVIDIA graphics card (GPU) that supports NVENC technology. Not sure if you have the right GPU? Figure out the exact name of your GPU, and you can cross-reference it with this NVIDIA Wikipedia page to find out. If the codename of your GPU starts with GK, GM, or GP, you should be in the clear. A lot of the NVIDIA 6- and 7-series GPUs will be compatible, and anything newer shouldn't be an issue.
You likewise need a wireless internet connection to stream video to your Oculus Go or Gear VR. It's recommended that your PC use a wired connection back to your router for best performance.
Finally, SteamVR must be installed on your Windows 10 PC. We have a guide to getting SteamVR installed on your PC that you can reference if you run into any issues.
All the latest news, reviews, and guides for Windows and Xbox diehards.
What can you expect from ALVR?

ALVR allows you to stream VR content to your Oculus Go headset. While the Oculus Go motion controller will work in some cases, most VR experiences that require a controller with six degrees of freedom (6DoF) will not work. Games that you can play with a gamepad or that don't require 6DoF, however, should work almost flawlessly. A full list of tested VR experiences that work with ALVR and Oculus Go is available at the ALVR GitHub page.
If you're so inclined, ALVR should also work with Rift games played on SteamVR through Revive. Check out our guide for more information on using Revive.
How to play Oculus Rift games on the HTC Vive
How to install ALVR on your PC
If you have everything that's required to make this happen, you can get ALVR installed on your PC. This first set of steps is to ensure you have the proper C++ redistributable installed on your PC. Follow these instructions:
- Navigate to the Microsoft Visual C++ 2015 download page at Microsoft's Download Center.
- Click Download.
- Click vc_redist.x64.exe.
- Click Next.
- Click Run.
- Click I agree to the license…
- Click Install. (If you encounter an error, it likely means that it's already installed.)
It's now time to download and install ALVR. Here's how:
- Navigate to the ALVR releases page at GitHub.
- Click the ALVR-vX.X ZIP file in the latest version's section.
- Click Save.
- Click Open folder when the download is complete.
- Click Extract.
- Click Extract all to extract the folder from its compressed state.
- Click Extract.
- Double-click the ALVR folder.
- Double-click the ALVR application to launch it.
How to install the ALVR client on Oculus Go
Now that ALVR is installed on your PC, it's time to get the ALVR client installed on your Oculus Go headset. Whereas you'd normally have to set up an Android Debug Bridge and register as a developer, ALVR has a handy way of getting the Oculus Go app with minimum hassle. Just follow these steps:
- Navigate to the ALVR key distribution page in your favorite web browser.
- Click the Get Key button. (You will be shown a key that you can redeem within the Oculus app on your phone.)
- Launch the Oculus app on your phone. (In this case I'm using Android, but it will also work on iPhone.)
- Tap Settings.
- Tap Redeem Code.
- Type the code that you received from the ALVR key page.
- Tap Submit.
- Tap Air Light VR.
- Tap Install.
How to stream SteamVR content to Oculus Go
Now that you have the ALVR client installed on your PC and on Oculus Go, you can begin streaming content. ALVR should still be running on your PC, but if it's not, launch it before continuing. Then follow these steps:
- Click Start server.
- Launch the ALVR client inside your Oculus Go headset. (It will appear as any other app in your Library.)
- Click Connect.
A connection should be made in a few seconds, and you'll be able to see SteamVR Home inside your Oculus Go. Note that there's not yet streaming sound to your headset, but you can still use another device connected to your PC to output sound.
Right now, SteamVR Home doesn't exactly cooperate with the Oculus Go motion controller, and launching a VR game straight from your PC desktop seems to be the best solution.
Troubleshooting
One immediate issue I noticed was that my head appeared to be on the floor. Luckily, you can apply an offset to take care of height issues:
- Click the Other tab.
- Click Apply offset.
- Type a value into the Y field. In my case, 1.5 seems like a natural height.
- Click Save.
If you're having issues with the Oculus Go controller button mapping, you can do a bit of customization:
- Click the Controller tab.
- Click Enable controller.
- Click a dropdown menu next to a button.
- Click an option.
Remember, the Oculus Go controller probably isn't going to work well with most VR experiences that require 6DoF.
If you run into further issues, the ALVR GitHub page is the place to visit. There are some in-depth troubleshooting guides, as well as a forum where you can have your questions answered.
More resources
- Best SteamVR add-on apps
- Best SteamVR games for Windows Mixed Reality

Cale Hunt brings to Windows Central more than nine years of experience writing about laptops, PCs, accessories, games, and beyond. If it runs Windows or in some way complements the hardware, there’s a good chance he knows about it, has written about it, or is already busy testing it.