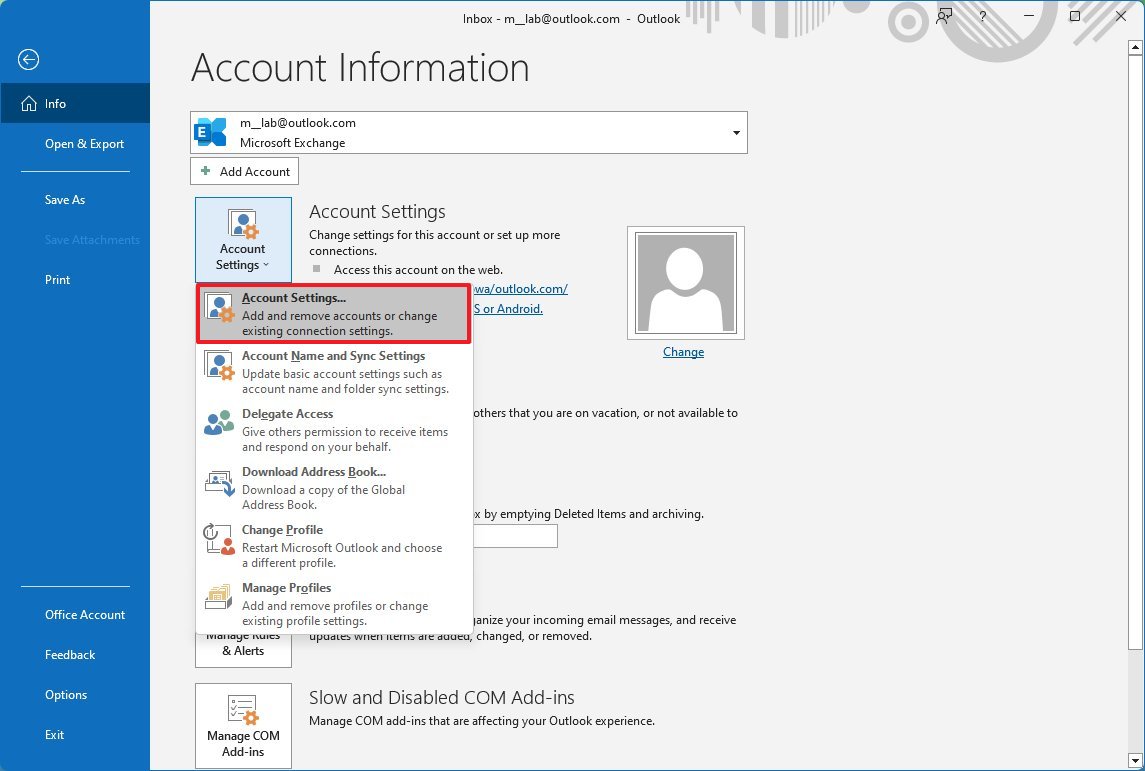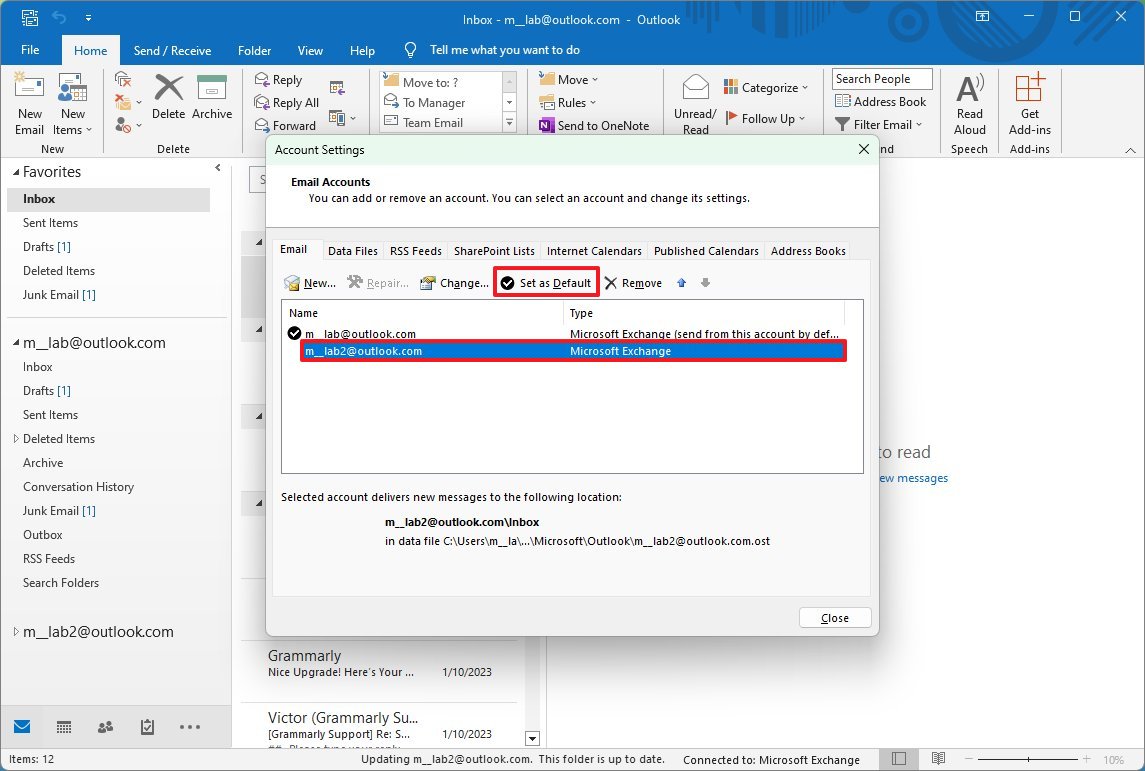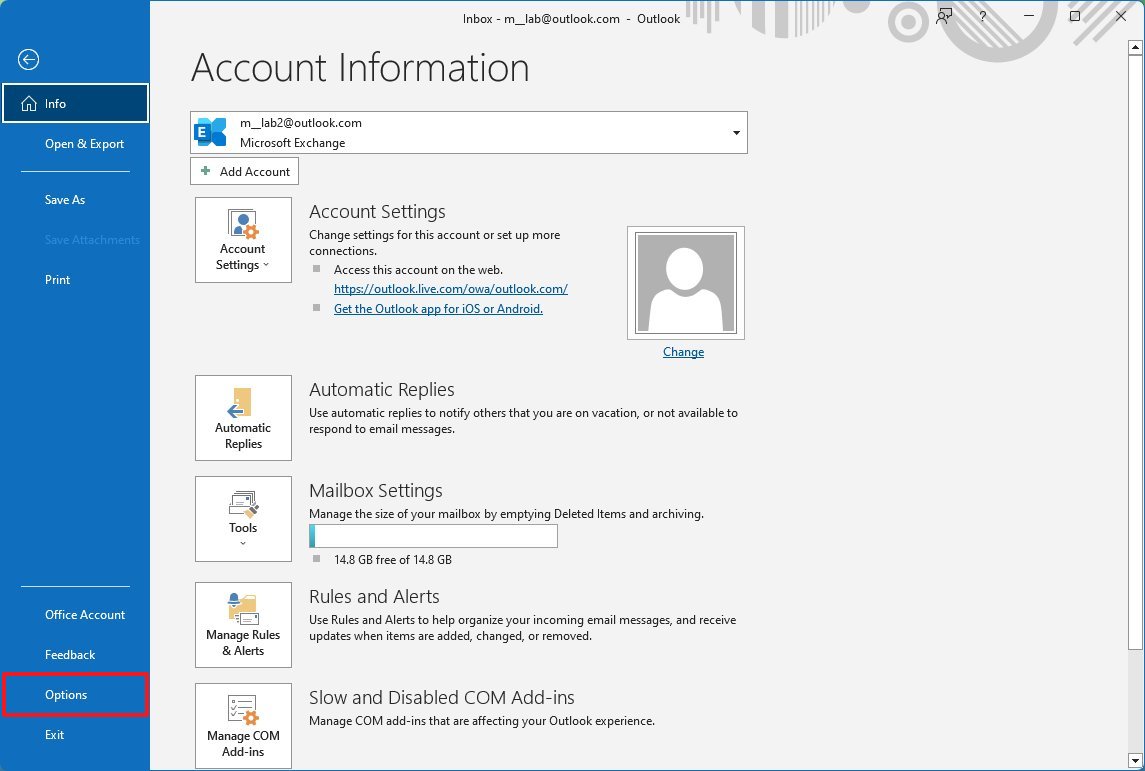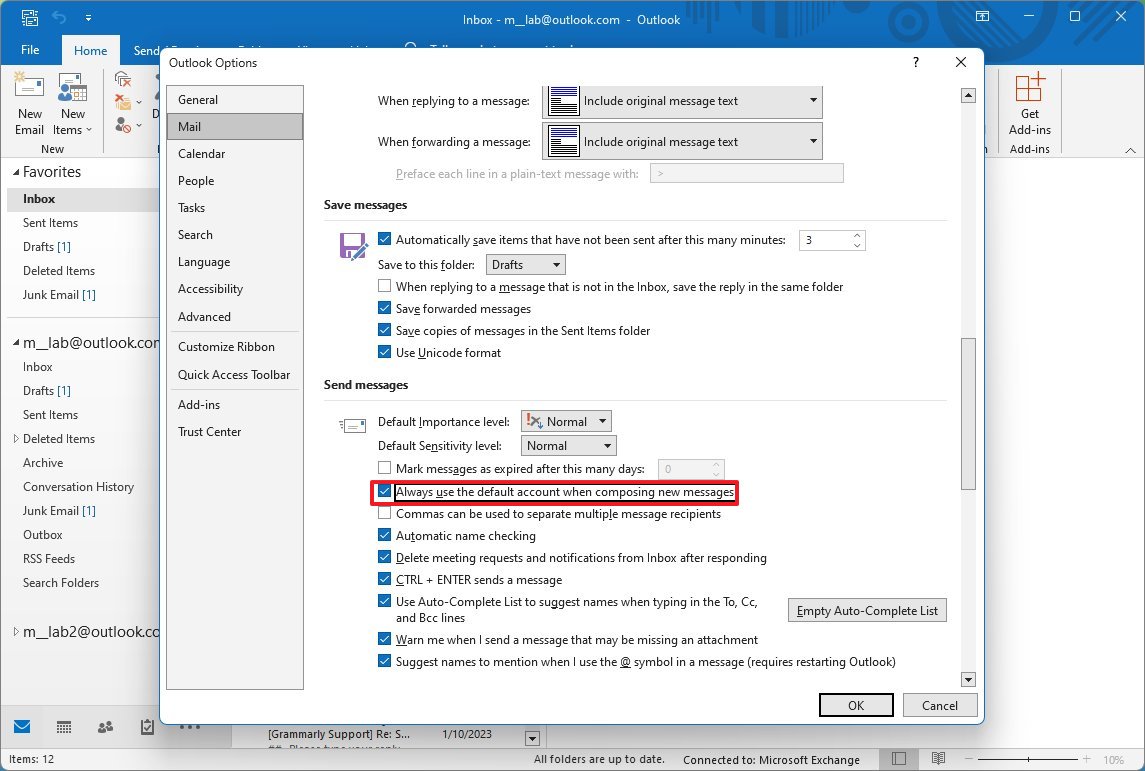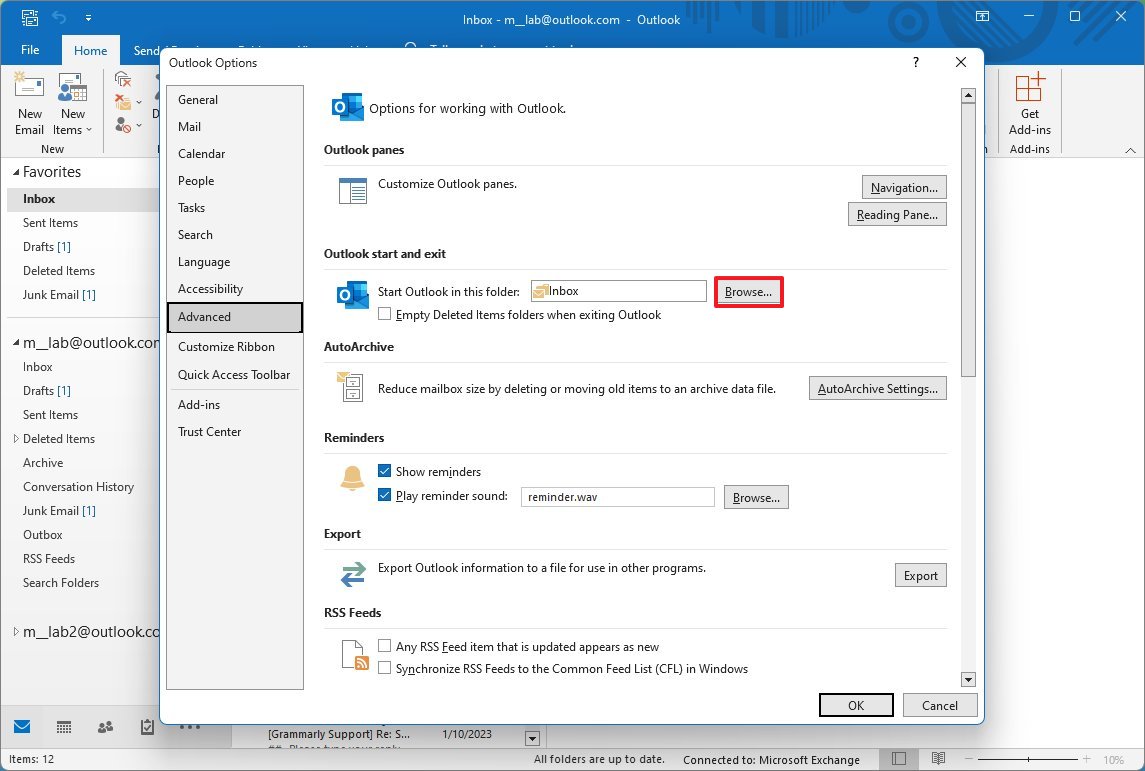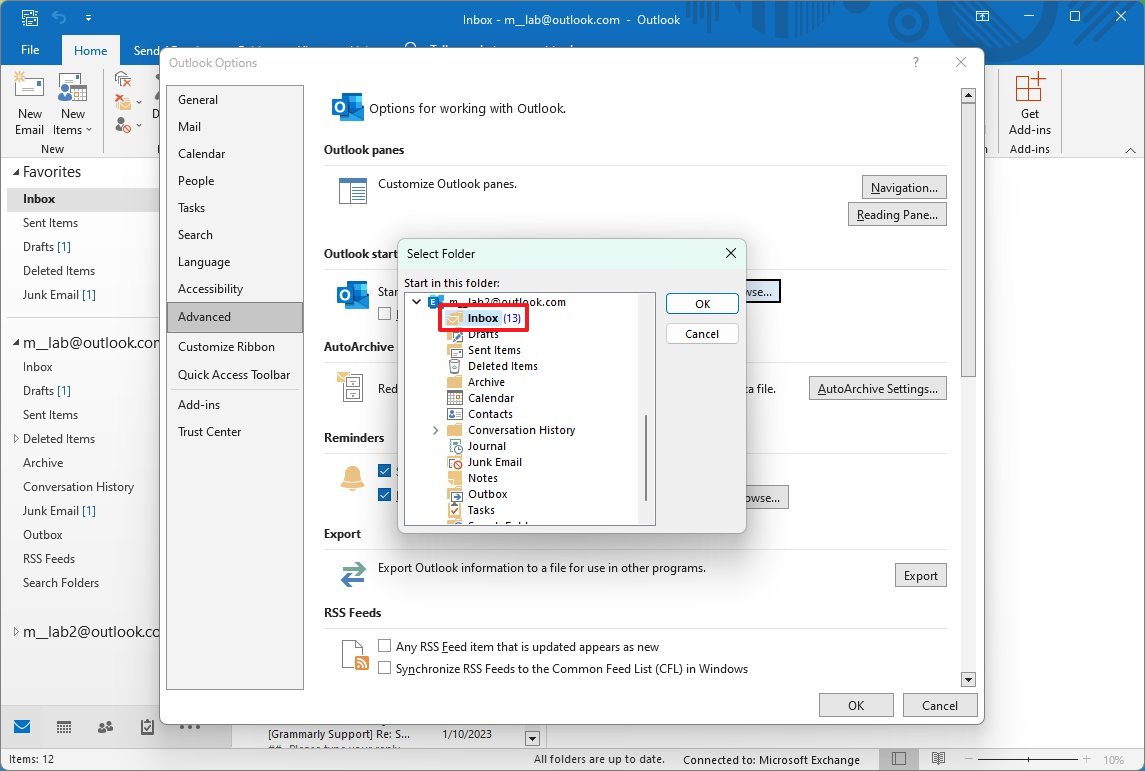How to set a new default account in Outlook
Are you using multiple accounts in Outlook? This is how you can make the account you use more frequently as the new default.
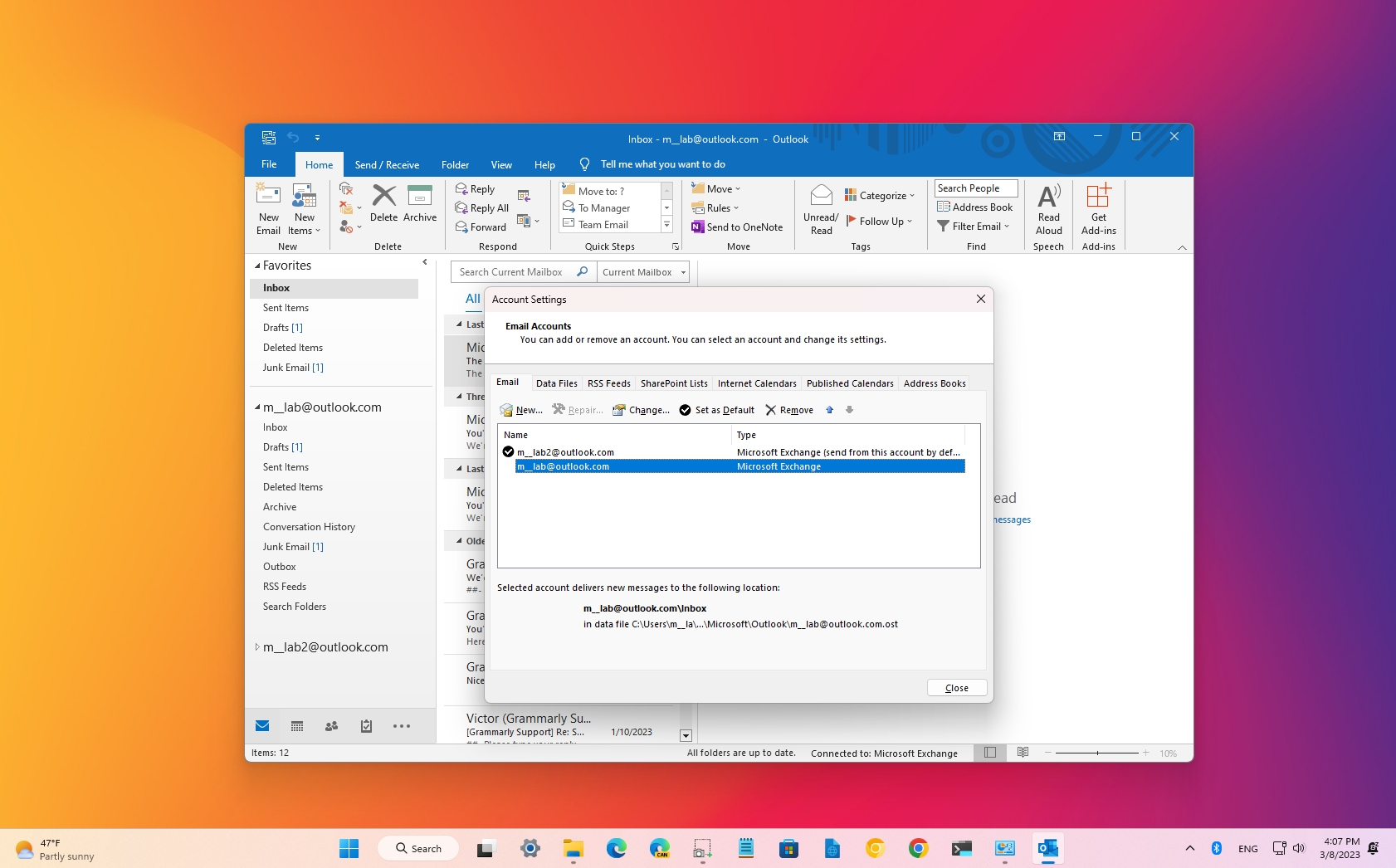
On Microsoft Outlook, when you have multiple email accounts, the first account you configure during the initial setup will dictate many of the default settings. When composing a new email, the app will use the address of the mailbox you're viewing as the default to send the message.
However, if you tend to use a different account to send messages, you can set that account as the new default to create new emails and the default account the desktop version of Outlook should open every time the app launches.
In this how-to guide, we'll walk you through the steps to configure a different account as the new default to open and send messages using the desktop version of Outlook.
How to configure an account as a new default in Outlook
Whether you use Office 365, Office 2021, Office 2019, or an older version, if you want to change the default account to send emails, when opening the app, you'll need to adjust a few settings.
Setting up a default account
To set an account as the new default in Outlook, use these steps:
- Open Outlook.
- Click on File.
- Click on Info.
- Click the Account Settings drop-down menu.
- Select the Account Settings option.
- Click the Email tab.
- Select the account you want to make the new default.
- Click the Set as Default button.
- Click the Close button.
- Restart the Outlook app.
Once you complete the steps, Outlook will set the new account as the default. However, if you want to make the account the default to send emails or want to start on a specific account every time you launch the email client, then you need to perform some extra steps.
All the latest news, reviews, and guides for Windows and Xbox diehards.
Setting up send message default
If you always want to start a new email using the same default account, no matter the account you're viewing in Outlook, then use these steps:
- Open Outlook.
- Click on File.
- Click on Options.
- Click on Mail.
- Under the "Send messages" section, check the "Always use the default account when composing new messages" option.
- Click the OK button.
- Restart the Outlook app.
After you complete the steps, every time you start a new email, the new default address will be selected in the "From" section automatically. However, if you must change the sender's email address, you can always choose a different address using the "From" menu.
Setting up the default startup folder
If you have multiple accounts on Microsoft Outlook, and you use a particular account more than others, then you can set that account as the new default when opening the app.
To open Outlook in a new default account (or folder), use these steps:
- Open Outlook.
- Click on File.
- Click on Options.
- Click on Advanced.
- Under the "Outlook start and exit" section, click the Browse button.
- Select the folder that corresponds to the account you frequently use.
- Click the OK button.
- Click the OK button again.
- Restart the Outlook app.
Once you complete the steps, Outlook will always open in the account (or folder) that you specified for quicker access to your emails.
If you're using several accounts, in addition to setting the default folder, you can also move the account you use the most to the top of the list for quicker access. You can do this by clicking and dragging the account title to the desired position.
More resources
For more helpful articles, coverage, and answers to common questions about Windows 10 and Windows 11, visit the following resources:

Mauro Huculak has been a Windows How-To Expert contributor for WindowsCentral.com for nearly a decade and has over 22 years of combined experience in IT and technical writing. He holds various professional certifications from Microsoft, Cisco, VMware, and CompTIA and has been recognized as a Microsoft MVP for many years.