How to take screenshots like a pro with Windows 10

Now that many millions of users around the world are using Windows 10, we figured it was time to cover some beginner basics. After all, some people are getting new PCs and laptops while others are installing Windows 10 on their Mac and need some help.
The ways to take a screenshot is our focus here today. Sure, you may know about Print Screen, but do you know all the other combos? What about if you are on a Surface? Moreover, what if you need something more powerful than the built-in apps?
We have you covered, so read on. You may be surprised at a few of these tricks.
Windows 10 Native Screenshots
1. Whole Desktop (copy to clipboard)
- Key Combo: [PrtScn]
Probably the easiest and most popular method for screen capturing is by pressing the [PrtScn] key on your keyboard, assuming you have one. Print Screen copies everything visible in the UI to the clipboard and lets you paste it the image to Paint, another image editing app, Office, or any app that allows you to paste images. Even if you are running a multi-monitor setup, Print Screen grabs all the displays at once.
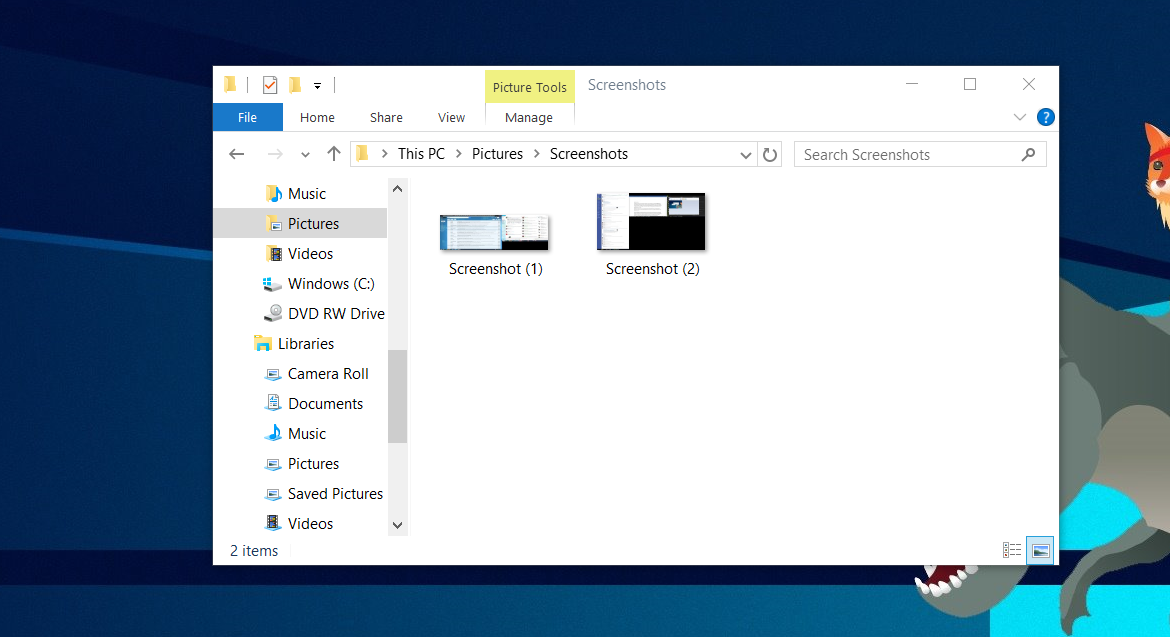
2. Whole desktop + Auto-save
- Key combo: [Win] + [PrtScn]
Building off of Print Screen, you can simultaneously press the Windows Key on your keyboard and [PrtScrn] at the same time. This method differs above in that it saves the image automatically to your Pictures > Screenshots directory. When using this style the screen briefly dims to let you know it captured and saved automatically.
3. Just an app
- Key Combo: [Alt] + [PrtScn]
This handy key combo also builds off of Print Screen. However, instead of capturing the whole desktop and all opened apps, it captures the full window of an active app. Using this trick you can just screenshot an app for sharing and leave your desktop out of it.
4. Screencap + Share to Windows Apps
Key Combo: [Win] + [H]
All the latest news, reviews, and guides for Windows and Xbox diehards.
Here is one that many people may not know (including ourselves). If you hit [Win] + [H] the OS will grab a screenshot and push it to the Share feature immediately. This trick lets you quickly snap a screen grab and push it to Outlook, Tweetium, or other Windows Apps from the Store.
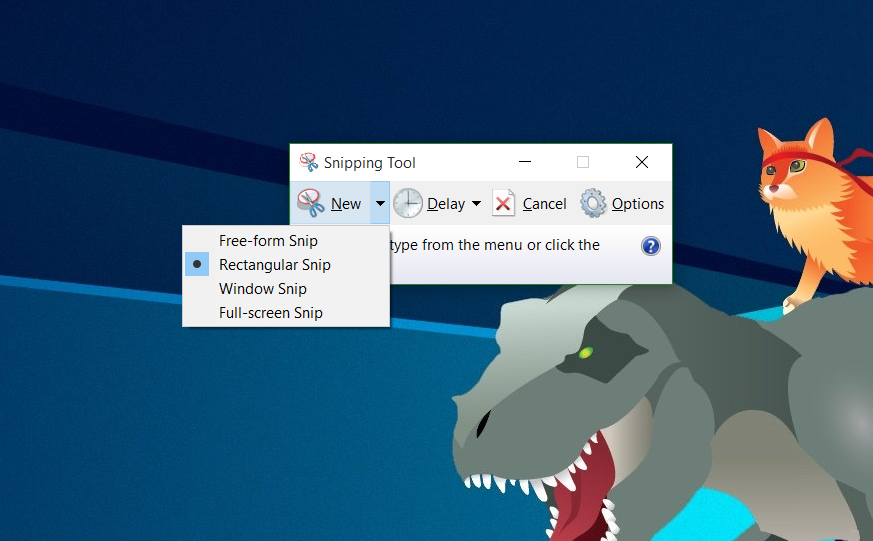
5. Snipping Tool to be precise
Search for Snipping Tool using Cortana/Search. This tool has been around for ages, but it is very handy for capturing specific areas of your screen. Under the New menu, you can choose from:
- Free-form snip
- Rectangular snip
- Window Snip
- Full-screen snip
The image is copied to your Clipboard, so you need something like Paint to paste to to view it. New in the Windows 10 version, you can add a delay to the capture, which is very useful for something that disappears when you hover over it with the mouse.

Surface specific ways
1. Just an app
- Key Combo: [ALT] + [FN] and [SPACE]
Press and hold the right-hand [ALT] + [FN] and then hit [SPACE] takes a screenshot within an app (but not the desktop)
2. Hardware keys
- Key Combo: Win + Volume Down
This is the go-to method for screenshotting the whole display. Press and hold the Windows button and then press the volume down button. The screen dims for a second, and the image saves to the Screenshots folder in the Pictures library.
3. Surface Pen + OneNote
Using the Surface Pen, double-click the top button. Select what you want to capture in the screenshot by dragging the tip of the pen from one corner to the opposite corner. When you lift the pen tip, your selection appears in a new page in OneNote. You can then add more notes or drawing to the image.
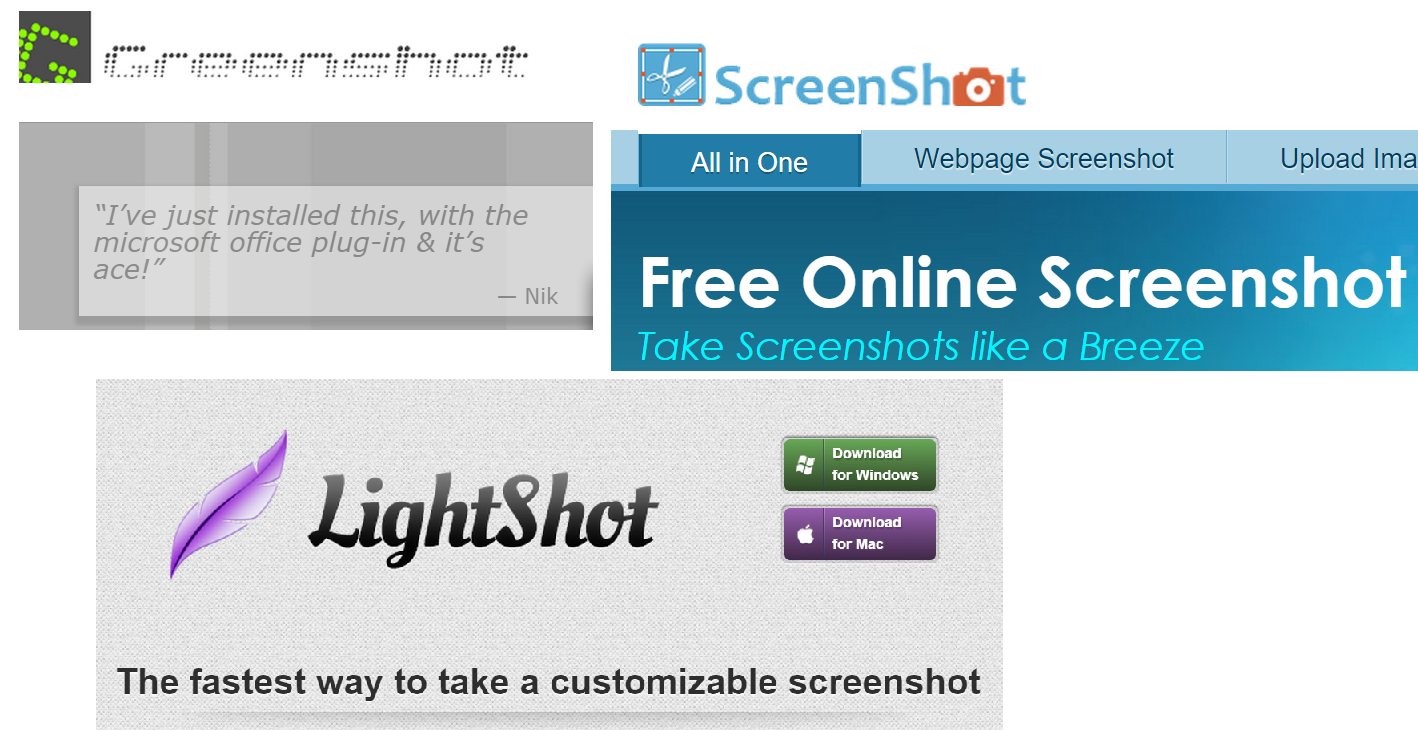
Third-party Apps
Besides all of these native solutions, you can venture out into the world of third-party apps. Why? Simple, like all third-party apps they tend to add many more features, customizations and are sometimes easier and more convenient. Here are a few that the community around here like:
- Greenshot (Free) GetGreenshot.org
- Screenshot (Free trial, $40) Screenshot.net
- SnagIT (Free trial, $50) Techsmith.com/snagit.html
- LightShot (Free) App.prntscr.com
- Screenmask ($0.99) Windows Store Link
Screenmask is a neat Windows Store app that works with the Share option in other Windows Store apps. It is not ideal for desktop use but for those using tablets it can offer some handy editing options.
Do you have a screenshot solution that we missed? Do you know of a third-party app and want to recommend? Sound off in comments and let us know!
More Resources
Need more information or need some help? Here are some great links to get you started:
- The definitive Windows 10 Review
- Windows 10 Help, Tips, Tricks at Windows Central
- Windows 10 Forums at Windows Central

Daniel Rubino is the Editor-in-chief of Windows Central. He is also the head reviewer, podcast co-host, and analyst. He has been covering Microsoft since 2007 when this site was called WMExperts (and later Windows Phone Central). His interests include Windows, laptops, next-gen computing, and wearable tech. He has reviewed laptops for over 10 years and is particularly fond of 2-in-1 convertibles, Arm64 processors, new form factors, and thin-and-light PCs. Before all this tech stuff, he worked on a Ph.D. in linguistics, performed polysomnographs in NYC, and was a motion-picture operator for 17 years.
