How to share Xbox One game clips on Twitter
It's now a lot easier to tweet your Xbox One game clips. Here's how the new Twitter integration works.

It's soon going to be a lot easier to share your favorite Xbox One game clips to Twitter. As one of the new features on its way with the upcoming April Xbox Update, Xbox One owners will have the ability to upload their captures natively to the social network.
Unlike previous implementations where shared content was hosted on Xbox.com, this integrates clips and screenshots directly as Twitter uploads. These are the steps to take advantage of Xbox One's new direct sharing with your Twitter account.
Connecting Twitter to Xbox One
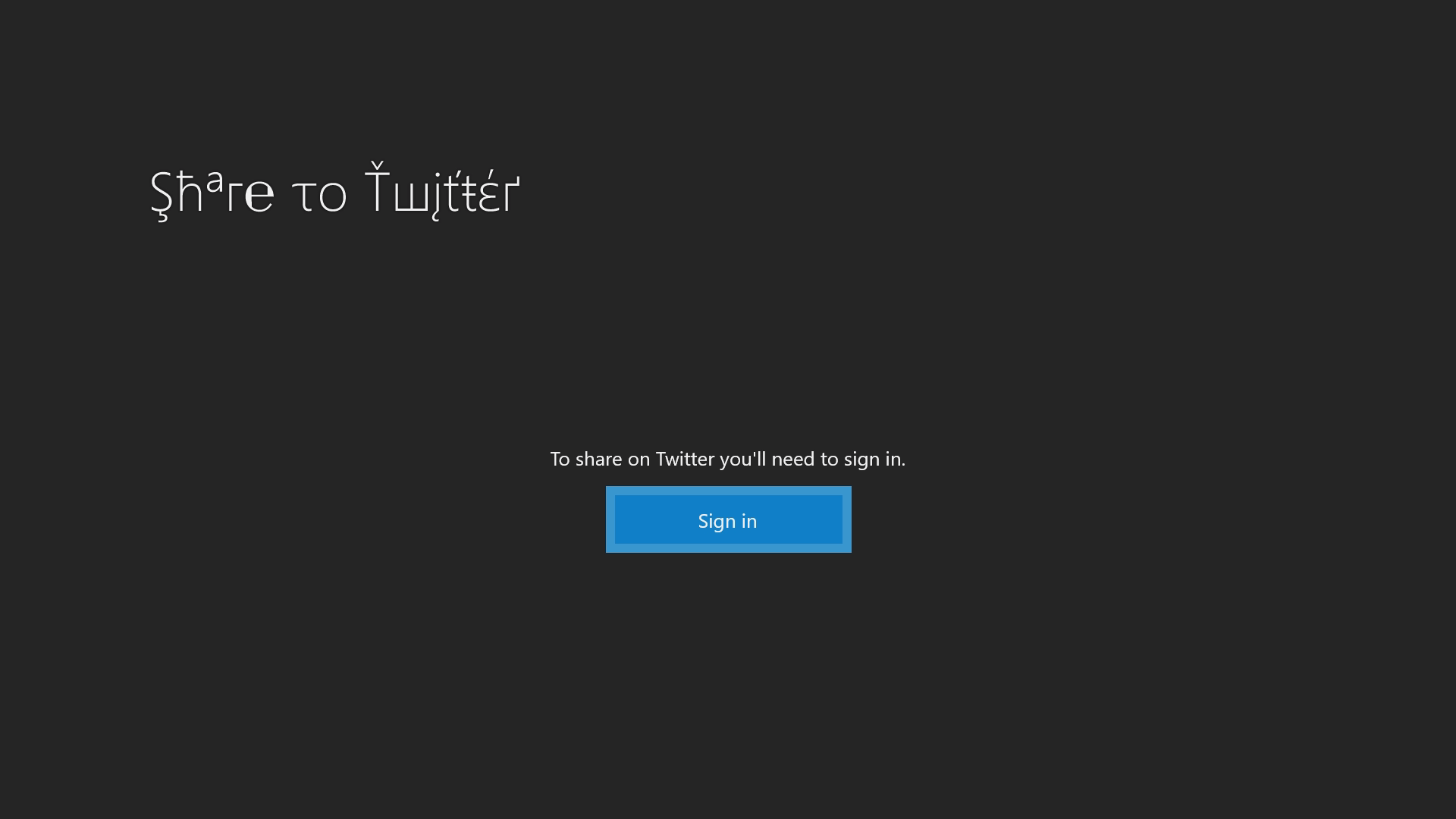
Before sharing clips and screenshots through your Xbox One console, you'll need to attach your Twitter account. When first attempting to share recorded content, a sign-in prompt will be displayed. This is a one-time sign-in process, with future sessions filing your credentials.
- Open Home on your Xbox One.
- Press RB twice to navigate to the Community tab.
- Select the Manage captures tile.
- Select a clip or screenshot to share.
- Select the share icon indicated by a curved arrow.
- Choose Twitter.
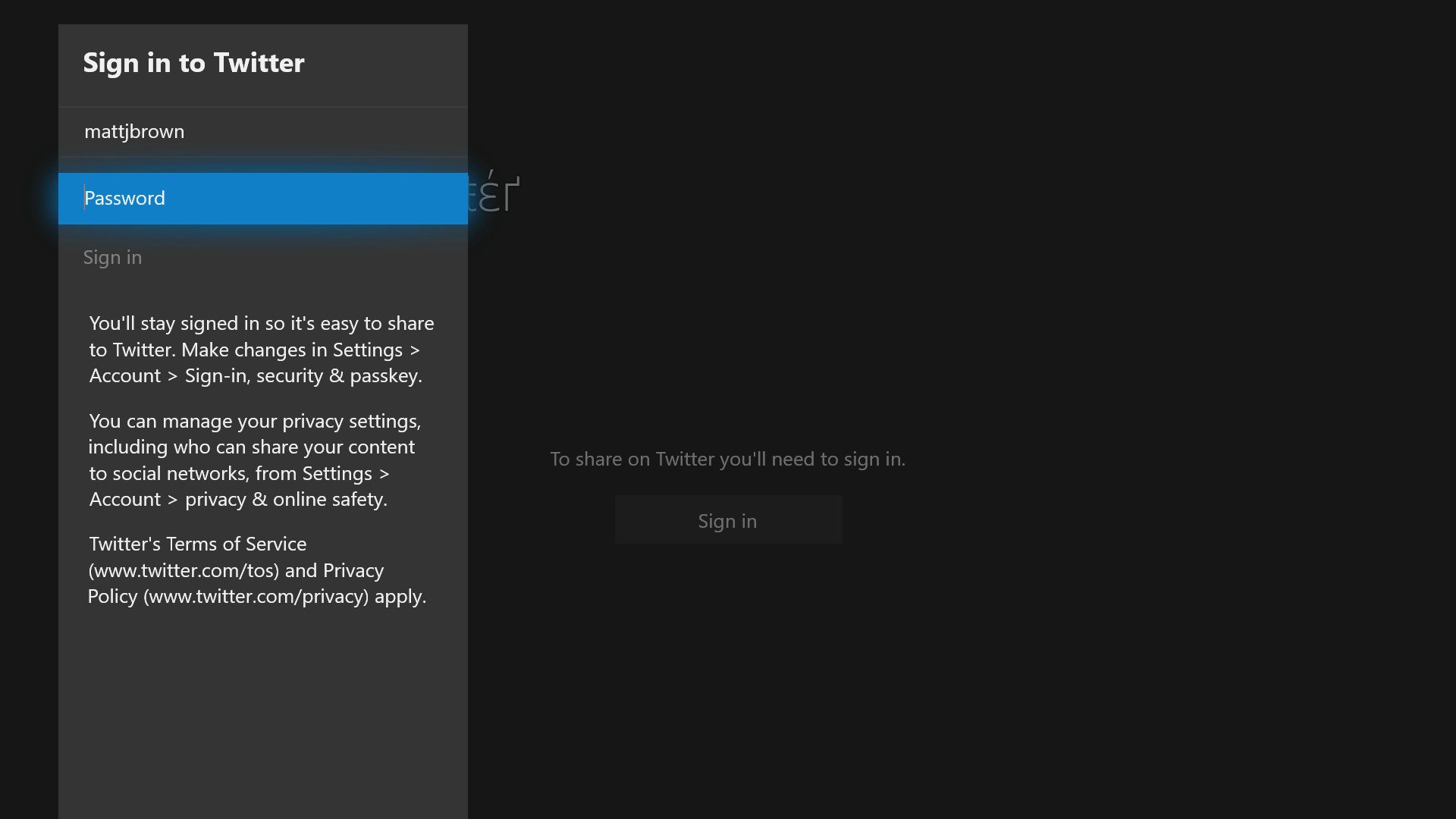
- Select Sign in.
- Enter your email address or username using the on-screen keyboard.
- Enter your password using the on-screen keyboard.
- Select Sign in.
After completing the sign-in process, content can now be shared on Twitter from your Xbox One.
Sharing Xbox One clips and screenshots to Twitter
Whenever viewing your recorded Xbox One game clips and screenshots, these can now be shared directly through Twitter. Cutting out the middleman and hosting content directly on the site, it'll be easier for viewers to check out uploaded videos. Embedded screenshots and clips are handled automatically, leaving you just to write out an accompanying status for the tweet.
- Open Home on your Xbox One.
- Press RB twice to navigate to the Community tab.
- Select the Manage captures tile.
- Select a clip or screenshot to share.
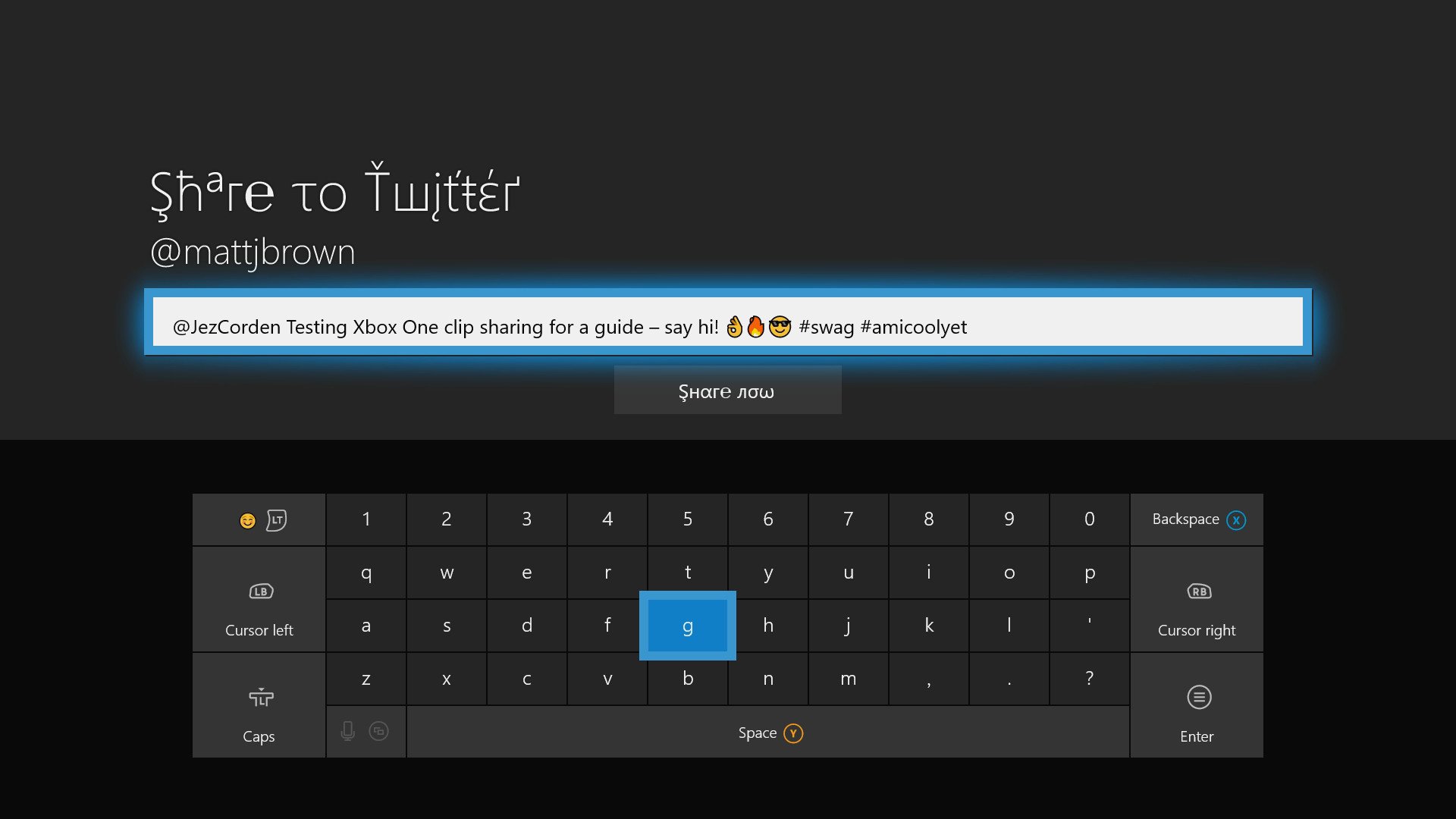
- Select the share icon indicated by a curved arrow.
- Choose Twitter.
- Enter your tweet using the on-screen keyboard. Mentions, hashtags, emojis and other special characters can be used.
- Select Share now to publish your tweet. Leave your Xbox One while the clip is uploading. A confirmation will appear once the tweet is live.
After completing the above steps, you Xbox One content will now be shared on Twitter. These can be viewed on the Twitter website and other applications, like any other image or video content, as seen in the tweet sent as a part of this guide:
https://twitter.com/mattjbrown/status/973604090570792960
All the latest news, reviews, and guides for Windows and Xbox diehards.
Over to you ...
The Xbox Spring Update brings a variety of new features, including support for 1440p monitors, Mixer controller sharing and more. Make sure to drop into the comments section below with your thoughts on the update.
- Xbox One Spring 2018 Update: All the expected changes
- How to enable Xbox One 1440p support for Xbox One X and Xbox One S
Updated April 24, 2018: Refreshed this article following the feature's public rollout.

Matt Brown was formerly a Windows Central's Senior Editor, Xbox & PC, at Future. Following over seven years of professional consumer technology and gaming coverage, he’s focused on the world of Microsoft's gaming efforts. You can follow him on Twitter @mattjbrown.
