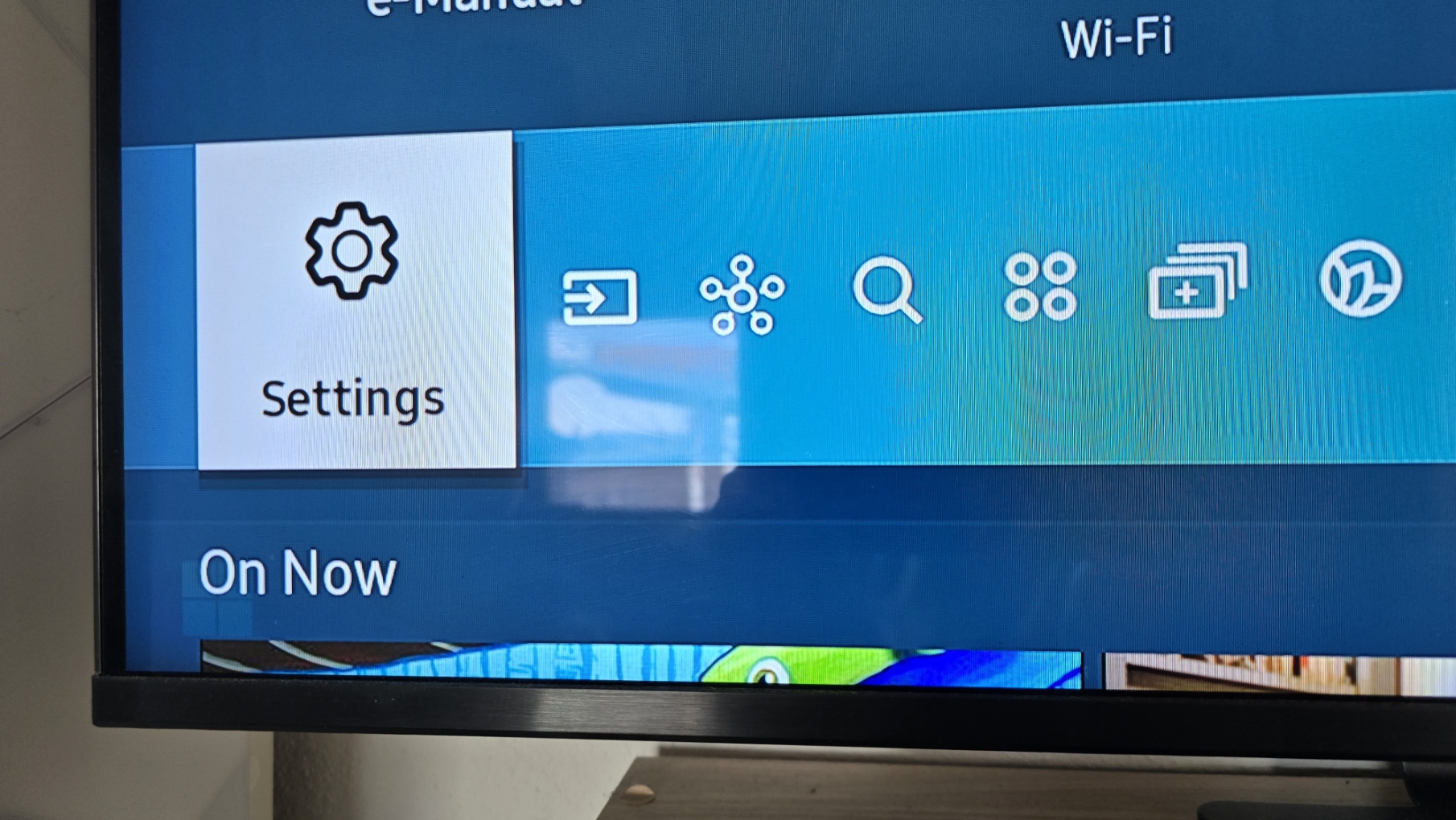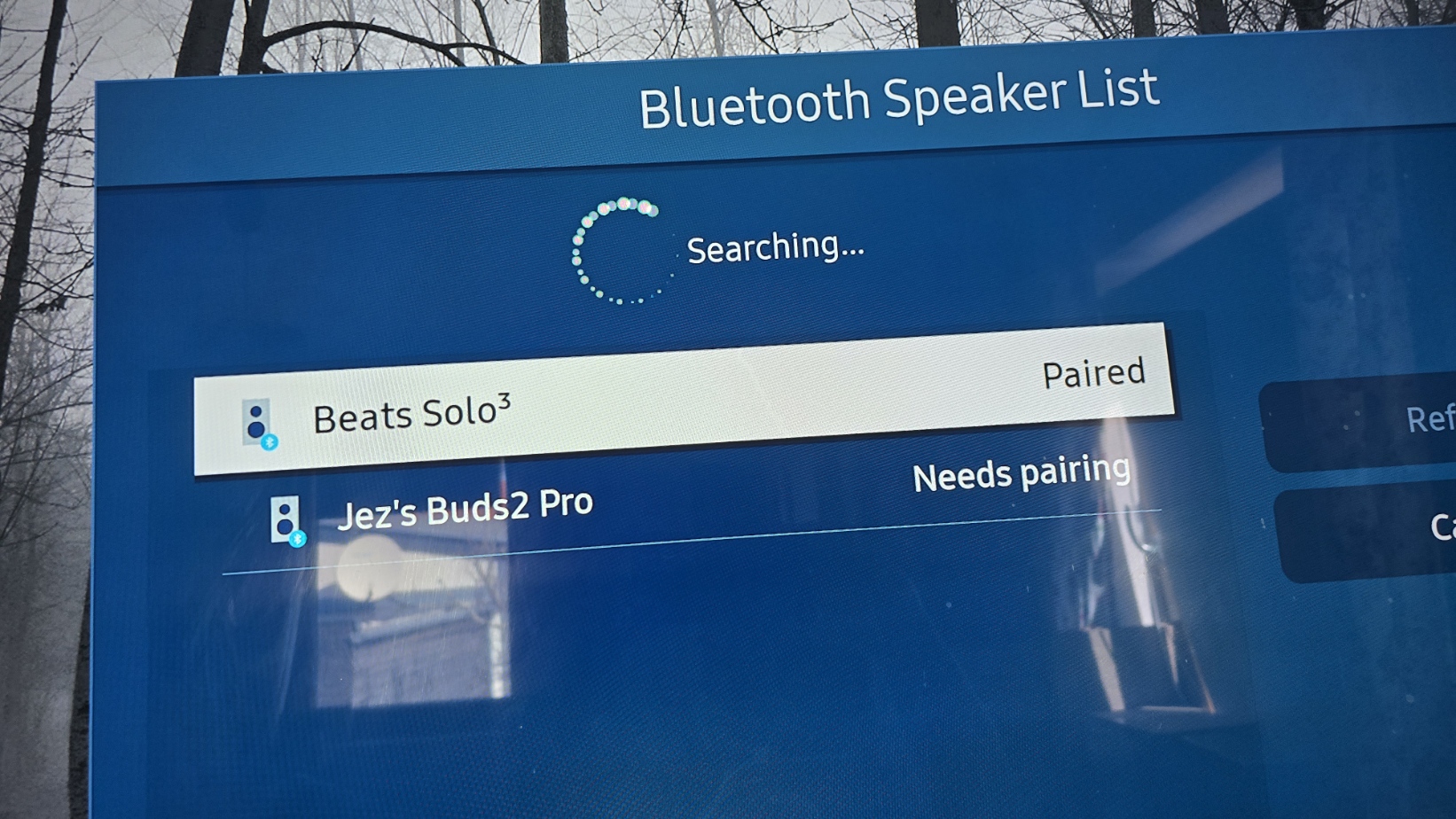How to use AirPods on Xbox (and other Bluetooth headphones)
Here's how to connect AirPods and other Bluetooth headphones to Xbox for wireless audio goodness.

Wait, I can use my Apple AirPods or Galaxy Buds on my Xbox? You sure can. Here's how.
Even if you're not using a dedicated Xbox headset from our best Xbox headsets list, you can still use headsets you already own on Xbox with a fairly cheap and affordable work around.
Stuff like Apple's AirPods don't work natively on Xbox Series X|S or Xbox One, since neither generation of console has Bluetooth support. There are some rumors that the next Xbox console may support Bluetooth, but we're not quite there yet.
As of right now, you need to use either 3.5mm or USB wired headphones, or wireless headphones designed for Xbox specifically, either via USB dongles or the Xbox Wireless signal. Increasingly, there more manufacturers making earbuds for Xbox, like the SteelSeries Arctis Gamebuds. But, what if you want to use what you already have?
Popular earbuds like the Apple AirPods or Samsung Galaxy Buds are awesome, convenient, and sound decent enough, but they don't connect natively to Xbox. But thankfully, there IS a workaround, and all it requires is a cheap accessory available on Amazon and other retailers.
Say hi to the Skull & Co Bluetooth audio adapter for Xbox consoles. You'll need this accessory to get the below methods to work. We've used it and tested it for ourselves, and can confirm it fully works with Apple AirPods, Galaxy Buds, and any other Bluetooth earbuds you might have lying around.
UPDATE (April 7, 2025): Updated this article with the latest information on the Skull & Co adapter, and the new SteelSeries Arctis Gamebuds.
How to use AirPods and other Bluetooth earbuds with Xbox One & Series X|S

There's a huge ecosystem of accessories for Xbox Series X|S and Xbox One, with cross-generational compatibility for both. Whether it's headphones, controllers, keyboards and mice, storage accessories, and much more, the list of best Xbox accessories is truly exhaustive. However, native Bluetooth support has eluded the box. Until now.
All the latest news, reviews, and guides for Windows and Xbox diehards.
Method 1: Skull & Co and other manufacturers make 3.5mm to Bluetooth accessories for your Xbox controller. They slot in underneath using the Xbox One and Xbox Series X|S controller's proprietary data port, as well as the 3.5mm port that comes with the more recent iterations.
Method 2: The other workaround is to connect your Bluetooth earbuds directly to your TV. Most modern smart TVs come with Bluetooth as standard, but there are also similar 3.5mm adapters for TV sets as well that you could potentially use here.
We'll go over how to achieve the above in steps below.
How to use AirPods with Xbox (Using Adapter)
The Skull & Co Bluetooth adapter for Xbox is super simple to set up. It uses only around 1W of power and won't have a huge impact on your controller's battery life. It supports all Xbox controllers that have a 3.5mm jack, although the fit and snugness might vary based on model. Every Xbox controller has a very slightly different shape, but the port alignment is the same across all devices.
These steps are true for the Skull & Co Bluetooth adapter for Xbox, but will likely work with any similar product from Amazon. For AirPods and Galaxy Buds, we recommend this one.
This adapter has memory for two Bluetooth devices, but if you pair a third, the data on the first will be overwritten, etc. It functions with one device at a time.
- First, to avoid overlapping your devices, be sure to disconnect your Apple AirPods or Galaxy Buds from your iPhone or Android device. You can do this by going into the Bluetooth / devices settings, or by turning off the Bluetooth receiver on your device.
- Now, set your Bluetooth headphones into pairing mode. Pairing mode will vary by device, but typically, setting the earbuds into their dock and opening the lid turns on "pairing mode" for most earbuds of that format, like the Apple AirPods.
- Connect the Skull & Co adapter into your Xbox controller. Line up the data port and the 3.5mm port as seen above and be sure to push it in hard.
- Your next step is to slide the adapter's Bluetooth switch to "PAIR" and push it right for 3 seconds. The lights will begin to flash, and your headphones should pair automatically if they're in pairing mode. It may take a little while, or a couple of attempts for the pairing process to complete. If you're having trouble, double check that your earbuds aren't already paired to something else.
- Now, your earbuds should be connected to your Xbox for audio! You should see a "headset assigned" notification on your Xbox if the pairing was successful.
- You can adjust the sound mix by opening your Xbox guide by pressing the Xbox button, and then selecting the speaker icon at the bottom.
As an additional note, the Skull & Co adapter also comes with a built-in microphone switch you can use for voice chat if your headphones don't work for this purpose.
The adapter will automatically turn into sleep mode if the controller is turned off, so there's no real need to turn it off unless you want to disconnect your headphones or AirPods to swap them back to your phone. It should automatically remember and re-pair to your earbuds later, if you disconnect them from Bluetooth on your other devices.
How to use AirPods with Xbox (Using TV or Monitor)
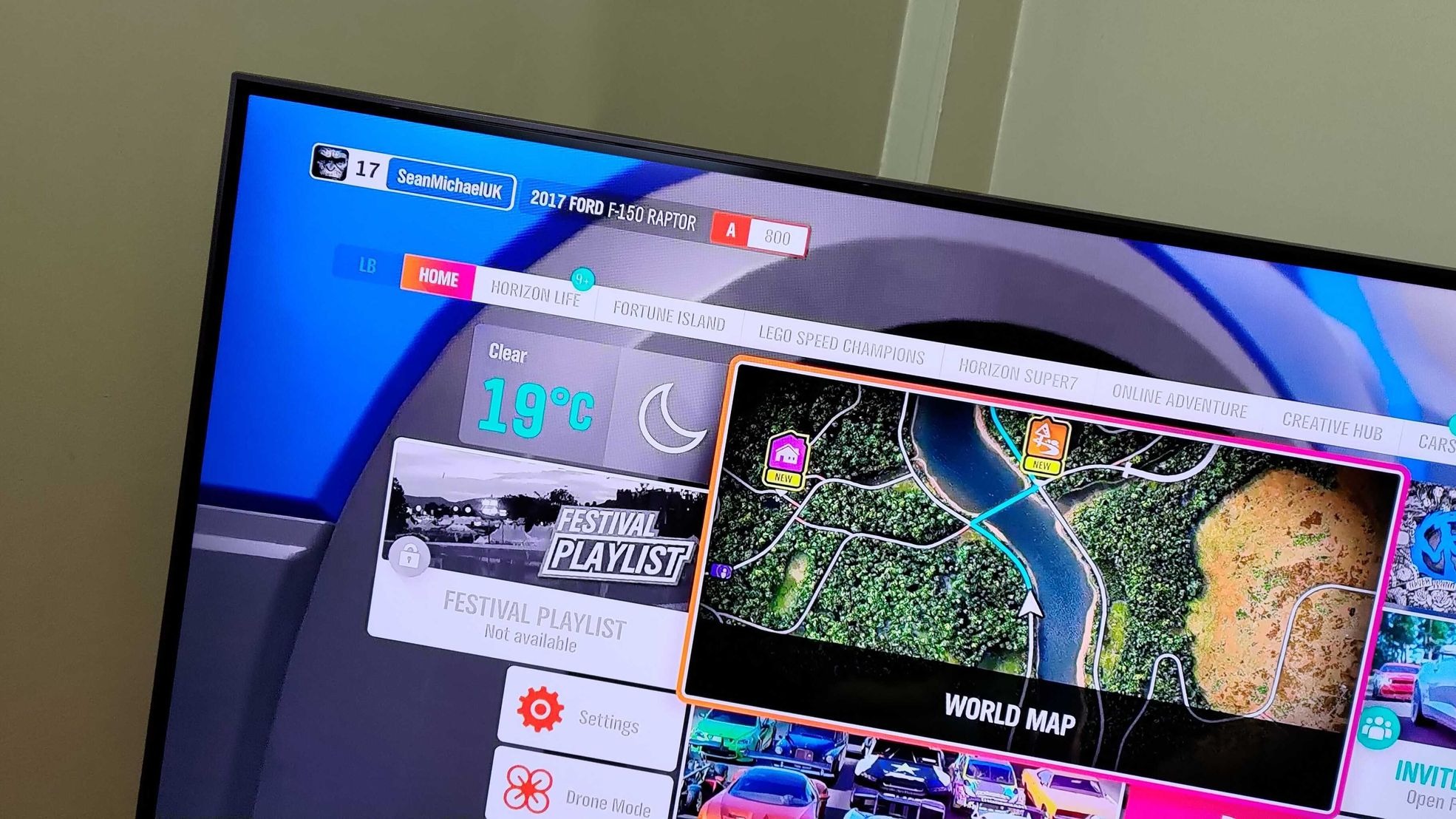
If you don't want to buy a Skull & Co adapter, your TV might be a good option too.
Most of the best TVs for Xbox now come with Bluetooth support as standard, and can re-route your HDMI audio from your Xbox from your TV speakers to your earbuds.
The methodology for connecting a TV to a Bluetooth earbuds device will vary, but here are the steps for a typical Samsung smart TV. If you don't have a Samsung TV, following the same steps to pair a Bluetooth speaker should work.
- Once again, make sure your earbuds are disconnected from their previous device. I typically do this by just toggling off Bluetooth on my Android phone using the quick settings. This way you don't have to fully unpair the headphones.
- Set your Apple AirPods or Galaxy Buds into pairing mode by placing the headphones in their dock, and opening the lid.
- On your Samsung TV, open the settings menu by pressing the home button your remote, and navigating left to the settings cogwheel.
- Navigate to the Sound settings, then select Sound Output.
- Now, select Bluetooth Speaker List. You should see your device if it is correctly in pairing mode. It should say "needs pairing."
- Select the device, and you should now get all of your TV and Xbox audio through to your earbuds. This won't work for Xbox party chat of course, but it works fine for playing games solo.
The best ways to connect AirPods and Galaxy Buds to Xbox


- Best Xbox headsets
- Best Xbox cloud controllers
- Best Xbox games
- Xbox Series X review
- Xbox Series S review
Our top recommendation goes to the Skull & Co Xbox Bluetooth adapter method, especially if you want party chat support. Although if you have a TV with Bluetooth, there's no real need. If you don't mind spending a bit extra, there are tons of Bluetooth-capable headsets on our best Xbox headsets list which would also be a fine replacement for AirPods for day to day use, while also having maximum compatibility with your Xbox.
Bluetooth has proliferated heavily in the last couple of decades. It has improved leaps and bounds in subsequent versions, and the technology remains the best for cross-device compatibility.
Microsoft hasn't typically supported Bluetooth natively on Xbox, but that could be about to change. Leaked documents for the next Xbox suggested Bluetooth support, although it seems those mid-gen refresh consoles have since been cancelled. Bluetooth receivers may be difficult to squeeze into the box, and maintain margins, however.
Xbox and PlayStation both have wafer-thin profit margins, meaning they're sold at close to, or very actually zero profit. Companies profit by selling games and microtransactions on video game consoles typically, and adding features like Bluetooth adds to costs that either need to be passed on to consumers, or absorbed. The PS5 Pro is the first console in years to break the $700 RRP mark, though, and with global tariffs eating into hardware margins, it's likely consoles will get even more expensive still.
Yet still, Bluetooth isn't exactly super expensive to include potentially. The next Xbox generation is expected to include a real Xbox handheld too, and since the Nintendo Switch and Steam Deck both support Bluetooth, it stands to reason that Xbox will explore this as well.
If Microsoft added official Bluetooth adapters or Bluetooth adapter support via USB, it would extend the options available. Most people have devices like Apple AirPods or Samsung Galaxy Buds, so it would be incredibly convenient to get these kinds of options in the future. I suspect we'll see more devices like the Arctis Gamebuds and Razer Hammerhead earbuds in the future too. Earbuds are just, convenient, right?
For any questions, hit the comments!

Jez Corden is the Executive Editor at Windows Central, focusing primarily on all things Xbox and gaming. Jez is known for breaking exclusive news and analysis as relates to the Microsoft ecosystem while being powered by tea. Follow on Twitter (X) and tune in to the XB2 Podcast, all about, you guessed it, Xbox!
You must confirm your public display name before commenting
Please logout and then login again, you will then be prompted to enter your display name.