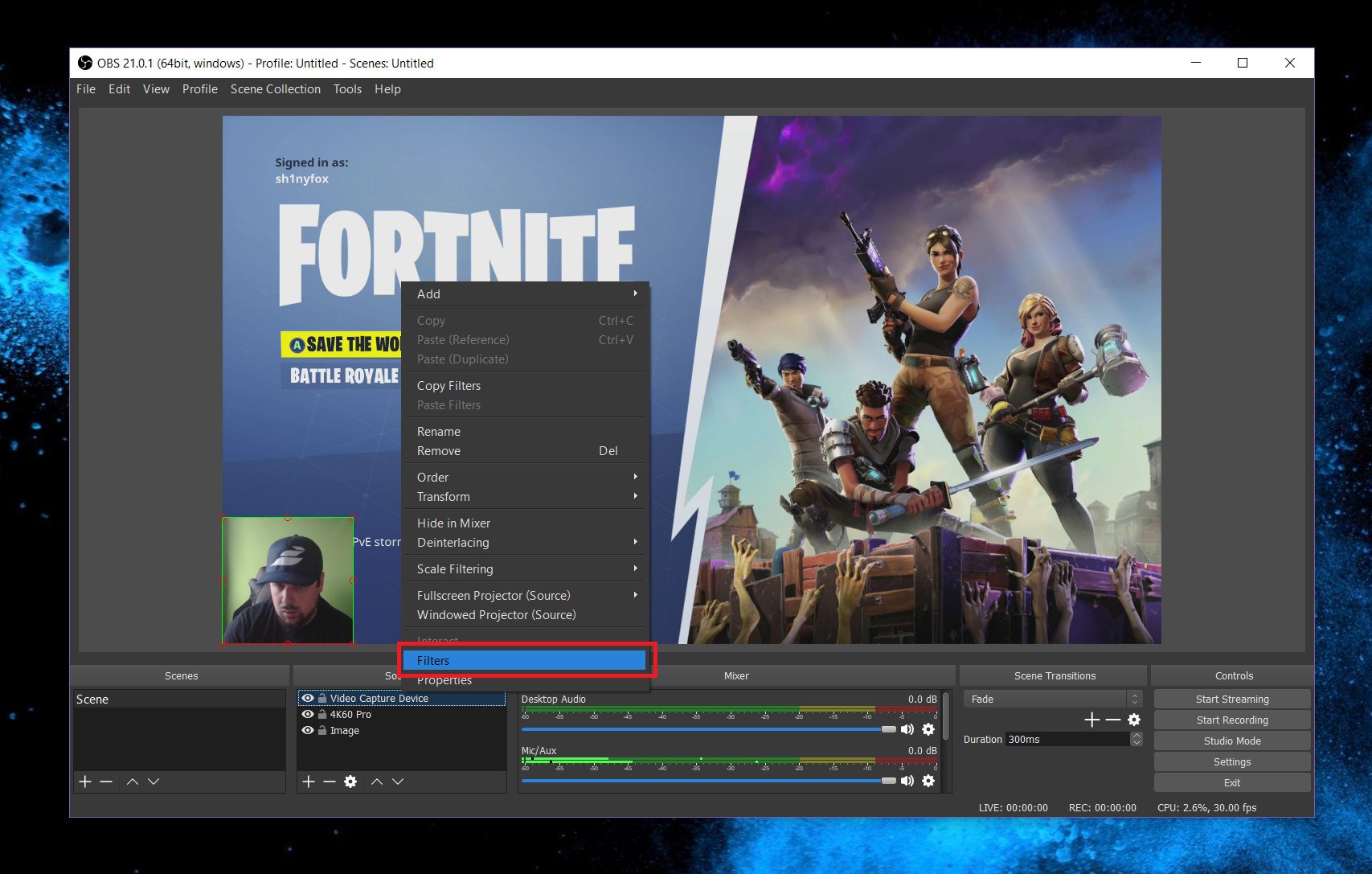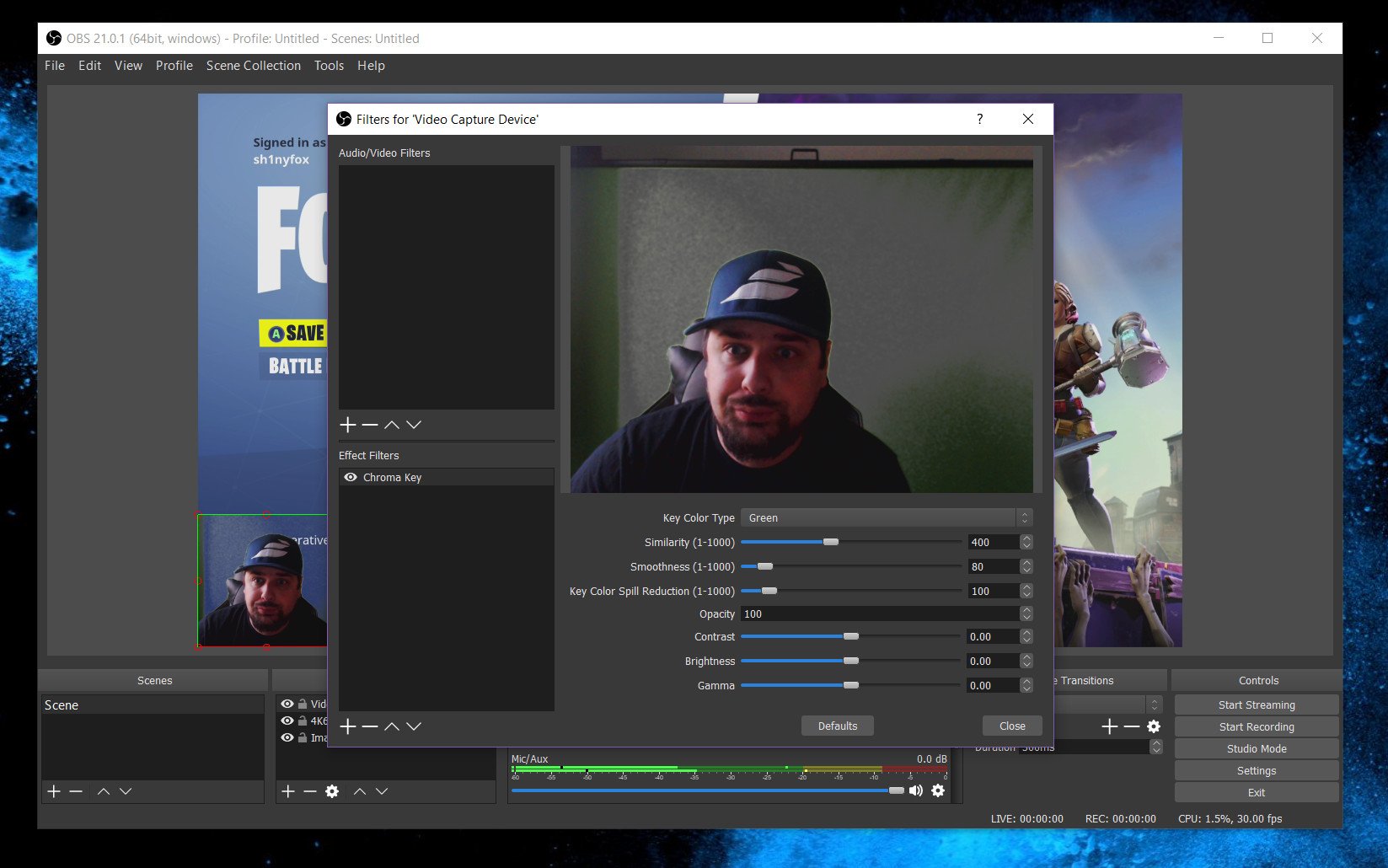How to set up a green screen for Twitch streams

Whether you're someone new to the world of streaming or simply looking to improve the look of your current stream, a green screen is a great way to add some quality to your broadcasts.
When it comes to green screens, the first thing you'll need to figure out is which streaming software you'll be using. For the sake of ease, we'll be talking about Open Broadcaster Software (OBS) and XSplit in this guide, which are two of the most popular apps, and ones that mostly every streamer utilizes. Once you've got your green screen, setting it up is surprisingly simple.
How to set up a green screen on OBS
- Download OBS.
- Open OBS and add your webcam as a video source.
- ** Right-click on the video source** and select Filter.
- Click the + button beneath the effect filters box.
- Select chroma key.
- Enter a name for the layer, and tune the settings for the layer should you need to.
How to set up your green screen in XSplit
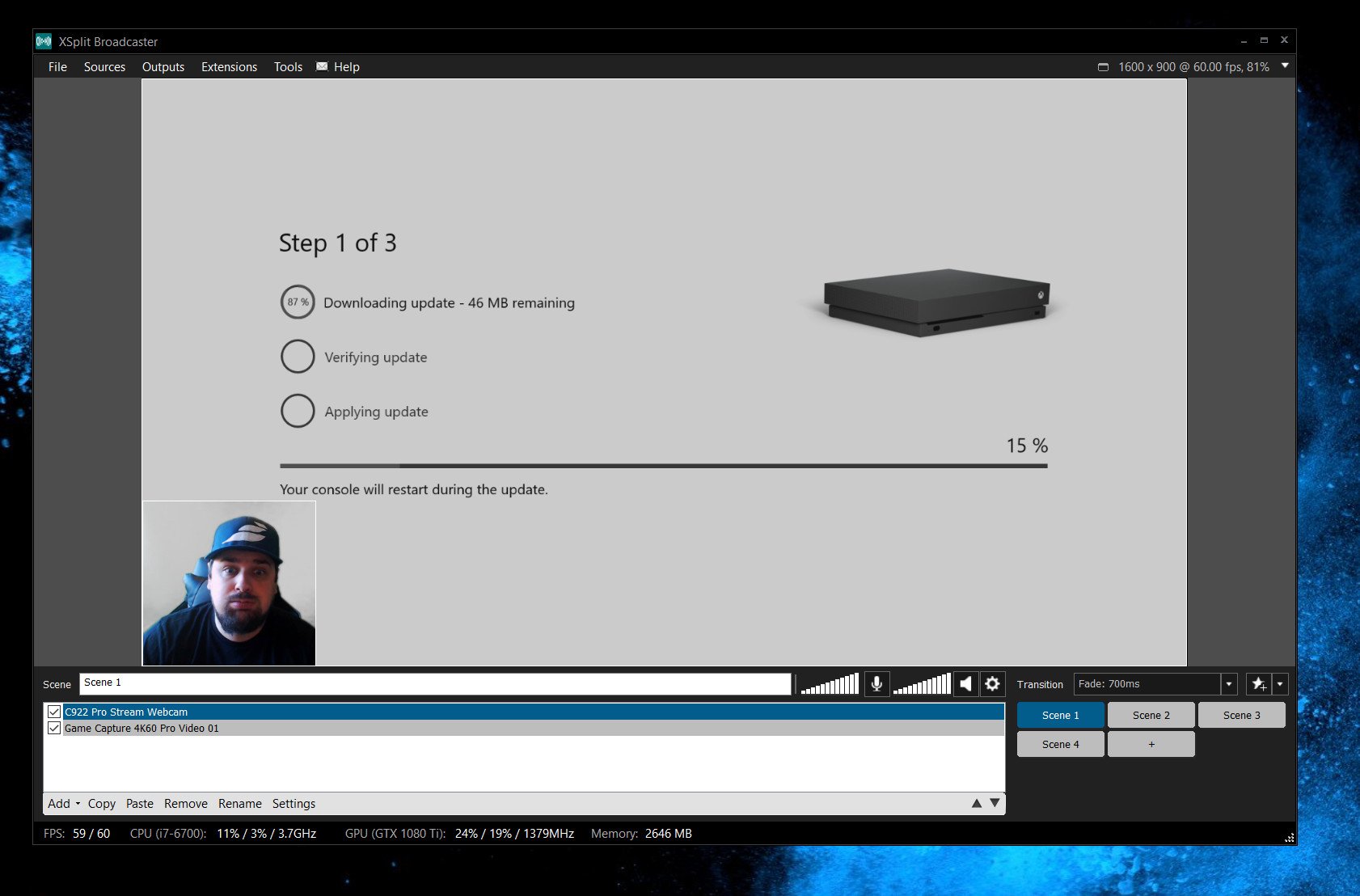
Activating the chroma key in XSplit is equally straightforward, though it lacks a couple of the ultimate end features you can get in OBS. That sounds odd for a paid product over a free one, but one of XSplit's best value propositions is its ease of use.
Here's how you set up with your green screen once you've added your webcam as a video source.
- Right-click on your webcam in the sources box.
- Select the color tab.
- Enable the chroma key option.
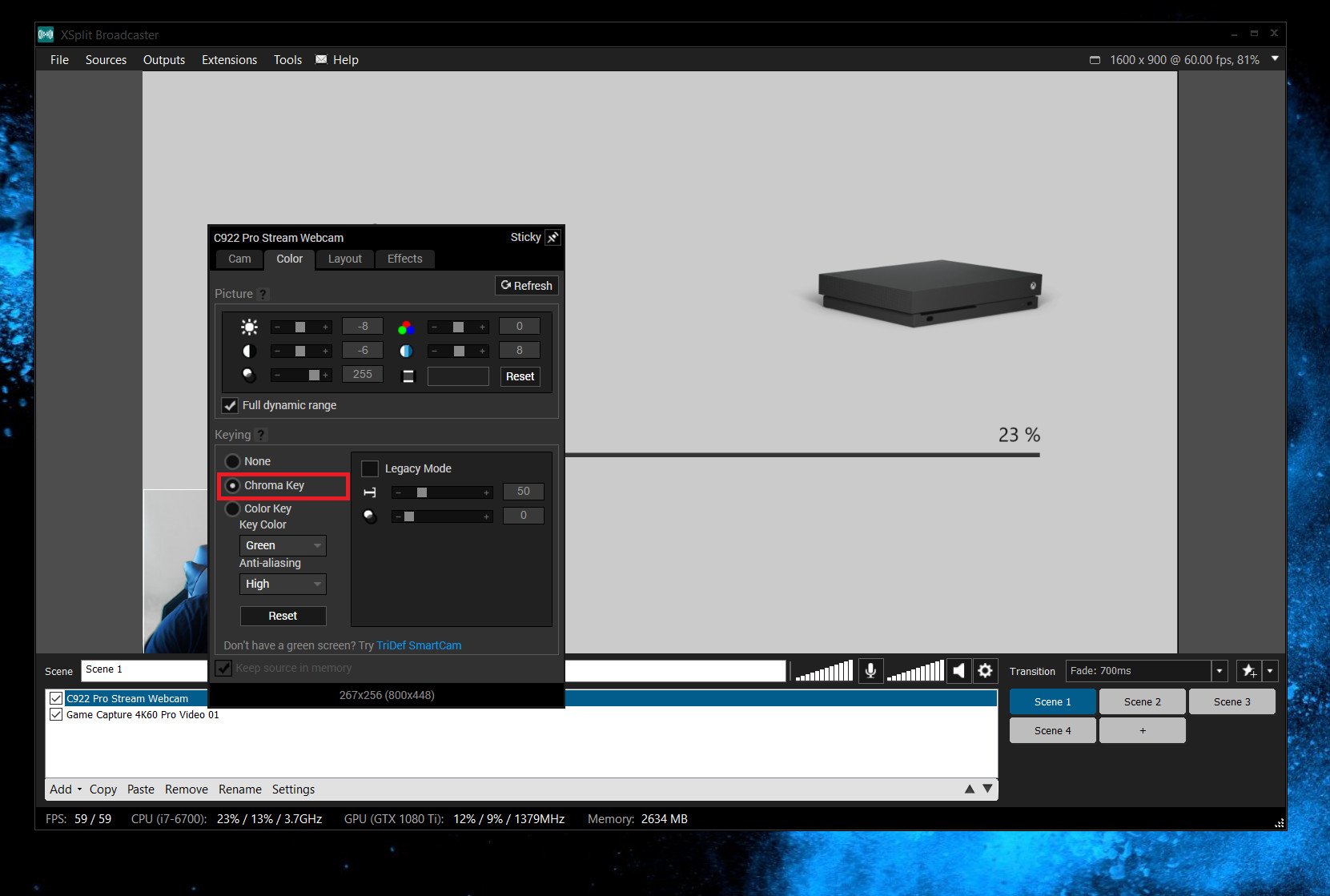
If you're using a color other than green (red or blue), then select those from the drop-down box. The default is green. Unlike OBS, there isn't much else you can do specifically with the green screen effect. Instead, you'll have to tweak the camera settings to manage color and exposure, limiting the noise you may see as best you can. Good lighting is always essential, though.
How to set up a green screen for Twitch on Xbox
Unfortunately, as of right now, the Xbox does not support any chroma key or green screen features on the console. If you're looking to stream through the Xbox and use a green screen, you'll have to do it through a PC instead.
Alternatives to a green screen

It's quite possible to have a green screen effect on your streams without actually having a green screen behind you. Software trickery can make the background (or most of it, at least) disappear entirely or be replaced with a custom image of your choosing.
All the latest news, reviews, and guides for Windows and Xbox diehards.
The effect is basically the same as using a green screen, though if you look really closely you will see edges, and from time to time bits will reappear. But it's an awful lot more convenient and cost-effective than having a large piece of green cloth behind you.
The best app to do this with is NVIDIA Broadcast, so long as you're using an NVIDIA GPU in your PC. NVIDIA Broadcast also offers other features targeting your audio, but for your webcam, it can offer you a background blur, background removal or background replacement. And it's completely free, just download it from NVIDIA's website.
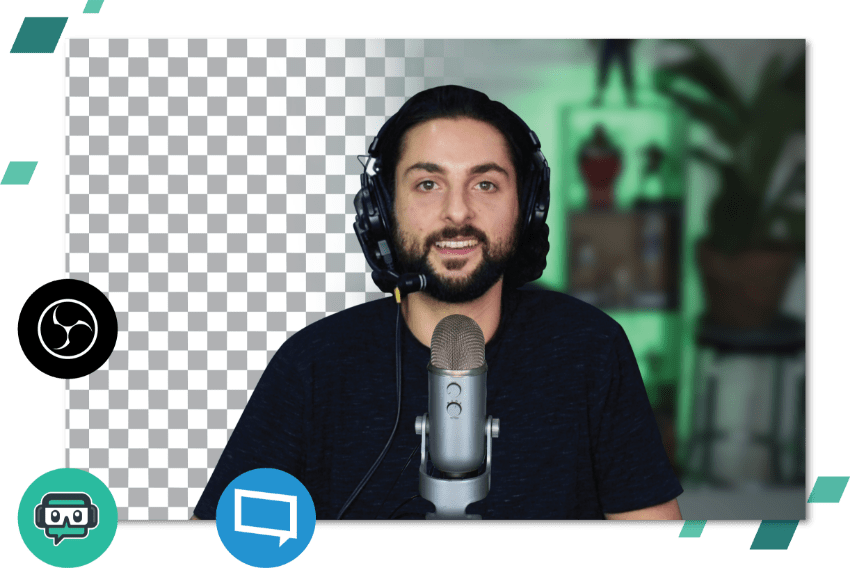
If you don't use an NVIDIA GPU there are options out there, still. One of the most popular is XSplit VCam which is free to download but does have a paid element to get the most from it.
Feature-wise it's very similar to NVIDIA Broadcast, offering a choice of background tools including blur, removal and replacement. It can also use either GPU or CPU encoding, so if you have a monstrous CPU with resources to spare you'll be able to tap into that.
Both of these aren't quite as good as a proper green screen, and if you're looking to do professional broadcast work then neither is a true replacement. But if you're just looking to have a good looking stream and save some cash, they're well worth a look.
Do you need a green screen?
As you begin researching various green screens, it may be a bit alarming to see there are so many options out there. Thankfully, the differences in many screens are minimal, with many only offering either anti-gloss features or more of a "standard" screen.
When it comes to pricing options, many of the more expensive choices out there simply offer more convenient ways of displaying or setting up a green screen. Using a green screen isn't exactly necessary to stream, but it certainly couldn't hurt. Plenty of people stream without the use of one and do just fine, but the addition of a green screen is a good way of upgrading your streaming experience without doing too much. And if you're going to be a big focus on the screen in a broadcast, then a green screen is the best way to make the background go away.
The most significant selling point on a green screen is how smooth it makes everything in a stream look. Not only does a stream look more professional with a green screen, but it helps the audience see more of the game, or immerse them further in the action.
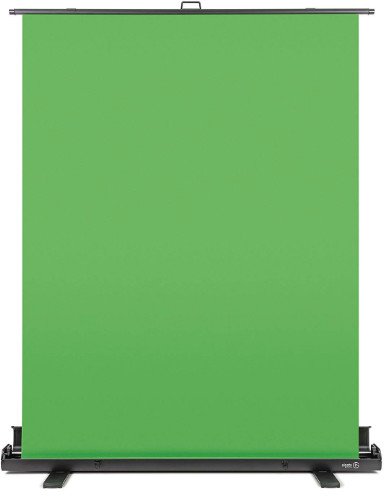
Produce a professional quality stream
Using a green screen while streaming not only helps your audience see more of the game, but it gives your stream a more professional and clean look overall. When it comes to a green screen, Elgato's collapsible option is as simple as they come, and allows for easy setup and tear down, giving you something when you need it and being out of sight when you don't.

Richard Devine is a Managing Editor at Windows Central with over a decade of experience. A former Project Manager and long-term tech addict, he joined Mobile Nations in 2011 and has been found on Android Central and iMore as well as Windows Central. Currently, you'll find him steering the site's coverage of all manner of PC hardware and reviews. Find him on Mastodon at mstdn.social/@richdevine