Microsoft Teams green screen helps you stand out against your background
Insiders can now test out the new green screen feature for Microsoft Teams.

What you need to know
- Microsoft Teams now supports a green screen feature that enhances virtual background effects.
- The feature is in public preview and can be enabled through the Video effects panel page.
- Green screen improves the background blur effect around a subject by sharpening the image around a person's face, head, ears, and hair.
- While the feature is named "green screen," it can be used with a solid background of another color.
Microsoft Teams has a new feature in preview that can help you stand out against your virtual background. Green screen improves the sharpness and definition of a subject. It can also make an object that's held up more visible to other meeting attendees.
In order to use green screen, your background has to be a solid color. Notably, that color does not have to be green, so you don't need to race out to get a can of paint or a green background. The wall or screen behind you needs to be solid and without any stains or irregularities as well.
Green screen is available to all Insiders in the Public Preview channel.
Microsoft outlines the steps to enable the feature in a Tech Community post:
- After you join a meeting, click the “More” icon in the meeting toolbar, go to “Video effects.”
- When the “Video effects” panel page is open, go to “Green Screen Settings” in Backgrounds section and click the link to turn on the Green screen toggle button under “Teams settings -> Devices -> Green screen.”
- Click the backdrop icon and move your mouse cursor into the Preview box to manually pick backdrop color. For example, avoid picking a color that matches your clothing or props you intend to show on camera.
- Return to your meeting.
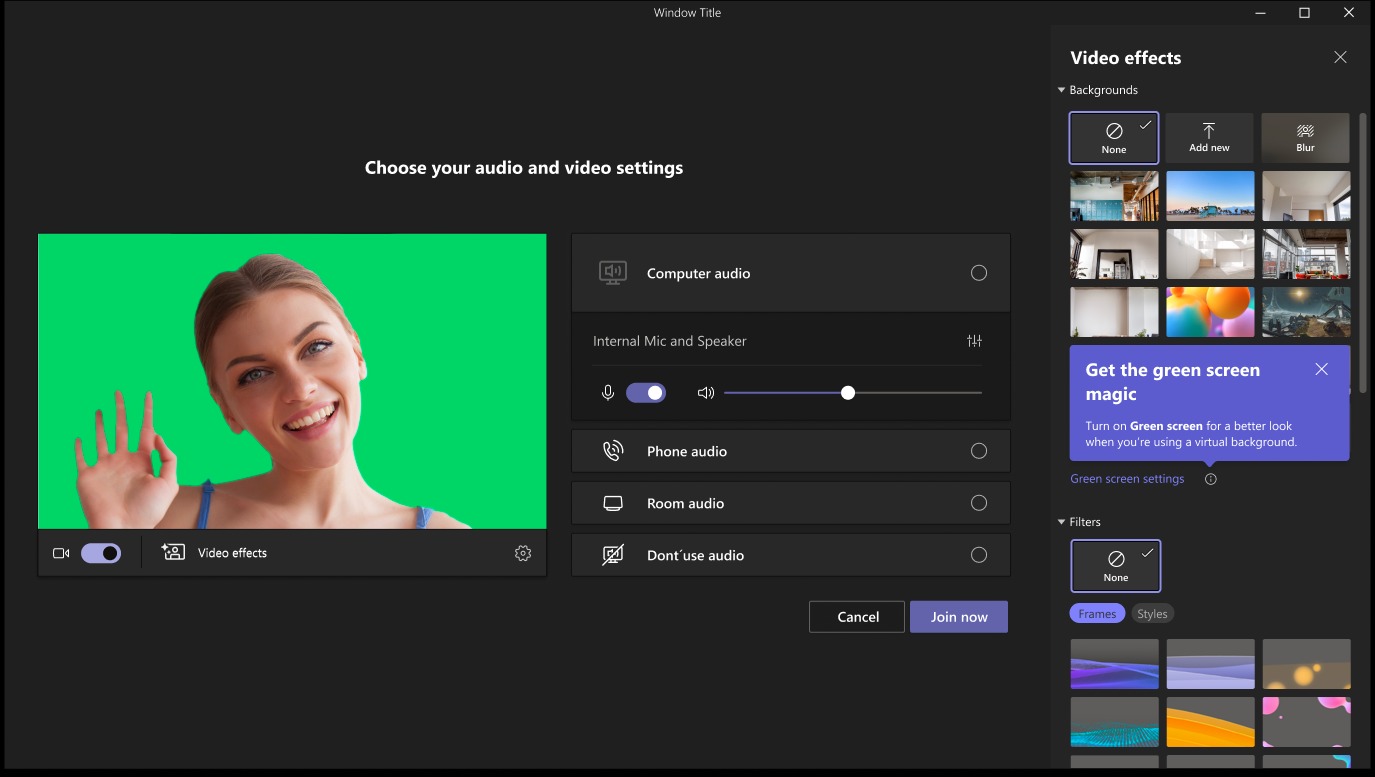
All the latest news, reviews, and guides for Windows and Xbox diehards.

Sean Endicott is a tech journalist at Windows Central, specializing in Windows, Microsoft software, AI, and PCs. He's covered major launches, from Windows 10 and 11 to the rise of AI tools like ChatGPT. Sean's journey began with the Lumia 930, leading to strong ties with app developers. Outside writing, he coaches American football, utilizing Microsoft services to manage his team. He studied broadcast journalism at Nottingham Trent University and is active on X @SeanEndicott_ and Threads @sean_endicott_.
