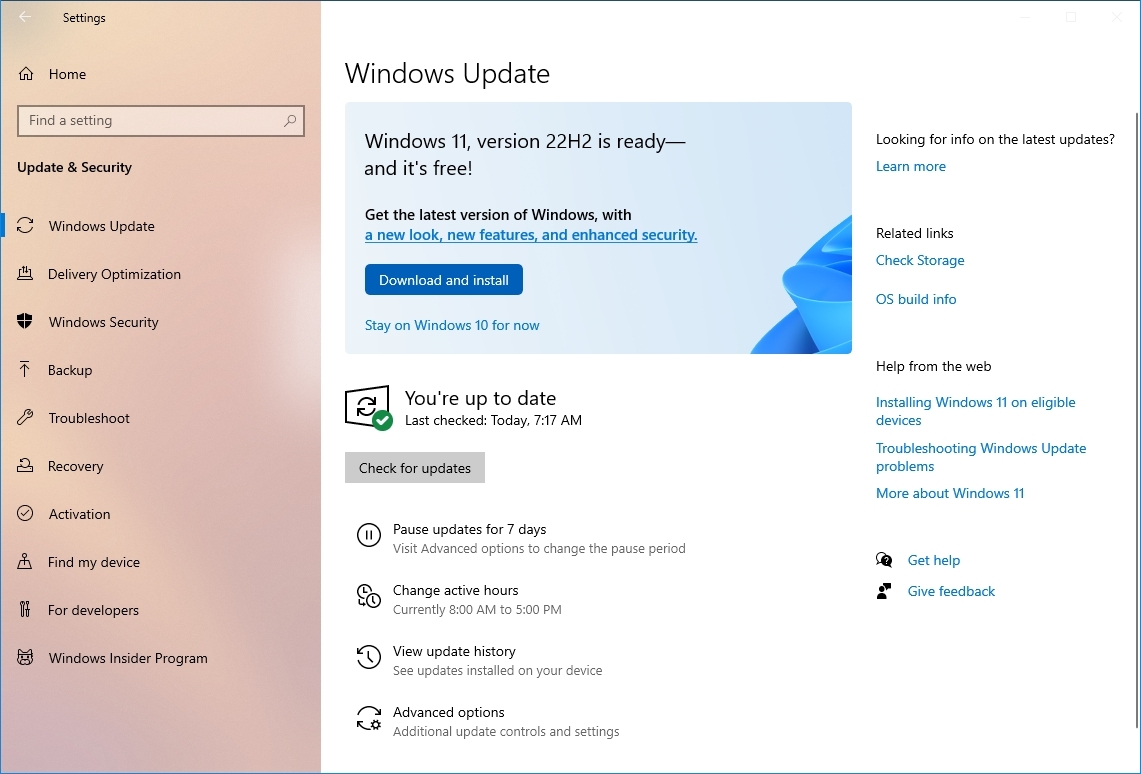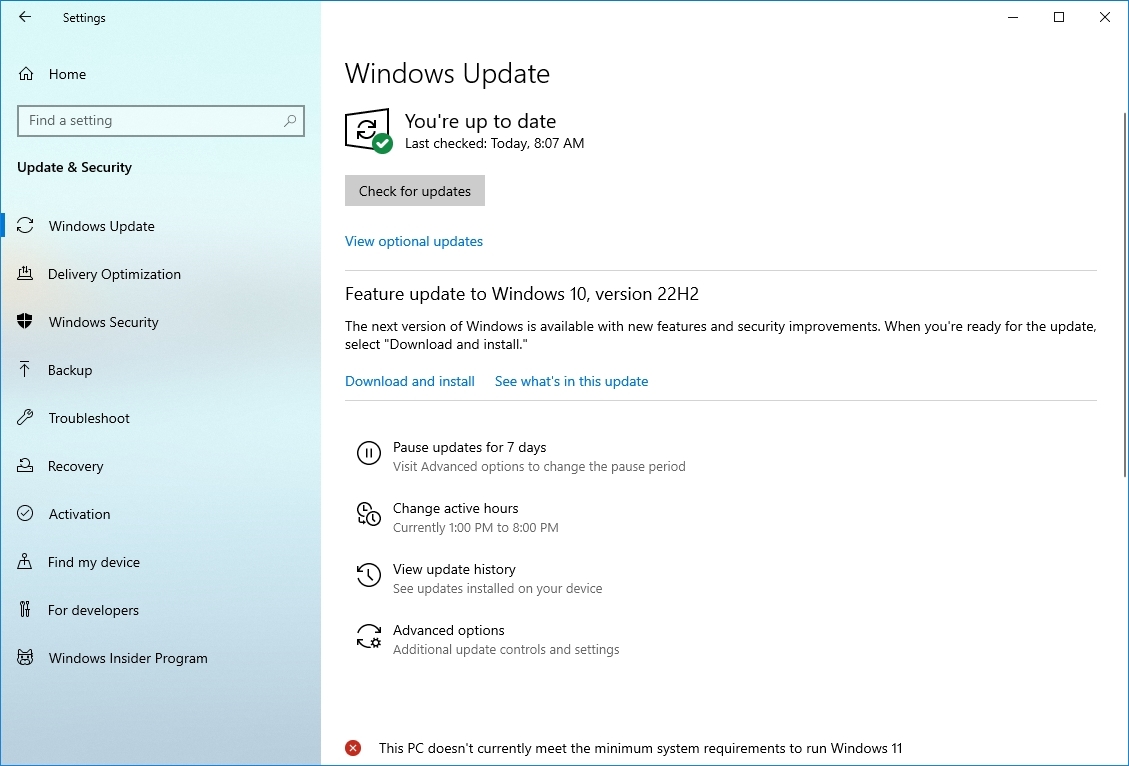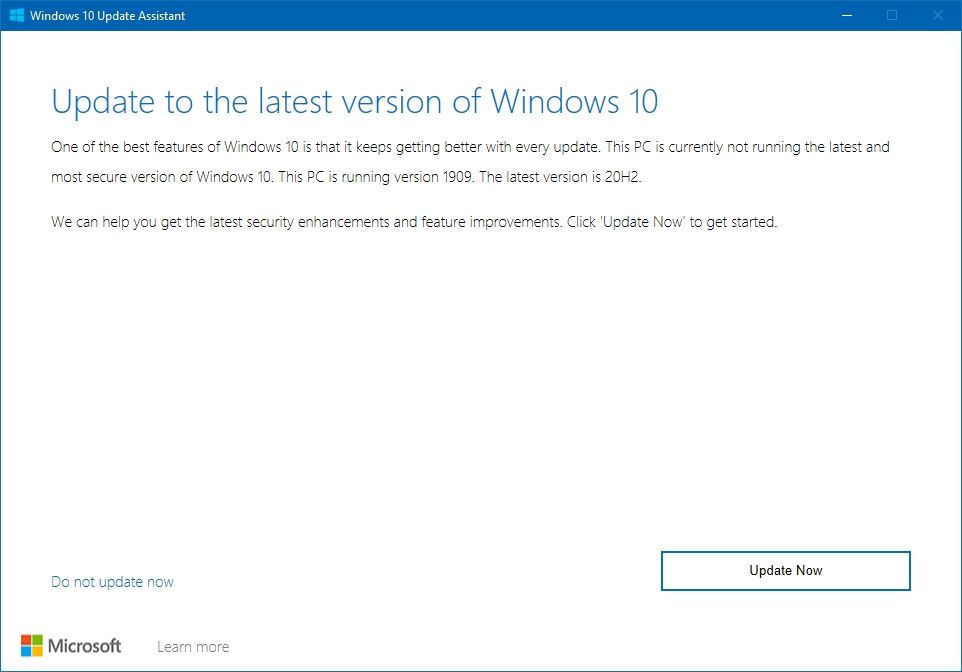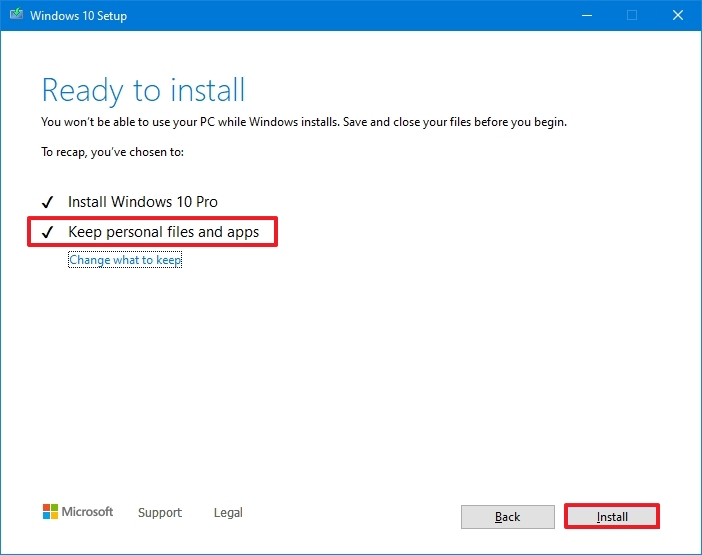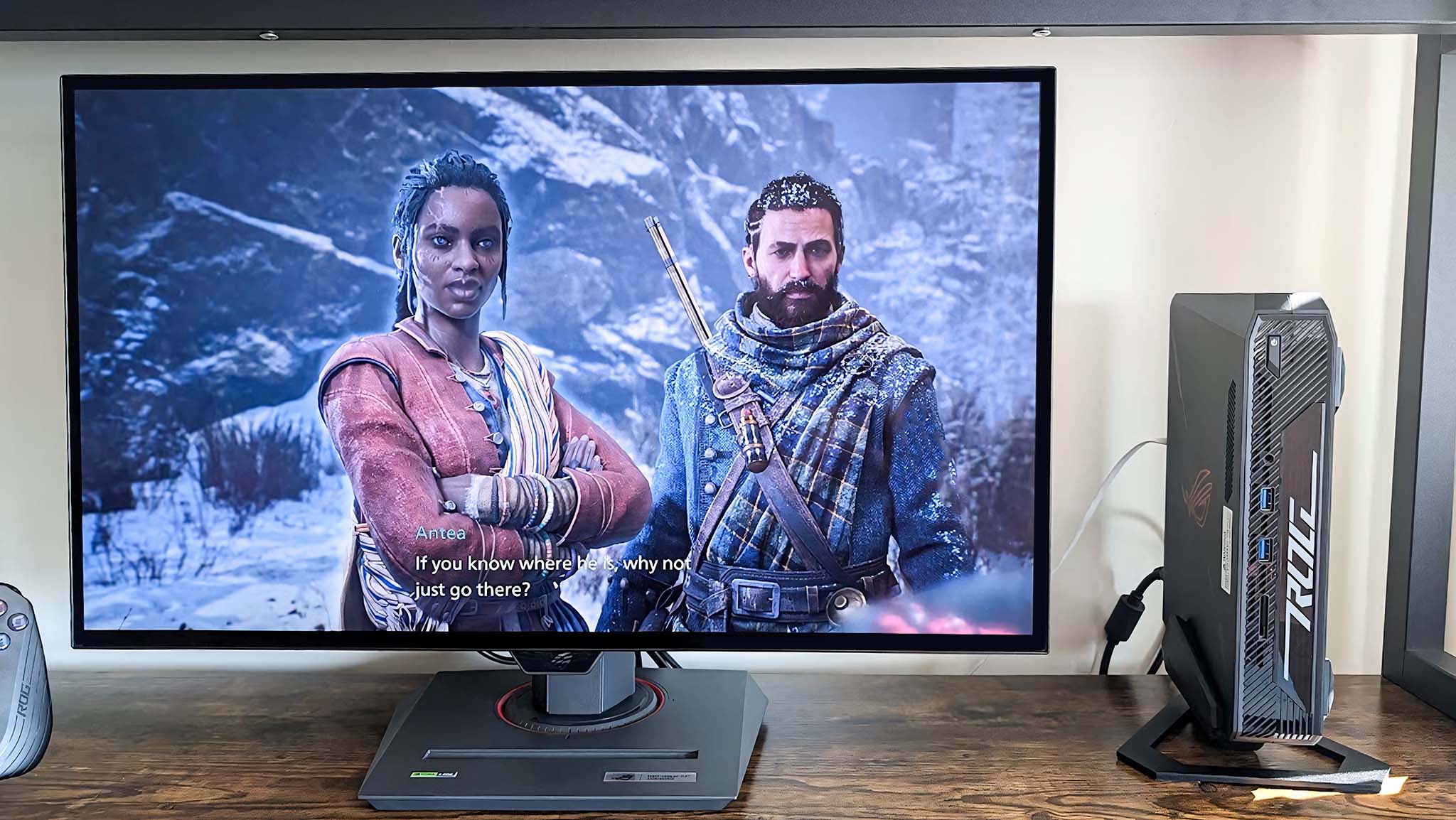When will your device get the Windows 10 2022 Update?
The next feature update for Windows 10 is now rolling out, and here's how Microsoft will direct the rollout.
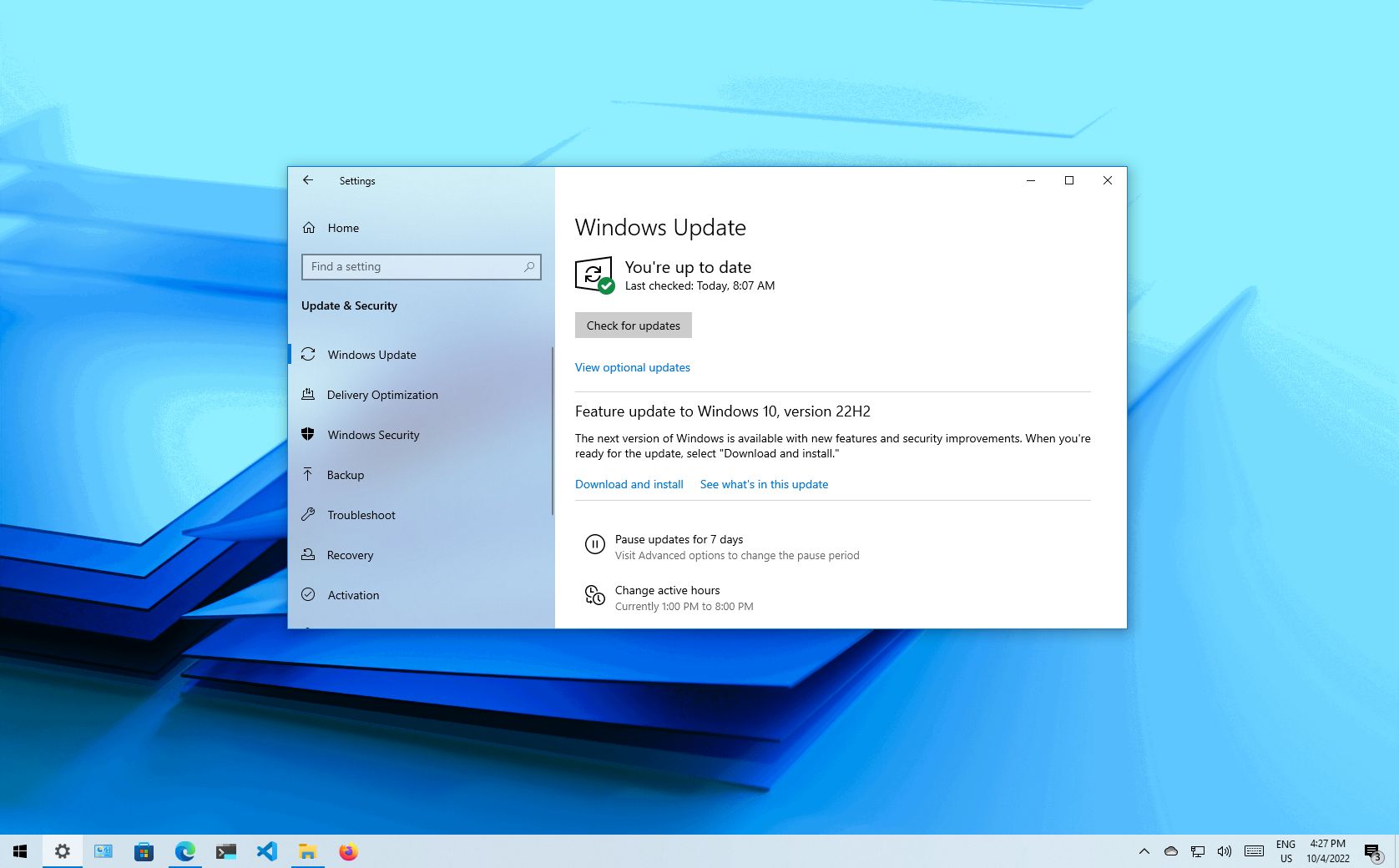
Only a few weeks after the launch of the first feature update for Windows 11 (version 22H2), Microsoft is now starting the gradual rollout of the Windows 10 2022 Update (version 22H2) for users not ready or whose devices do not meet the Windows 11 minimum requirements.
This release marks the thirteenth feature update, but unlike previous rollouts, the update is a minor release that only focuses on small changes and improvements to maintain the operating system and bump the version number.
Since this is still an update based on the same core file system as the three most recent releases, it will install as a cumulative update for computers already running versions 21H2, 21H1, or 20H2. On the other hand, the update will require reinstallation on devices running an older version. The only caveat is that no matter the version your machine has, it may take some time to arrive.
This guide will highlight the details of how Microsoft plans to roll out the 2022 Update.
What computers are initially getting the 2022 Update?
On October 18, Microsoft will use its deployment technology using Machine Learning (ML) and Artificial Intelligence (AI) to begin offering the feature update on computers detected to have a smooth upgrade experience. Usually, the rollout will target devices with newer hardware and configurations that do not show hardware or software problems with the latest version. However, many other factors may affect availability. For instance, it could be a problem with hardware or peripherals, incompatible drivers, apps, security software (such as third-party antivirus), and the device's location.
If the device is compatible with Windows 11, you will first receive an option to upgrade to the most advanced version. If you want to keep using Windows 10, you will have to select the "Stay on Windows 10 for now" option before the Windows 10 version 22H2 becomes available.
On the other hand, if the computer has unsupported hardware, you will get the option to upgrade to version 22H2 directly.
All the latest news, reviews, and guides for Windows and Xbox diehards.
Whatever the case, the update will be offered as an optional update since Microsoft no longer forces the installation of feature updates unless your setup is nearing the end of service.
The time and process to upgrade to version 22H2 will also depend on your current installation. On versions 21H2, 21H1, or 20H2, the computer will only need a small update to activate the new changes and bump the version number. This means that the installation will be similar to a monthly update. In the rare case that you have a device with an older version, then the update will require reinstallation.
Can I force the upgrade to the 2022 Update?
Technically, yes, you can force the upgrade manually. However, waiting until you automatically receive the notification is a good idea. If you want to upgrade immediately, you have at least two options, including the Media Creation Tool or the Update Assistant.
If you plan to upgrade as soon as the update becomes available if you have one of the most recent versions (for example, the November 2021 Update), the best option is to apply the new version through Windows Update since you will only need to download a small package. If you decide to use the Media Creation Tool or Update Assistant, the process will require reinstallation, increasing the chances of problems and time.
Any available tools are good if you want to start fresh with a new setup or if the device has a version older than 2004 of Windows.
Update Assistant
The Microsoft Update Assistant is a tool to upgrade a device when Windows Update has problems downloading or installing updates. However, you can use it to install the 2022 Update.
Once the feature update becomes available, you can use the "Update now" option on the Microsoft support website to download the tool. After downloading the tool, launch the setup and click the "Update now" button to proceed with the upgrade.
Media Creation Tool
The Microsoft Media Creation Tool is similar to the Update Assistant, but you can use the tool to perform an in-place upgrade or clean installation of Windows 10.
You can download the tool from this Microsoft website and click the "Download tool" option. After the download completes, launch the tool, and continue with the on-screen directions, select the "Upgrade this PC" option and click the Install button.
More resources
For more helpful articles, coverage, and answers to common questions about Windows 10 and Windows 11, visit the following resources:

Mauro Huculak has been a Windows How-To Expert contributor for WindowsCentral.com for nearly a decade and has over 22 years of combined experience in IT and technical writing. He holds various professional certifications from Microsoft, Cisco, VMware, and CompTIA and has been recognized as a Microsoft MVP for many years.