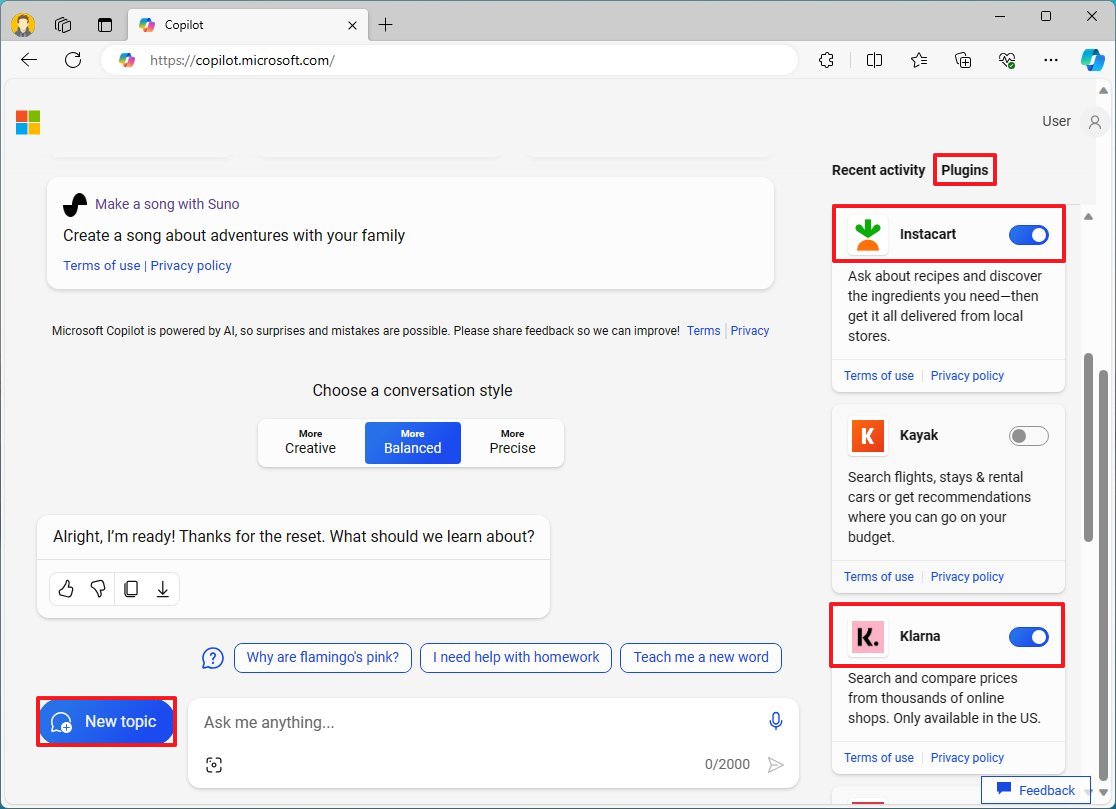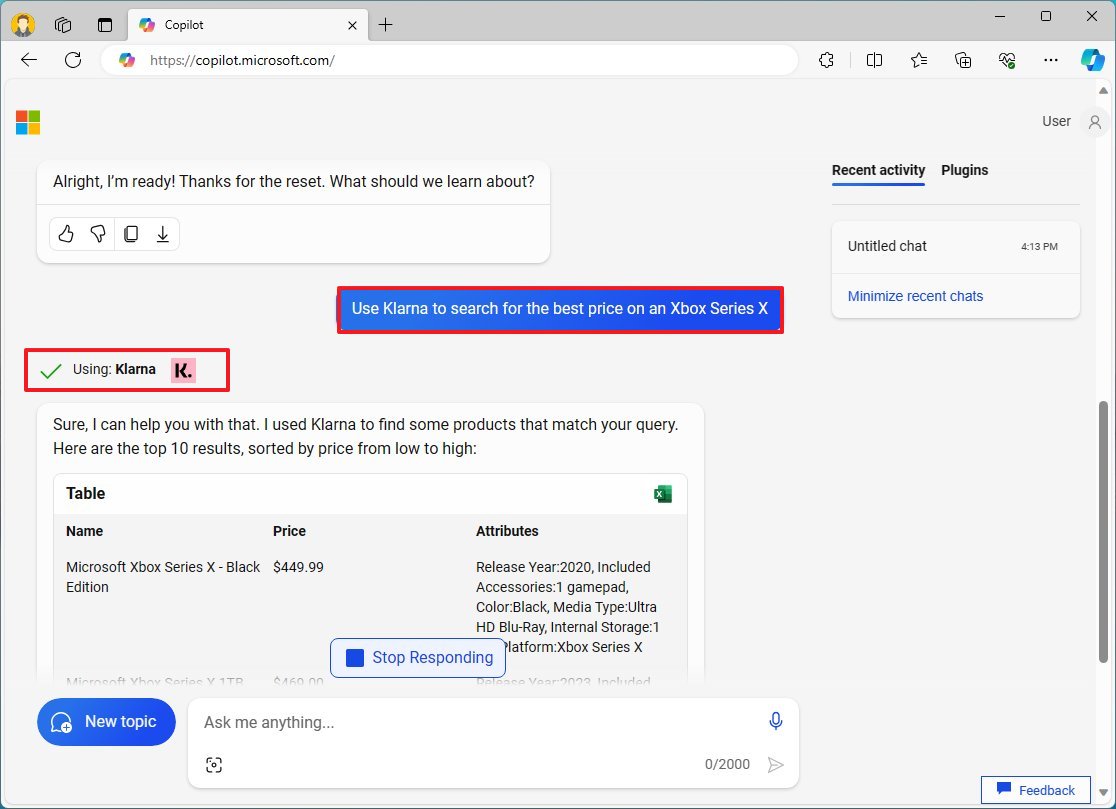How to get started with Copilot plugins on Windows 11
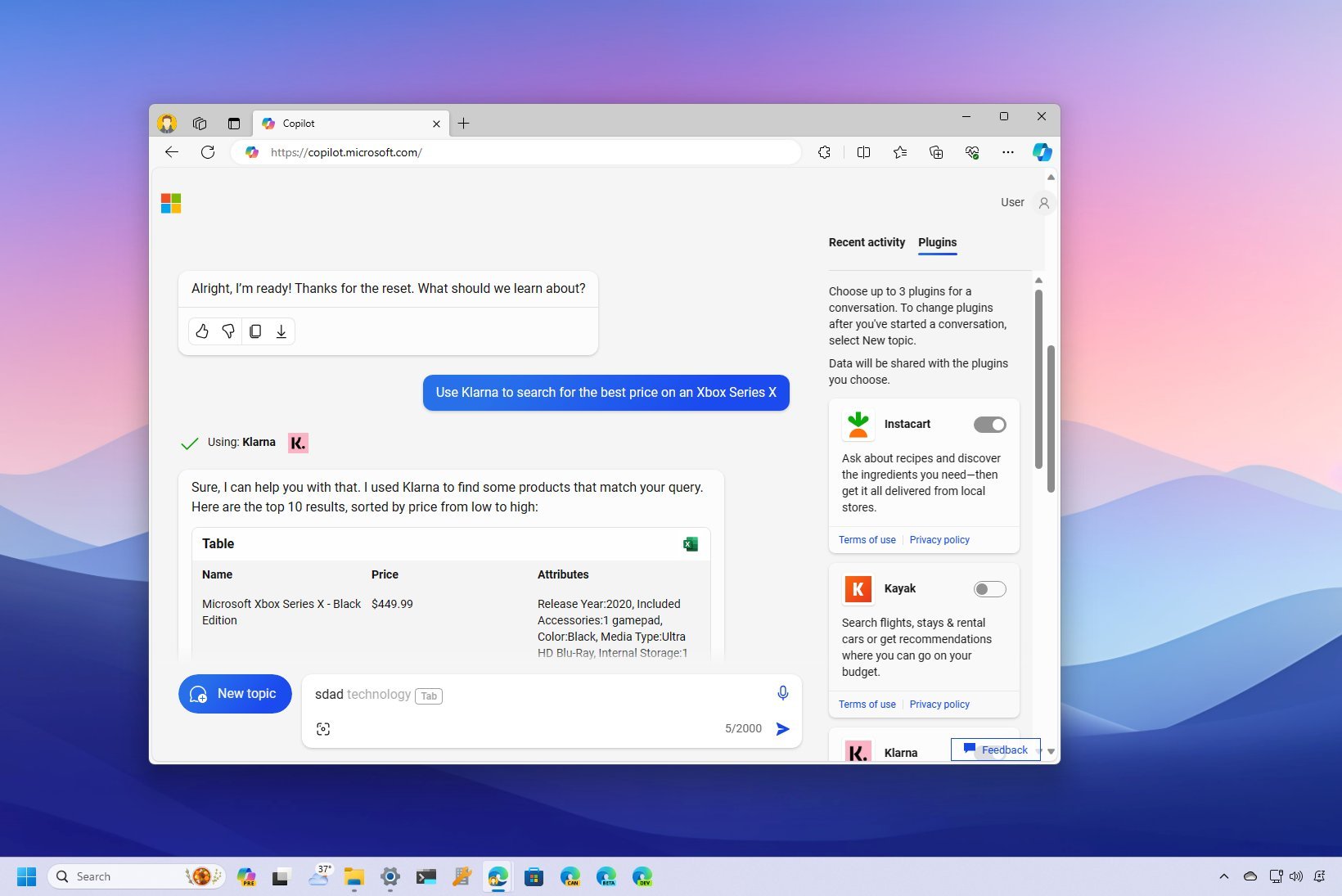
Microsoft's Copilot, in addition to answering inquiries using data from the web, can also connect to different plugins to interact with other services. In this guide, I'll show you how you can get started using this feature.
Plugins for Copilot are small applications allowing the chatbot AI from Microsoft to extend its capabilities by connecting to chatbots from other services, offering additional experiences. For example, although Copilot can find and recommend restaurants, you can use the "OpenTable" plugin to get better recommendations and make it easier to make a reservation online.
These plugins are based on the technology provided by OpenAI, but unlike plugins for ChatGPT, Microsoft offers plugins as a free feature for Copilot (free) and Copilot Pro subscribers. The company also provides enterprise plugins, but these instructions are for consumers.
In this how-to guide, I'll outline the steps to enable and start using plugins with Copilot on Windows 11. Since these instructions involve using the web version of the chatbot, you might also be able to refer to this guide to use the feature on different supported platforms.
How to use plugins on Copilot
To start using Copilot plugins, use these steps:
- Open Copilot (web) or on Bing.
- Sign in with your Microsoft account.
- Click the New topic button.
- Quick note: Copilot requires you to terminate any current conversation before you can enable a plugin.
- Click the Plugins tab on the top-right corner.
- Turn on the toggle switch for the plugins you want to use:
- Instacart: Provides recipes and discovers the ingredients you need, and it helps you to have it all delivered from local stores.
- Kayak: Search flights, hotels, and rental cars or get place recommendations.
- Klarna: Searches and compares prices from many online retailers.
- OpenTable: Provides restaurant recommendations and makes it easy to make reservations.
- Shop: Searches online products, similar to Klarna.
- Suno: Provides access to AI to create songs with a single prompt.
- Compose the question that Copilot will use with the plugin. For example, "Use Klarna to search for the best price on an Xbox Series X."
- Click the Submit button.
Once you complete the steps, Copilot will connect with the plugin to generate the response.
During my time testing plugins with Copilot, I noticed a few things that are worth pointing out:
All the latest news, reviews, and guides for Windows and Xbox diehards.
- Even though you can use Copilot without a Microsoft account, you must sign in to access the plugin feature.
- Plugins are expected to arrive in the version of Copilot on Windows 11, but it's only possible to configure the feature from the web at the time of this writing.
- Copilot only allows you to enable up to three plugins at once in addition to the default search plugin, allowing the chatbot to interact with data from the internet.
- If you turn off the "Search" plugin, Copilot won't have access to the internet. So, you can use this option to test the chatbot capabilities without access to recent content from the web.
- To ensure the plugin works, you can ask Copilot: Are you connected to the (plugin-name) plugin?
- It's not possible to turn on two similar plugins. For instance, enabling "Klarna" and "Shop" will result in an error, and the chatbot will make you choose between the two.
- Although plugins are enabled in the web version of Copilot, you won't be able to access them from the chatbot interface on Windows 11. (At least not yet.)
- When composing a prompt, specify that you want to use a specific plugin. I have tried to ask a particular question that will require the use of the plugin, but Copilot responded with an answer without using the plugin.
More resources
For more helpful articles, coverage, and answers to common questions about Windows 10 and Windows 11, visit the following resources:
- Windows 11 on Windows Central — All you need to know
- Windows 10 on Windows Central — All you need to know

Mauro Huculak has been a Windows How-To Expert contributor for WindowsCentral.com for nearly a decade and has over 22 years of combined experience in IT and technical writing. He holds various professional certifications from Microsoft, Cisco, VMware, and CompTIA and has been recognized as a Microsoft MVP for many years.