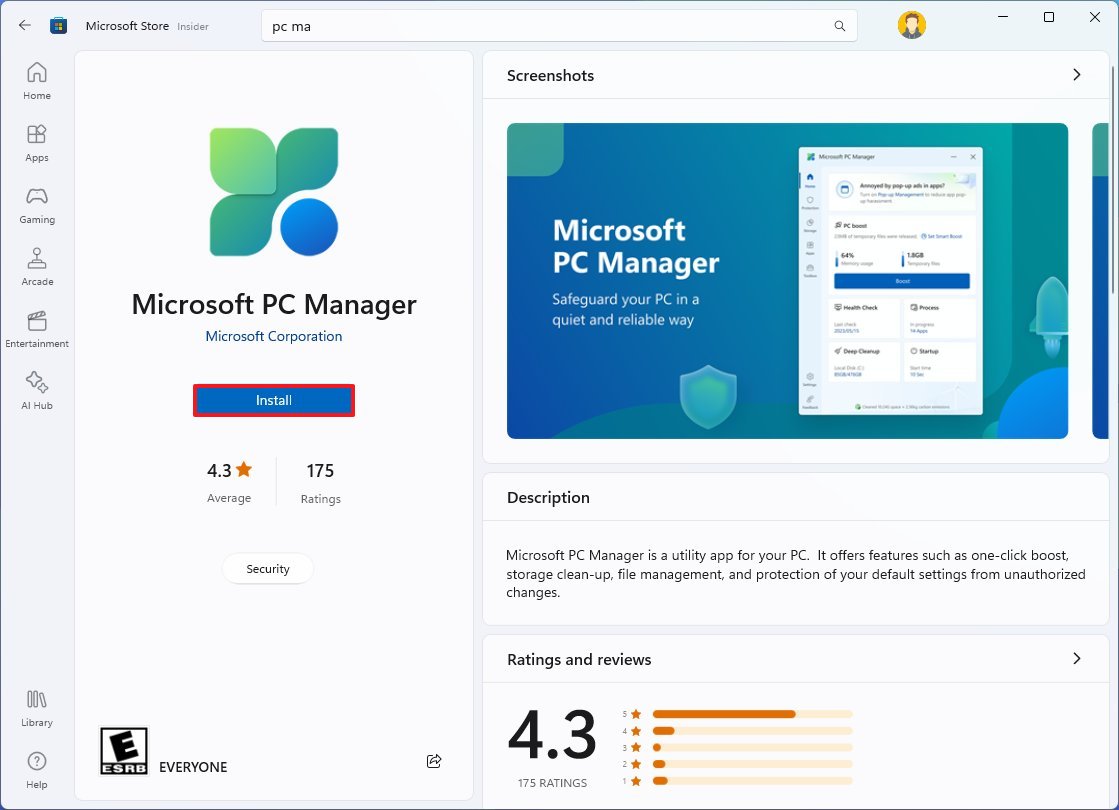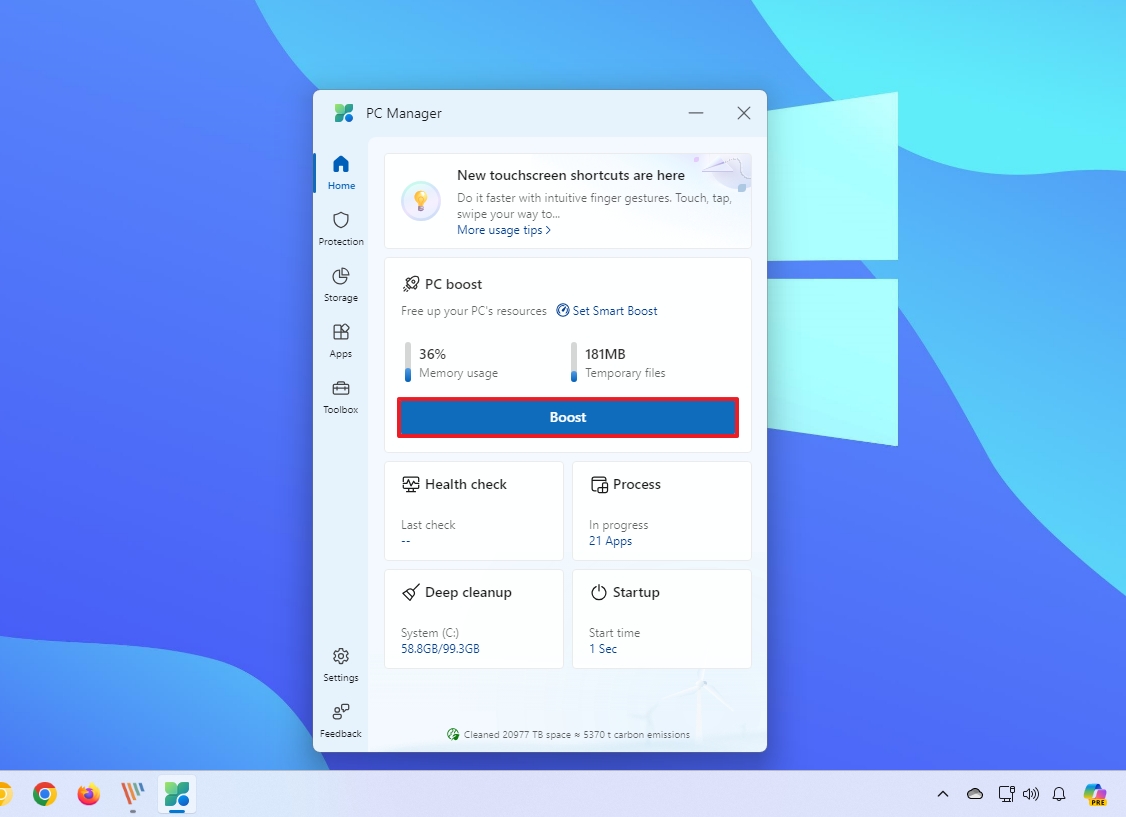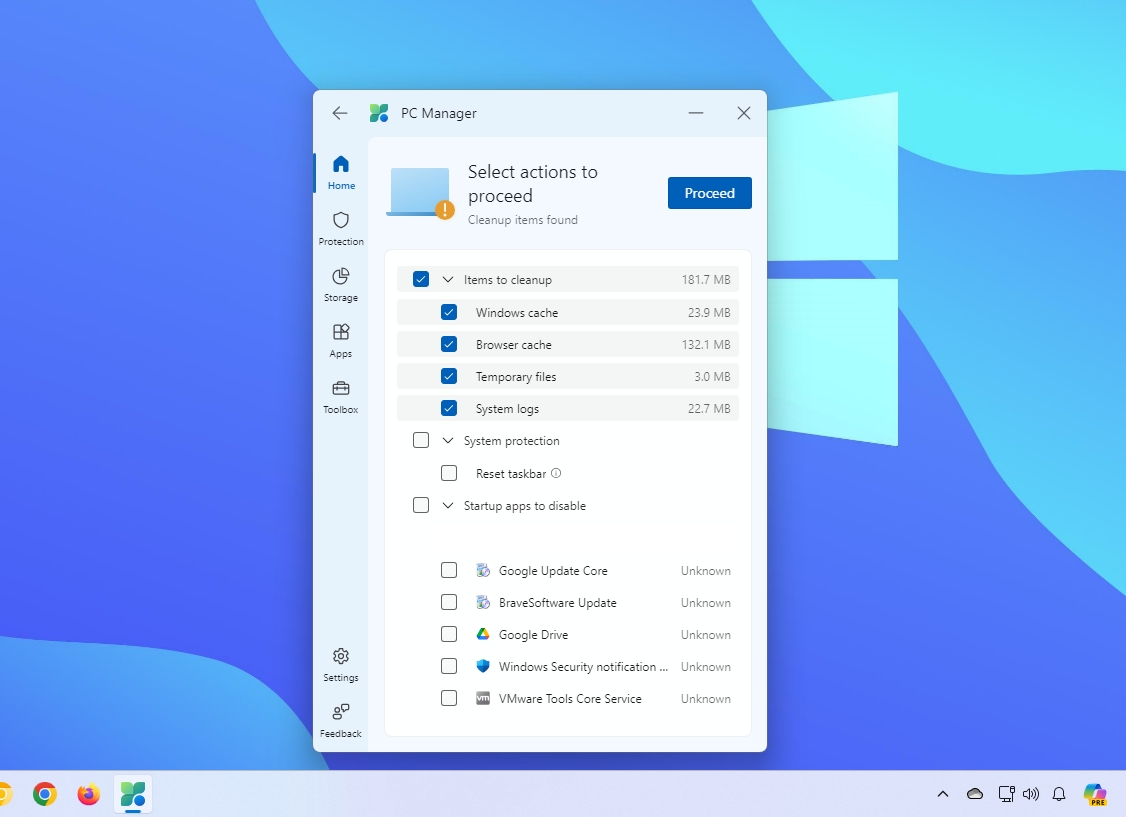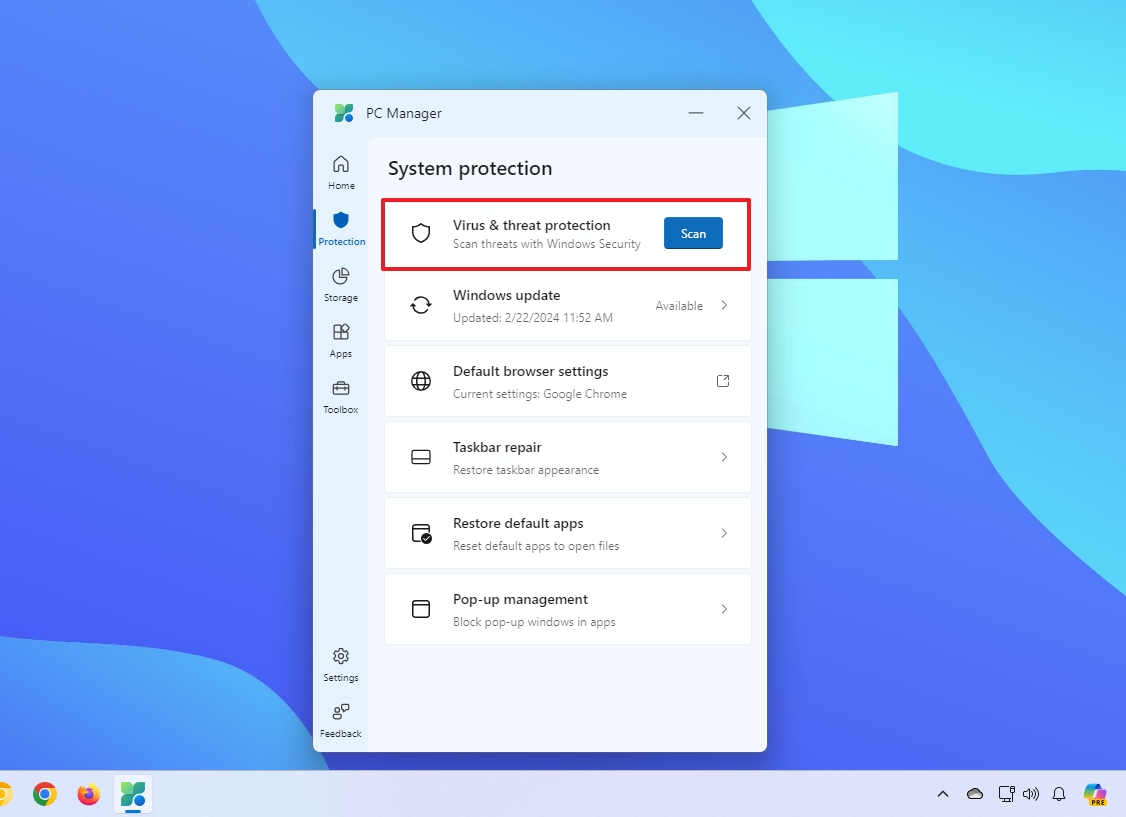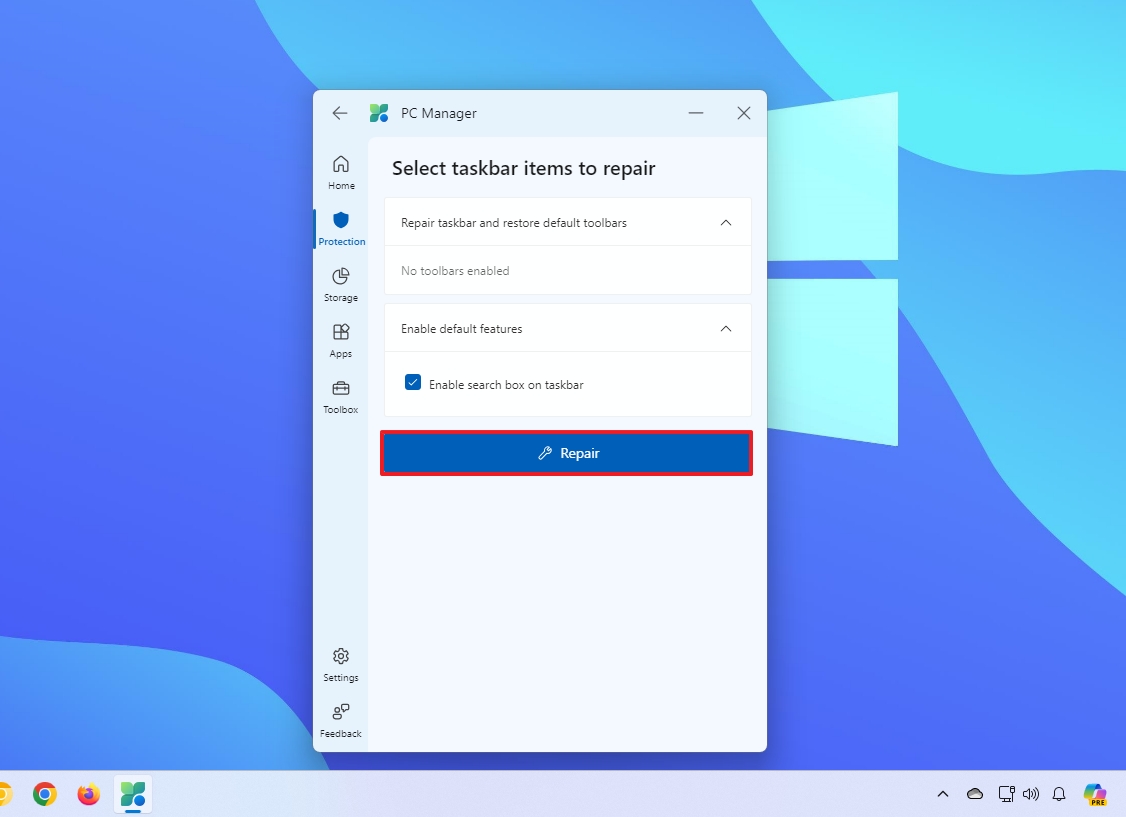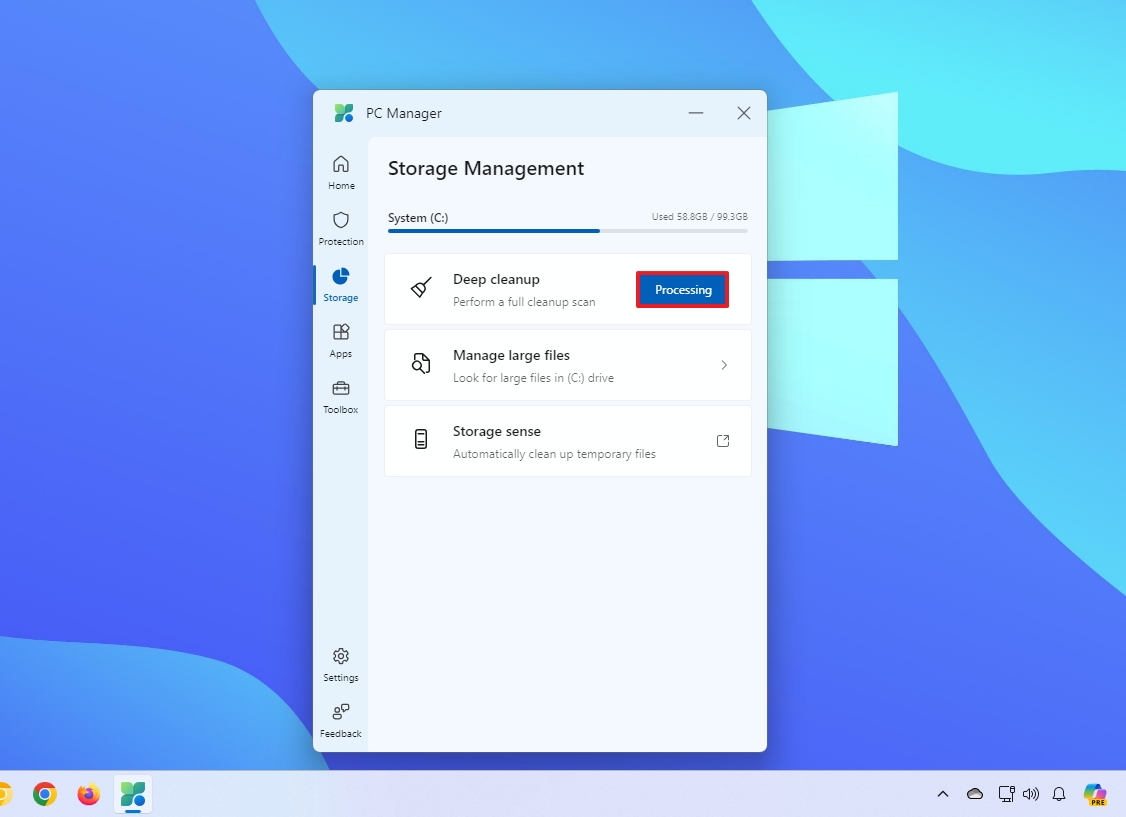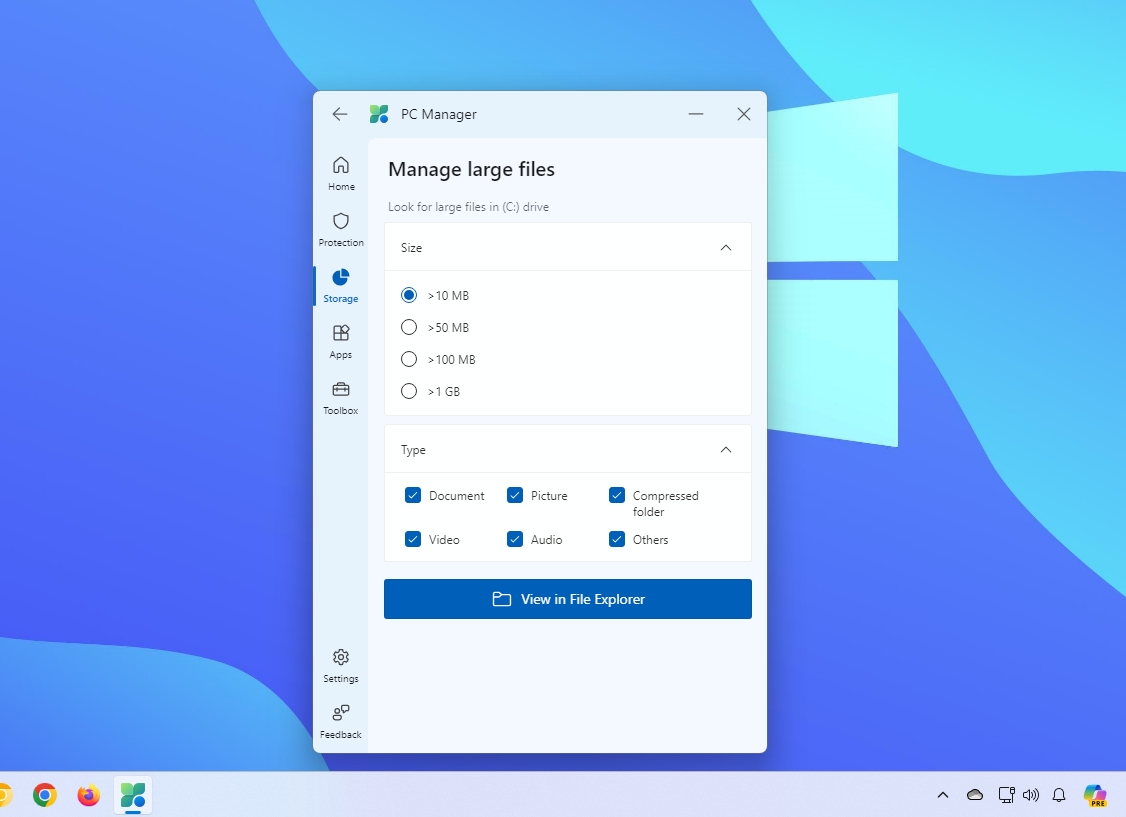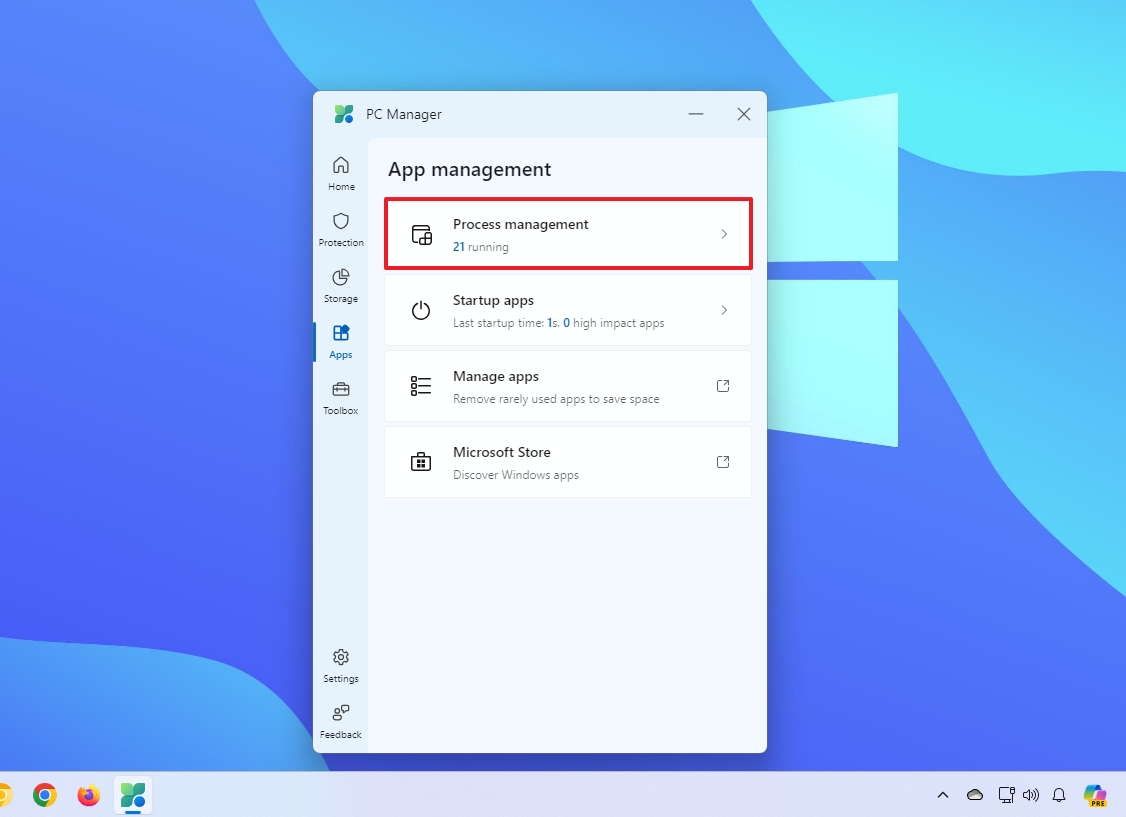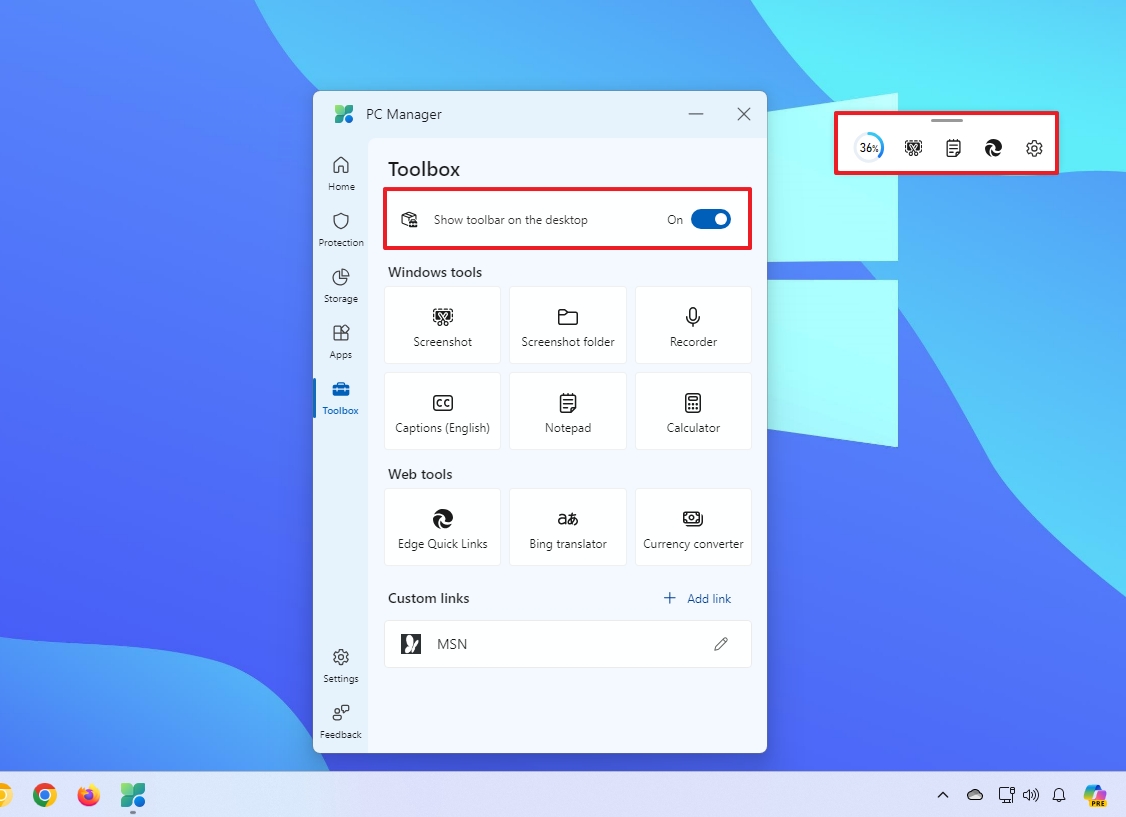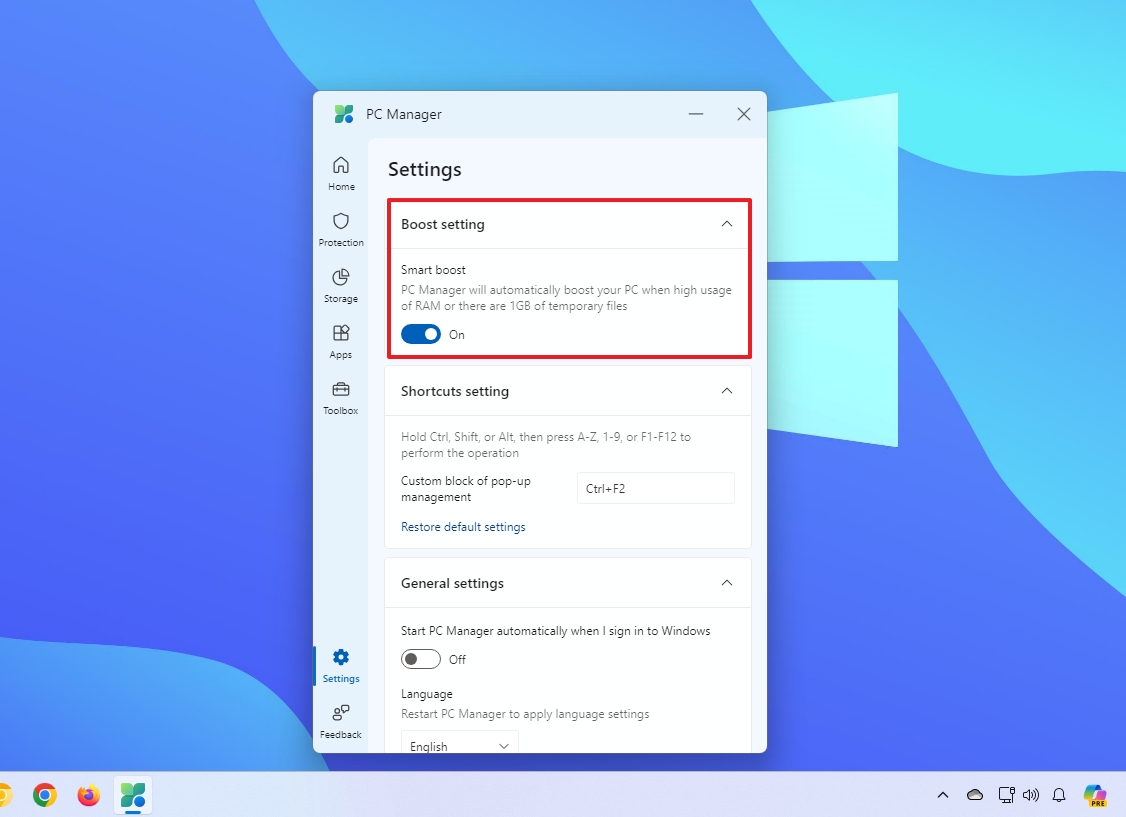What is PC Manager and how to get started using it on Windows 11
Microsoft has a new PC Manager app to improve system performance, and here's how to use it.
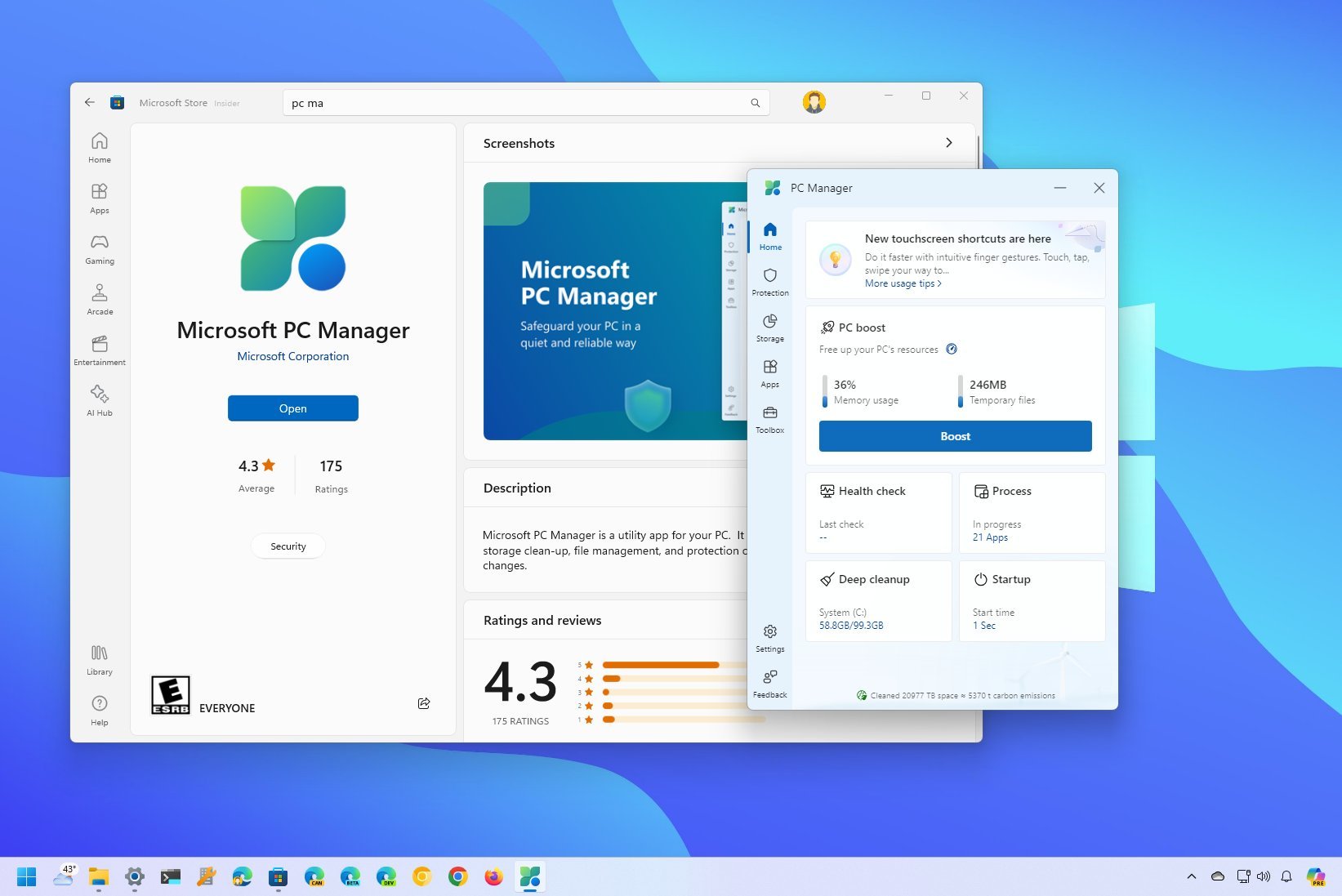
On Windows 11 (or 10), PC Manager is an app from the Microsoft Store designed to enhance the overall performance, security, and management of the operating system.
It serves as a comprehensive tool that helps you maintain your computer's health by providing a variety of functionalities to resolve high memory usage, free up space quickly, disable and terminate unnecessary processes, scan for malware, and more.
However, the PC Manager app doesn't introduce anything innovative since virtually every feature is already available on Windows 11 (or 10). The app feels more like a combination of the Task Manager and Settings app with a bunch of shortcuts to features and other Microsoft tools.
Frankly, the PC Manager app could easily be a dashboard for the Settings app. The only worthy feature is the "Boost" option that optimizes the memory usage and clears the temporary files to improve system performance without restarting the computer.
Get started with the PC Manager app
The PC Manager app is available for free from the Microsoft Store, and you can install it from this link by clicking the "Get" or "Install" button.
Once installed, the app will be available from the Start menu like any other application. You will first notice that you cannot maximize this application, and then, the interface is similar to many other apps built by Microsoft with a left-side panel to access the tools.
Home
The "Home" page includes the "PC Boost" feature and shortcuts to other features, such as "Health check," "Process," "Deep Cleaning," and "Startup."
All the latest news, reviews, and guides for Windows and Xbox diehards.
"PC Boost" will display the current memory usage and the number of "Temporary files," and clicking the "Boost" button will terminate unnecessary background processes to free up resources from memory and delete temporary files that should help enhance the system performance without restarting the computer.
"Health check" lists temporary files that can be deleted and the apps that can be disabled at startup to improve the overall performance.
On this page, a "System protection" option allows you to restore the Taskbar to its default configuration. You can also disable apps at startup.
Once the items are selected, you can click the "Proceed" button to optimize the system.
Protection
The "Protection" page includes an option to perform a malware scan using the Microsoft Defender Antivirus already available on Windows 11.
The page also offers shortcuts to access the "Windows Update" and "Default apps" to download system updates and configure your default apps.
The "Taskbar repair" option includes settings to restore the Taskbar to its default configuration and turn off toolbars if enabled.
The PC Manager app even includes a pop-up blocker to prevent pop-ups on applications.
Storage
The "Storage" page automatically scans and makes it easier to free up drive space with a single click.
The "Manage large files" option is a simple shortcut to search large files on File Explorer, and there's a direct shortcut to the Storage sense settings.
App management
This page can be considered a simplified version of the Task Manager that allows you to view and terminate the running process and turn off startup apps.
You also get an option to access the Microsoft Store and the "Installed apps" page in the Settings app.
Toolbox
The last page only includes shortcuts to existing features, such as the Snipping Tool, and access to the "Screenshot" folder.
You can also open various apps like Sound Recorder, Captions, Notepad, Calculator, and Microsoft Edge.
If you turn on the toolbar, the app will add a widget to the desktop with direct access to the "Boost" feature and quick access to different apps.
Settings
The settings page allows you to turn on "Start Boost," which automatically optimizes the memory and temporary files when the memory usage is high, or the temporary files reach at least 1GB.
Conclusion
Besides the "PC Boost" and "Pop-up management" features, the PC Manager doesn't bring anything new to the table, since every feature is already available on Windows 11.
The repair options only restore the settings convenient to Microsoft, such as making Microsoft Edge the default browser and reverting the Taskbar to its default settings.
If you have a computer with modest hardware, you will unlikely see significant benefits using this app. However, this app can be helpful for non-technical users to help boost performance on computers with old and limited hardware.
More resources
For more helpful articles, coverage, and answers to common questions about Windows 10 and Windows 11, visit the following resources:
- Windows 11 on Windows Central — All you need to know
- Windows 10 on Windows Central — All you need to know

Mauro Huculak has been a Windows How-To Expert contributor for WindowsCentral.com for nearly a decade and has over 22 years of combined experience in IT and technical writing. He holds various professional certifications from Microsoft, Cisco, VMware, and CompTIA and has been recognized as a Microsoft MVP for many years.