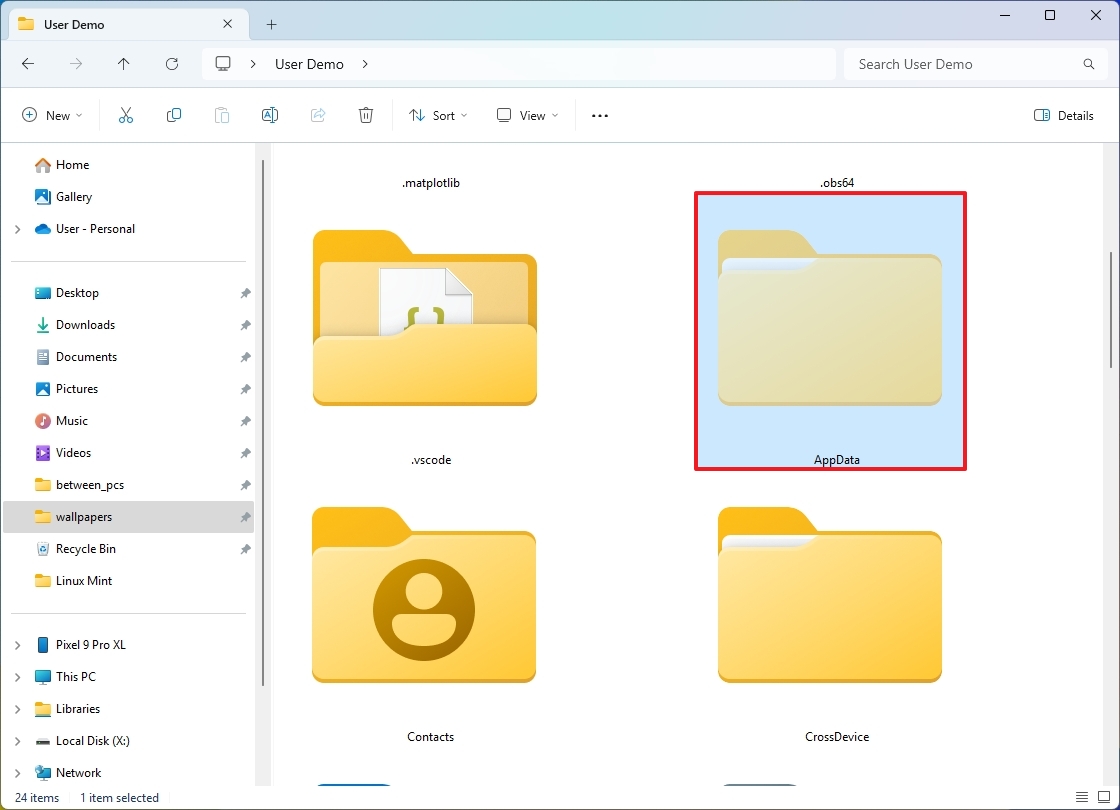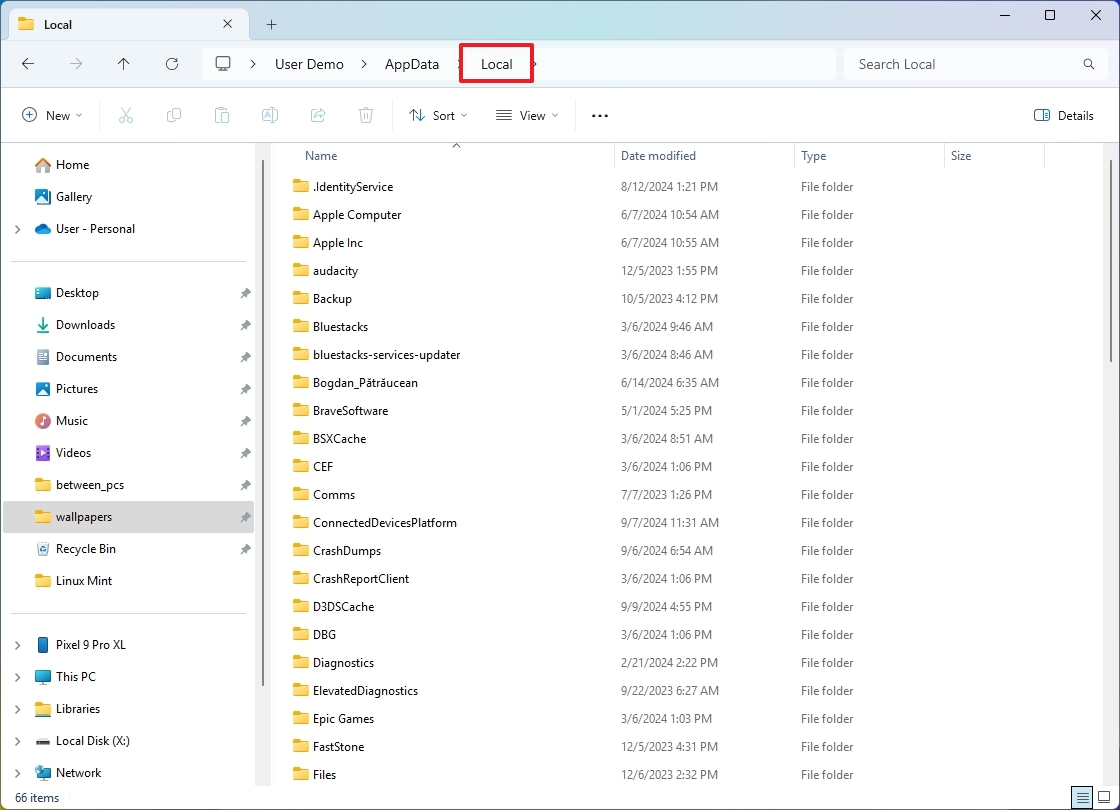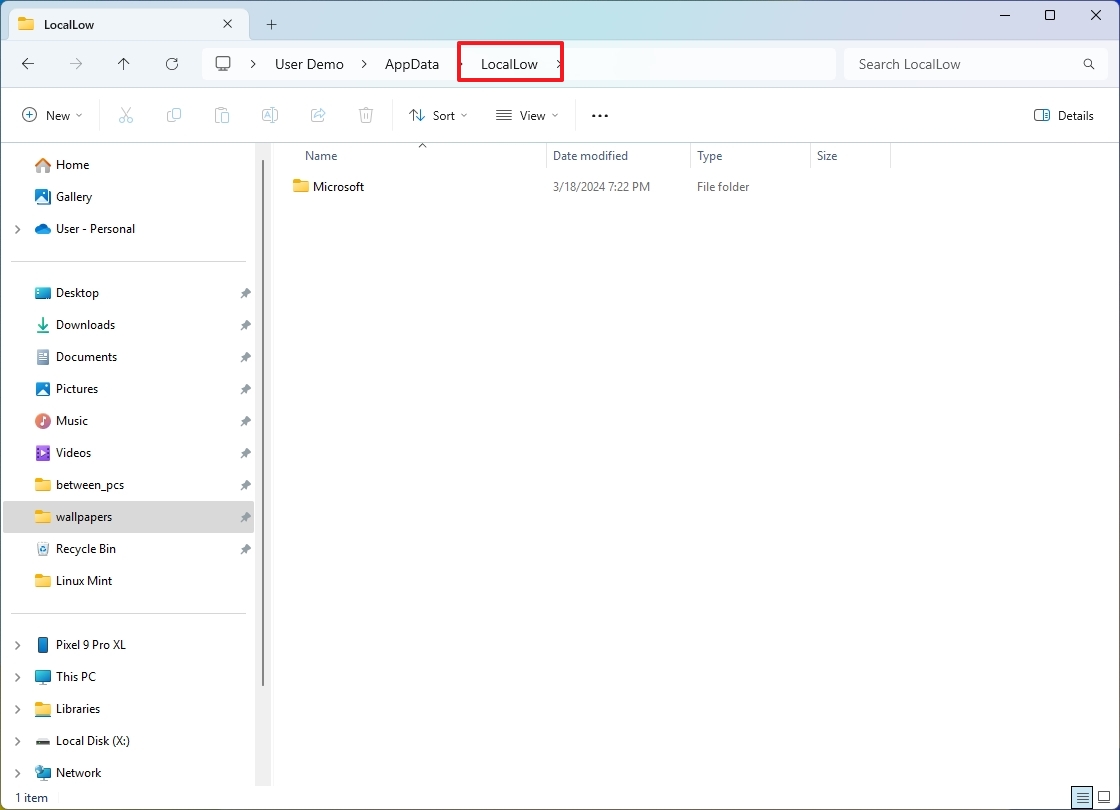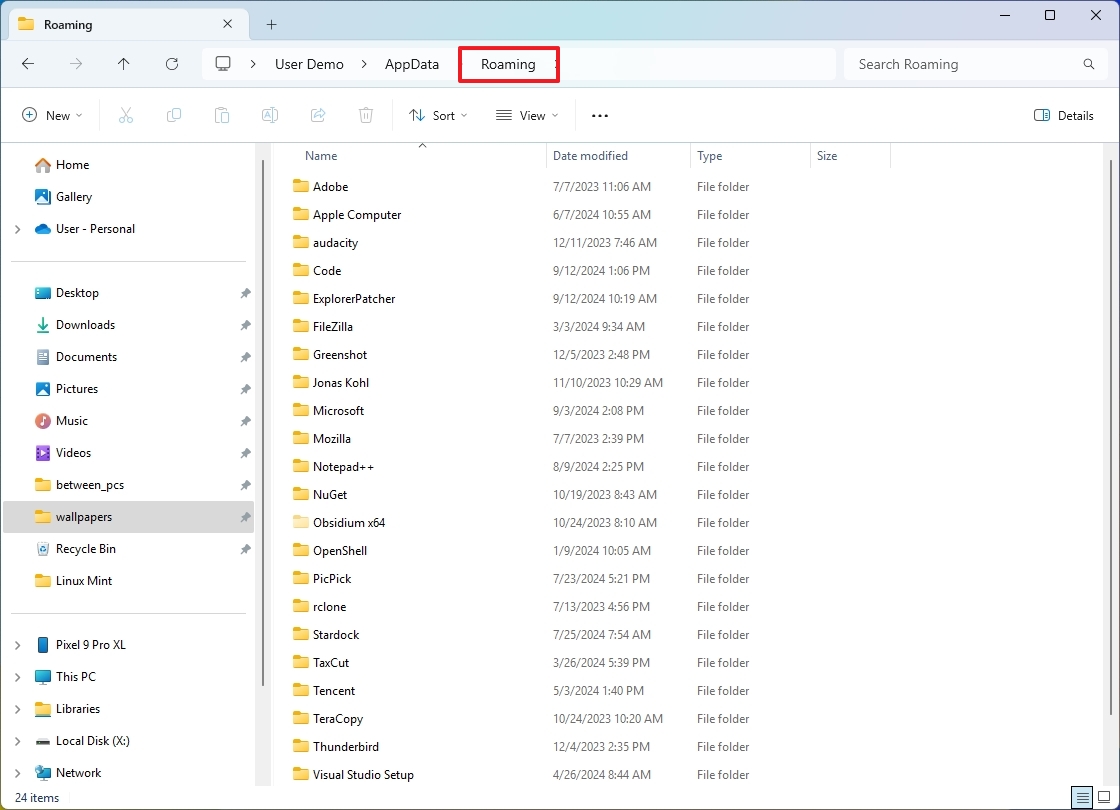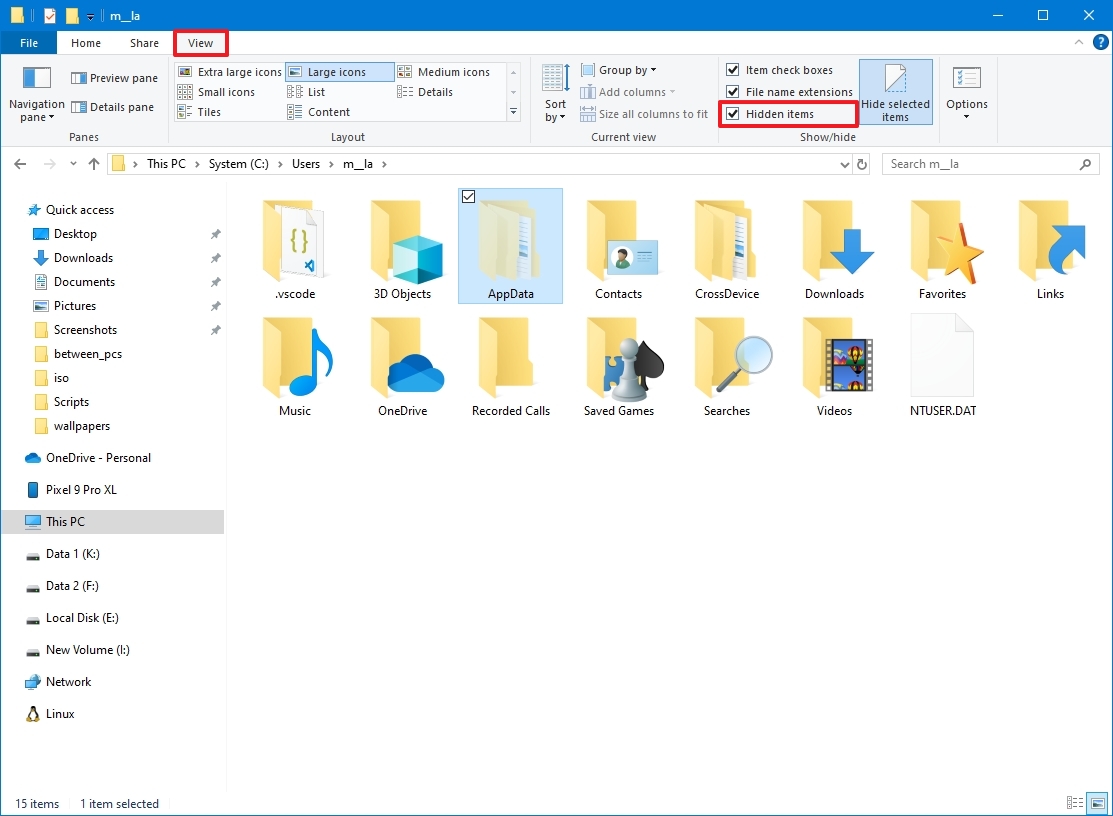What is the AppData folder? Windows 11 app data storage explained.
Are you wondering about the purpose of the AppData folder? If so, here's what you need to know.
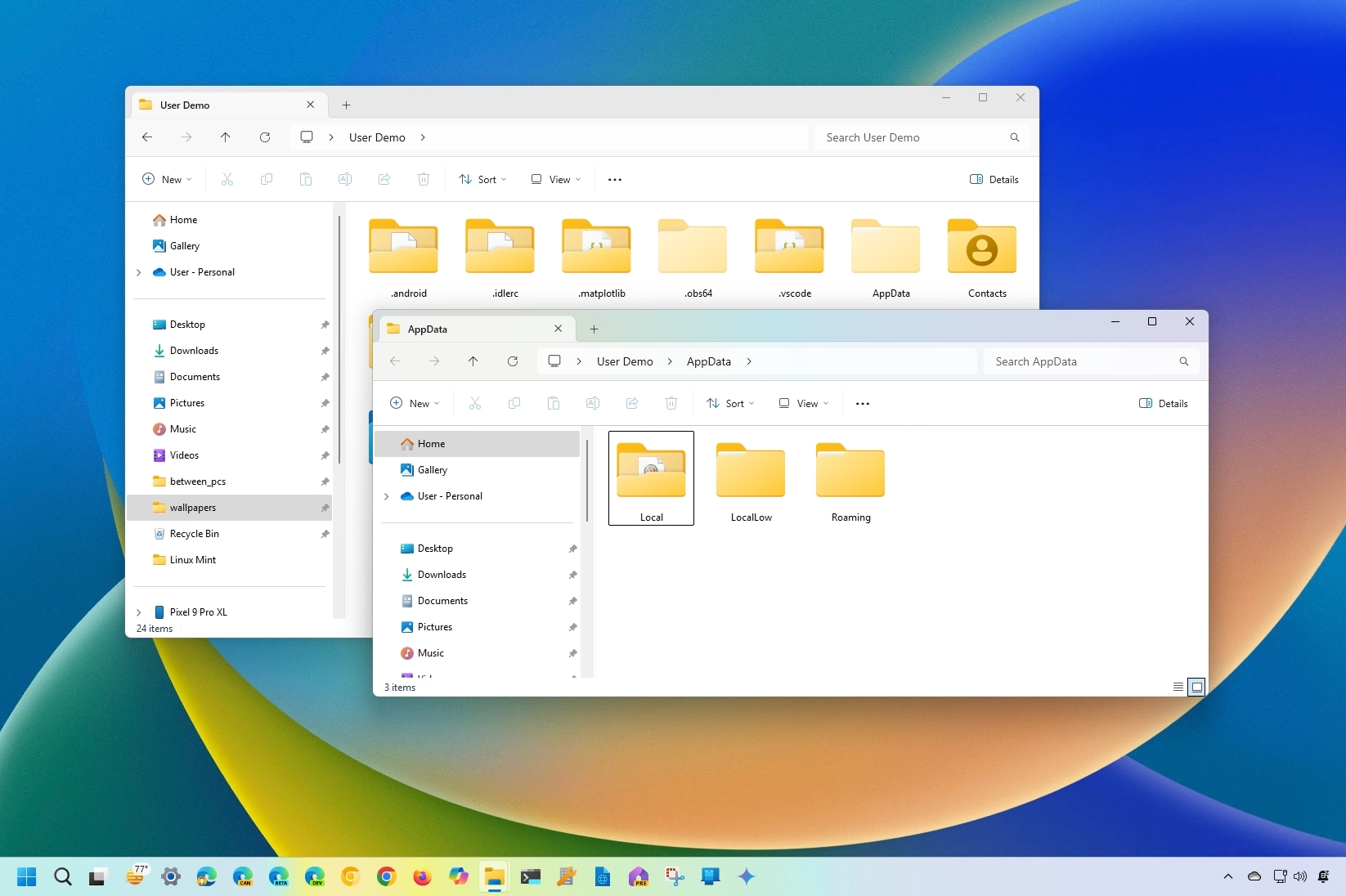
On Windows 11 (and 10), the system includes an "AppData" folder for each user account that houses three other folders, including the "Local," "LocalLow," and "Roaming," and in this guide, I will explain their purpose and how to access them if you have to troubleshoot specific problems.
What's the AppData folder on Windows?
The "AppData" (Application Data) folder is a hidden container that stores specific data for your applications (such as cache files, preferences, settings, and other information) so they function correctly.
In other words, it's the central location for apps to store and retrieve data without affecting the application core files and allows each user to configure and customize applications differently.
Inside the AppData folder, you will find three additional subfolders, including "Local," "LocalLow," and "Roaming."
Local folder
The "Local" folder is where apps store data specific to the device that doesn't sync across computers.
Usually, in this folder, apps save their configuration file and preferences. For example, in the Local folder, you will find the "Microsoft" folder, which includes the data for Microsoft Edge, Office, OneDrive, Event Viewer, Teams, and more, depending on the apps installed on your computer.
If you delete the "Edge" folder, this action will reset the browser completely. In this particular case, some of the settings will be tied to your Microsoft account, so signing back into the browser will resync some of your settings.
All the latest news, reviews, and guides for Windows and Xbox diehards.
Some applications may use this folder to cache certain files to improve performance or store frequently accessed data. The system and apps can also use this location to cache files temporarily.
LocalLow folder
The "LocalLow" folder shares some similarities with the Local folder but has a slightly different purpose. Apps primarily use it to store data that require lower privilege levels, are not very critical, or are shared with other user profiles.
For example, the LocalLow folder provides storage for apps that run as standard users or are sandboxed and have limited write access. Also, apps can store less critical and temporary data, and the folder can be shared with multiple users on the same computer.
Roaming folder
The "Roaming" folder is another location for storing data, but it stores data that can be synchronized across multiple machines.
This location stores more specific settings for each user. For instance, this folder can contain application preferences, customizations, and other user data that should be consistent on each device that the user signs in.
It's important to note that the developer decides which folder to use depending on how the application functions.
How to access the AppData folder and subfolders
If you want to access the AppData folder and its subfolder, you can configure File Explorer to show hidden files since, for security reasons, the system hides the folder. However, if you want to access the folders directly, you can use their specific paths or the assigned environment variables.
Show hidden files and folders
To show hidden files on Windows, use these steps:
- Open File Explorer.
- (Windows 11) Open the View menu, choose "Show," and check the "Hidden items" option.
- (Windows 10) Open the View tab and check the "Hidden" items option.
Once you complete the steps, you can browse the folder using File Explorer.
Access AppData folders
To access the AppData folder and subfolders through File Explorer, use these steps:
- Open File Explorer.
- (Option 1) Navigate to the following path to open the "AppData" folder: C:\Users\USER-ACCOUNT
- Right-click the AppData folder and choose the Open option.
- (Option 1) Navigate to the following path to open the "Local" folder: C:\Users\USER-ACCOUNT\Local
- (Option 2) Type the following environment variable in the address bar and press Enter: %LOCALAPPDATA%
- (Option 1) Navigate to the following path to open the "LocalLow" folder: C:\Users\USER-ACCOUNT\Local Low
- (Option 2) Type the following environment variable in the address bar and press Enter: %LOCALAPPDATA%Low
- (Option 1) Navigate to the following path to open the "LocalLow" folder: C:\Users\USER-ACCOUNT\Roaming
- (Option 2) Type the following environment variable in the address bar and press Enter: %APPDATA%
You can also use these paths and environment variables in the "Command Prompt" and with the "Run" command. However, you can't use the environment variables with "PowerShell."
While this folder is generally safe to explore, deleting files without understanding their purpose can lead to unexpected problems. If you're unsure about the contents, it's recommended that you do not make any changes.
It's important to note that you cannot delete the AppData folder from the system, but if you switch accounts, deleting the old account will also remove the "AppData" folder from that profile.
Finally, even though apps use this location to store different types of data, it all depends on how they have been designed since there are apps that don't make use of this storage, such as standalone apps that don't require installation.
More resources
For more helpful articles, coverage, and answers to common questions about Windows 10 and Windows 11, visit the following resources:
- Windows 11 on Windows Central — All you need to know
- Windows 10 on Windows Central — All you need to know

Mauro Huculak has been a Windows How-To Expert contributor for WindowsCentral.com for nearly a decade and has over 22 years of combined experience in IT and technical writing. He holds various professional certifications from Microsoft, Cisco, VMware, and CompTIA and has been recognized as a Microsoft MVP for many years.