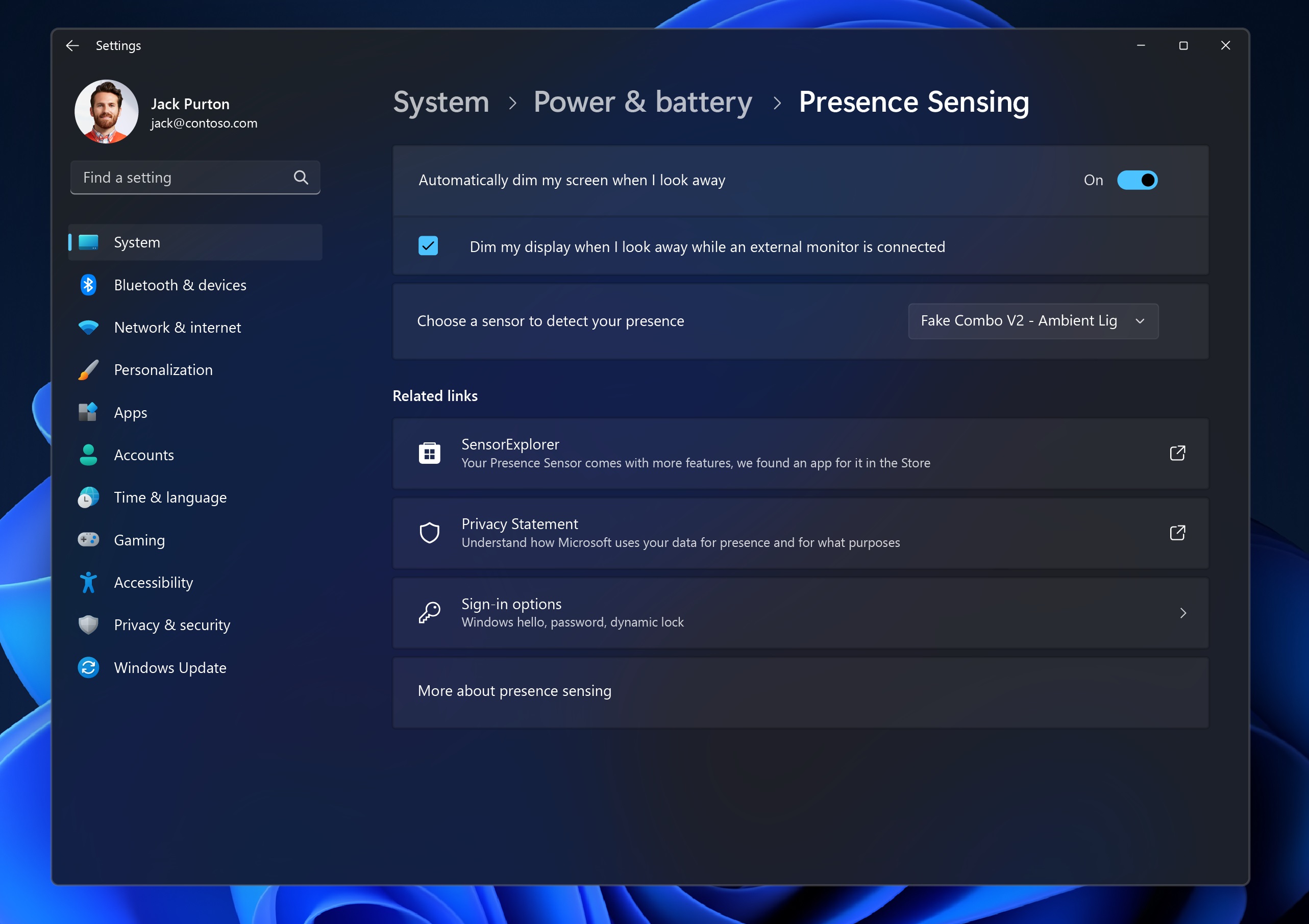Windows 11 is getting true HDR desktop wallpaper support and better screen casting
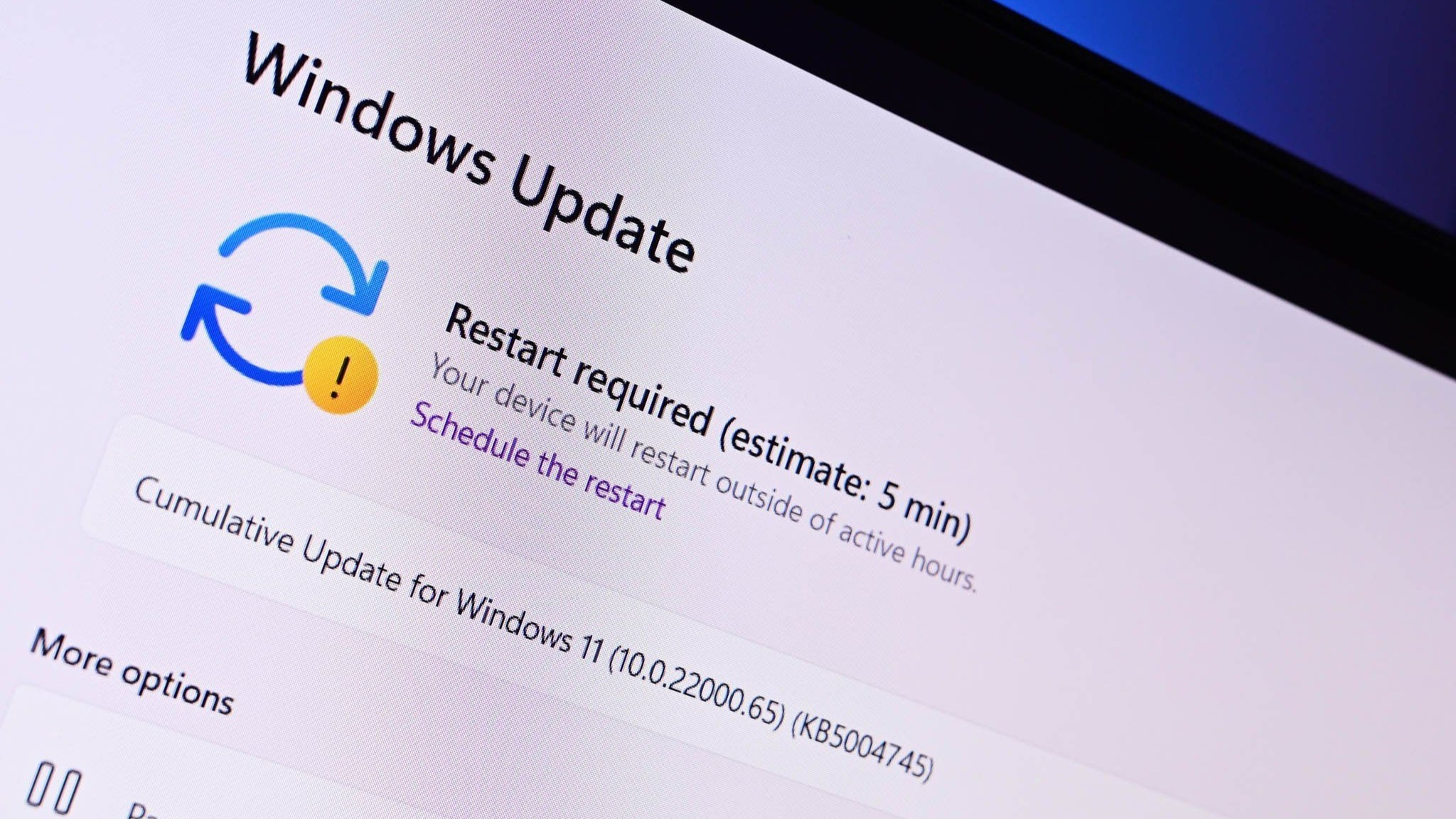
What you need to know
- Windows 11 preview build 23516 is now rolling out for Insiders in the Dev Channel.
- Today's build adds support for true HDR desktop wallpapers.
- It also includes a better screen casting feature, and many more improvements.
It's Wednesday, which is often the day of choice for Microsoft when it comes to releasing new Windows 11 preview builds. Today's build is 23516 and includes a whole bunch of new features for Insiders in the Dev Channel to download and begin testing.
Top billing for today's build is support for true HDR desktop wallpapers. Previously, Windows did not support setting a HDR image as your desktop wallpaper, even on a device with a HDR compliant display. But now, starting with this build, users can set .JXR files with HDR and have it be displayed correctly on the desktop.
If you're using a HDR display, you will see high dynamic range color on the desktop. If you're not using a HDR display, the image will simply display in SDR instead, handy for users with multiple different kinds of monitor attached to their PC.
Also new in today's build is an updated screen casting experience, which is now better at educating the user about the benefits of casting a Windows PC to an external screen. Additionally, the screen casting UI will provide an inline setup experience for enabling your PC as a casting device.
Here's the full changelog for today's Dev Channel build.
Windows 11 build 25316 changelog
- Casting from your Windows PC allows you to wirelessly extend your display to another nearby PC, TV or other external displays. We are making some improvements that focus on educating people about the Cast feature, improving its discoverability, and simplifying the overall experience in Windows 11. Those improvements include:
- When doing multitasking activities on your PC such as often switching between windows to complete a task or using Snap Assist to organize your screen space, we will provide the suggestion to Cast via a notification toast.
- We will now provide inline setup of a PC from within the Cast flyout in Quick Settings.
- You can now set JXR files to be your desktop background and if you have an HDR display, they will render in full HDR.
- First – make sure your device has an HDR display or is connected to a HDR display that supports HDR. You can check this by going to Settings > System > Display and checking the HDR toggle.
- Next, download an HDR .JXR file to your device. Then right-click on your desktop, choose “Personalize” and then “Background”, and under “Personalize your background” – go and select the .JXR file you downloaded to your device.
- The background should load on your display. If you have multiple displays attached to your device, the background will show as HDR or SDR depending on each display’s capabilities. When using external displays attached to your device, we recommend running the HDR Calibration app for best picture quality. Please note that for this build, there may be some issues with the HDR version of the desktop background not correctly display on some laptops with HDR.
- We have added support for voice access to work right when you start your PC. You can use voice access to login to your PC and access other areas on the Lock screen. You can turn on voice access from the accessibility flyout on Lock screen or have it on automatically every time by checking the setting to “Start voice access before you sign in to your PC” via Settings > Accessibility > Speech.
- We are introducing new natural voices in French, Portuguese, English (India) ,German and Korean that allow Narrator users to comfortably browse the web, read, and write mail, and do more. Natural Narrator voices use modern, on-device text to speech and once downloaded are supported without an internet connection.
- For PCs with presence sensors that support attention detection, we are introducing Adaptive Dimming. Now your device can intelligently dim your screen when you look away and undim when you look back. You will find these settings under Settings > Privacy & security > Presence sensing here if your device supports it.
- Wake on Approach, Lock on Leave, Adaptive Dimming are all powered by Presence Sensing in Windows and now can be enabled via the OOBE (“out of box experience”) setup process when choosing your privacy settings for your device. This will give more control of the presence sensing features and app access to presence information when setting up a new device with a compatible sensor.
- As mentioned here with Build 23481, Microsoft Teams (free) is now pre-pinned to the taskbar in Windows 11. This change continues to roll out so not all Insiders will see it right away. Windows Insiders who click to launch Teams will discover a mini communications experience making it possible to chat, call, and meet with their people within just a click or two. Not only does its compact size make it easy to place the window anywhere on desktop, but you can passively keep tabs on their conversations with the ability to have it visible as they browse the web or connect with your communities. Phone Link integration is also coming soon.
- Added more fields to show in the Details pane, including image dimensions for pictures, number of pages for .docx, space used and free information for drives, and many others.
All the latest news, reviews, and guides for Windows and Xbox diehards.