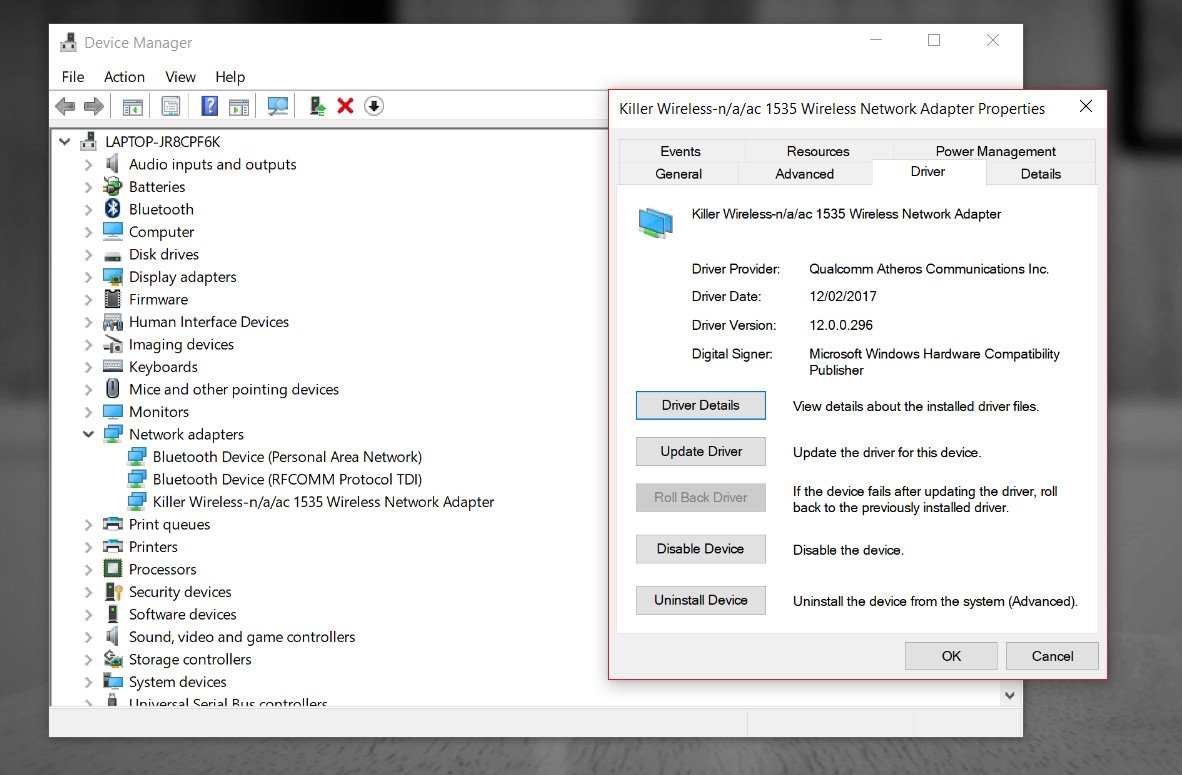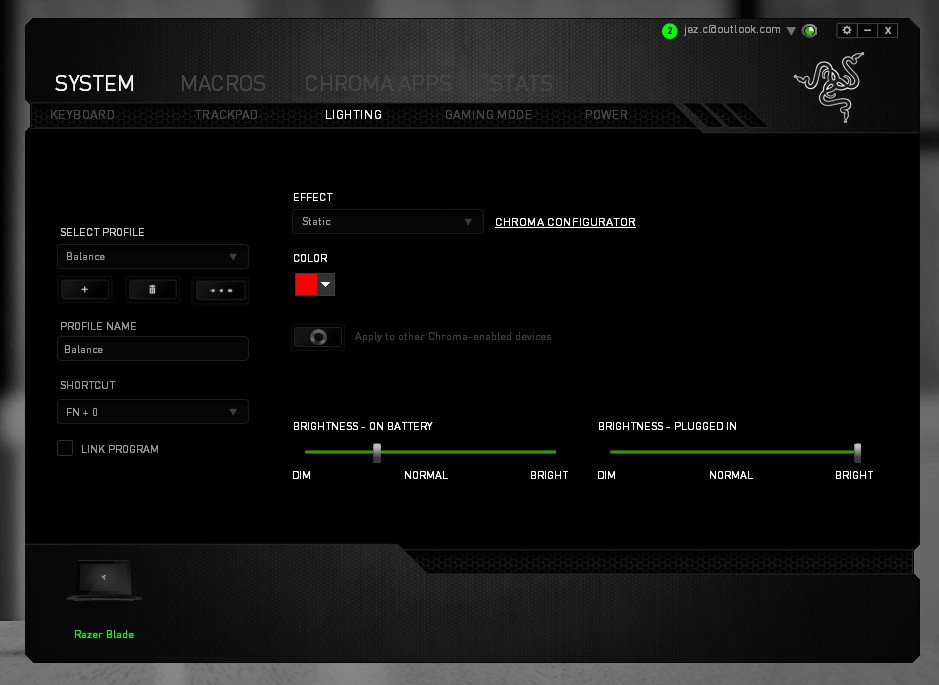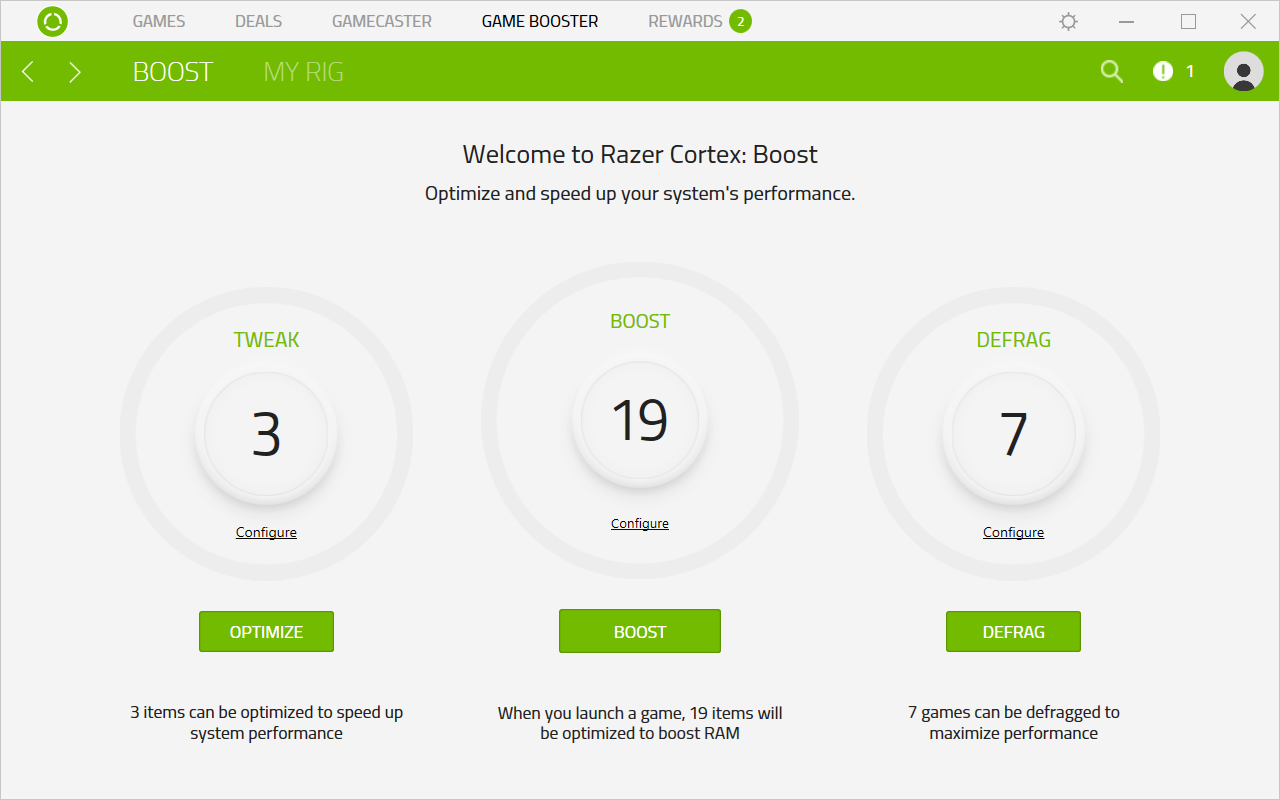Got a new Razer Blade? These tips will help you get rolling.
So you just picked up a brand new Razer Blade 14, one of the sexiest laptops around. What comes next? We've got you covered.

As someone who just got new a Razer Blade, I found the out-of-box experience to be slightly different than other laptops I've used recently. Razer's software comes with a valuable array of settings and tweaks, and there are a few things you should know about the Razer Blade before jumping in.
Here are some tips and tricks for new Razer Blade owners.
1. Update the Wi-Fi drivers
The Razer Blade uses a Killer WiFi card that has some issues accessing certain routers and Wi-Fi networks. Updating the driver was enough to solve my issues with intermittent connectivity, and you should follow these steps to make sure you're up to date:
- Download the 64-bit Killer Wireless Drivers from here.
- Right click on the Start button.
- Select Device Manager.
- Open Network Adapters.
- Right click on Killer Wireless then select Update Driver.
- Click Browse my computer for driver software.Note: You can also update the driver by selecting "Search," but downloading them from Killer's website ensures you'll always have the most up to date settings.
- Select the Killer Wireless Drivers you should've downloaded from here earlier.
You could also consider disabling the Killer Network Manager, which doesn't seem to bring any benefits over Microsoft's default Wi-Fi controller. To do this, follow these steps:
- Press CTRL + SHIFT + DEL to open the Task Manager.
- Click More details if necessary, then navigate to the Start-up tab.
- Here, you can right click to enable or disable the various programs that load when you log into your PC. Disable any of them that you think could be unnecessary.
2. Set up battery profiles
The Razer Blade (2017) has fairly decent battery life, as long as you set up profiles. You can do this in the Razer Synapse app that comes preinstalled on every Razer device.
In there you can select fan speed, as well as a battery saving mode. You can set up a profile for performance, and a profile for power saving. Performance, naturally, is best used when doing intensive tasks on outlet power, whereas battery saving mode is best used for light browsing and media consumption when on battery power.
Turning the fans down to low will boost your battery life, but performance will also take a hit as a result. You should void using browsers such as Google Chrome when on battery, too, because they tend to be more resource heavy than Microsoft Edge.
All the latest news, reviews, and guides for Windows and Xbox diehards.
- Open the Razer Synapse software by typing "Razer Synapse" into the Start menu, or by double tapping the icon in the taskbar.
- Navigate to System then Power.
- Here you can control various things like Keyboard Lighting, Fan Speed, and Power Control.
- Select the + symbol under Select Profile to automatically save the settings to a new profile.
- You can now right-click on the Razer Synapse taskbar icon to quickly switch between power profiles.
If you utilize a battery saving profile on top of Windows 10's own battery saver mode, you should be able to get around five to six hours of juice out of the Razer Blade (2017).
3. Set up Chroma lighting
One of the coolest things about Razer products is the Chroma ecosystem. Most Razer laptops, mice, and keyboards all come with RGB LED lighting that is also fully customizable. Various games, such as Overwatch, even have their own Chroma profiles, flashing certain keyboard buttons red or highlighting the WASD arrow keys for movement.
You can control the style of the Chroma lighting on your Blade using the following steps:
- Open the Razer Synapse software by typing "Razer Synapse" into the Start menu, or by double tapping the icon in the taskbar.
- Navigate to System then Lighting.
- Here, you can select the colors, effects, and even per-key colors using the Chroma configurator.
4. Consider Razer Cortex and Windows 10 Game Mode
Razer and Microsoft provide a couple of tools to enhancing game performance on your devices by focusing system resources. It's worth giving them a look if you want to enhance your experience.
To enable Game Mode, take the following steps. Games purchased from the Windows 10 Store will benefit slightly more from this than the Win32 games that are typical of Steam.
- Open the Game bar by pressing the Windows logo key + G. Note: This only works if the game is UWP or in a windowed mode.
- Select Settings icon in the Game bar.
- In the General tab, select the check box for Game Mode.
You can also use the Razer Cortex software to redirect system resources to your games.
- Open the Razer Cortex software or download it here.
- Click on the Game Booster tab.
- Here, you can configure various programs to go to sleep while a game is running, increasing the amount of available RAM.
5. Update NVIDIA drivers in GeForce Experience
One of the most important things to keep up to date on any gaming rig is your graphics drivers. The Razer Blade utilizes a NVIDIA GTX 1060 card designed for fairly heavy duty gaming, and its settings are easily accessed through the GeForce Experience app.
- Open the GeForce Experience app by typing the hame into the Start menu or by downloading it here.
- You may be prompted to Create an account first.
- Once that is done, select Drivers, and then Check for updates.
This will ensure your Razer Blade always has the latest drivers for a smooth gaming experience. You can also navigate to the Home tab, and optimize your installed PC games to match the best settings for your graphics card.
The Razer Blade (2017) is one of the best gaming laptops money can buy, for its unprecedented power and for its small chassis. I switched over from the Surface Book recently for work, rather than gaming, and found myself not even looking back.
For more of our Razer Blade coverage and tips, see the links below. Or if you have any of your own advice to share, drop it in the comments.

Jez Corden is the Executive Editor at Windows Central, focusing primarily on all things Xbox and gaming. Jez is known for breaking exclusive news and analysis as relates to the Microsoft ecosystem while being powered by tea. Follow on Twitter (X) and tune in to the XB2 Podcast, all about, you guessed it, Xbox!